6.1 Atmel Studio
The following steps describe how to use the output from Atmel START in Atmel Studio.
Exporting the Project from Atmel START
- On the Atmel START website, create a new project (Example or Board).
-
Click on the Export Software Component button. For
exporting project for Atmel Studio and Somonium IDE, select Atmel
Studio.
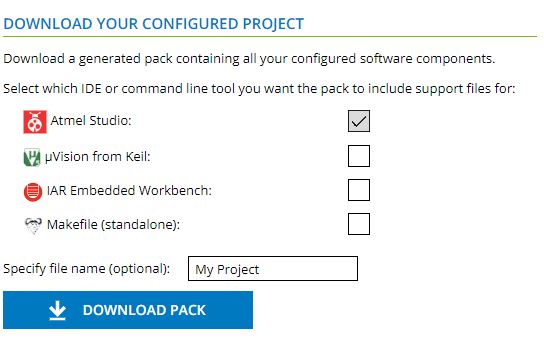
-
Click on DOWNLOAD PACK.
An ‘atmelstart.atzip’ pack file will be downloaded.
Steps to Import the Atmel START Output into Atmel Studio
- Launch Atmel Studio.
-
Select .

- Browse and select the downloaded ‘atmelstart.atzip’ file.
-
The "Atmel Start Importer" dialog box will open. Enter the project details . Click OK.

A new Atmel Studio project will be created, and the files will be imported.

Generate Doxygen Output
Some projects contain documentation formatted for Doxygen.
-
Note: Doxygen must be installed; download it from http://www.doxygen.org. You will be asked to configure Studio to locate Doxygen executable; this defaults to ‘C:\Program Files\doxygen\bin\doxygen.exe’.Click on the Doxygen button to generate documentation.Doxygen will run, and the generated documentation will open in a window.Tip: The generated files can be found under the folder ‘doxygen/generator/html’ and ‘doxygen/generator/xml’. These are not added to the project. There is a separate Doxygen extension for Studio that can be used if more control is needed. It can be found at https://gallery.atmel.com
Steps to Re-Configure the Project using Atmel START
-
Click on the Re-Configure button or right click on
the project node in the Solution Explorer window, and from the menu, select
Re-configure Atmel Start Project.
 Atmel START will open up in a window inside Atmel Studio.
Atmel START will open up in a window inside Atmel Studio. -
Do changes to the project; click the GENERATE
PROJECT button at the bottom of the Atmel START
window.
 The old configuration will be removed and the new configuration applied.
The old configuration will be removed and the new configuration applied. -
If there are any modified files, you will get a window with a list of the
modified files. Select which files should be overwritten. Optionally, select
to backup the overwritten files.

Creating New Project using Start
Start can be opened in a window inside Studio to generate a project or load an example project.
-
Select Atmel Start Project or Atmel Start Example Project from the menu.
 A new project is created.
A new project is created.
Settings
Settings are accessed from menu .
-
Set location of Doxygen executable.
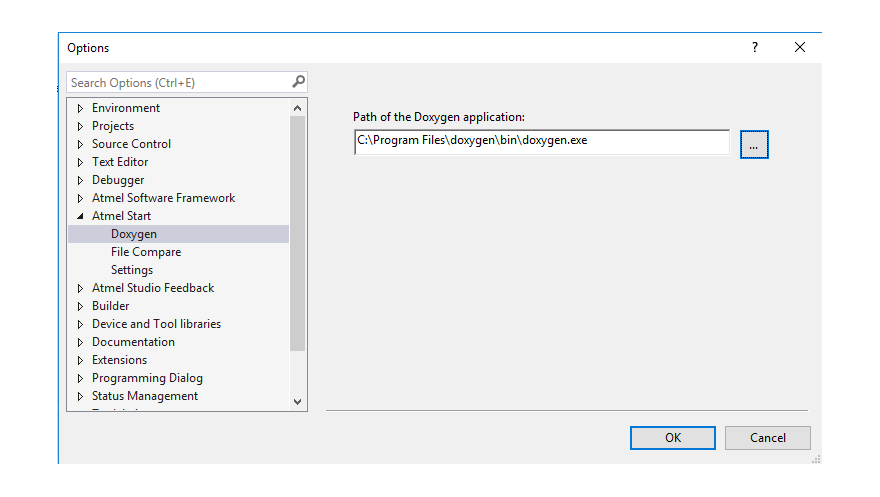
-
Define tool for file comparison.
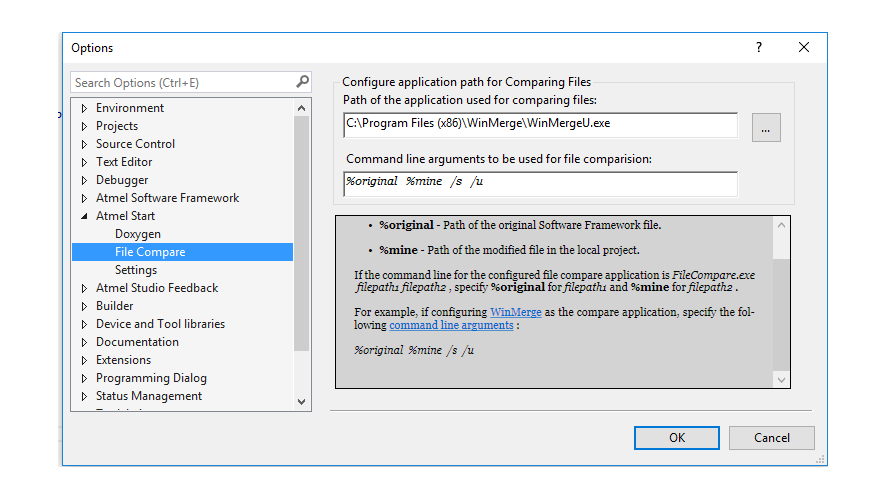
-
General settings.
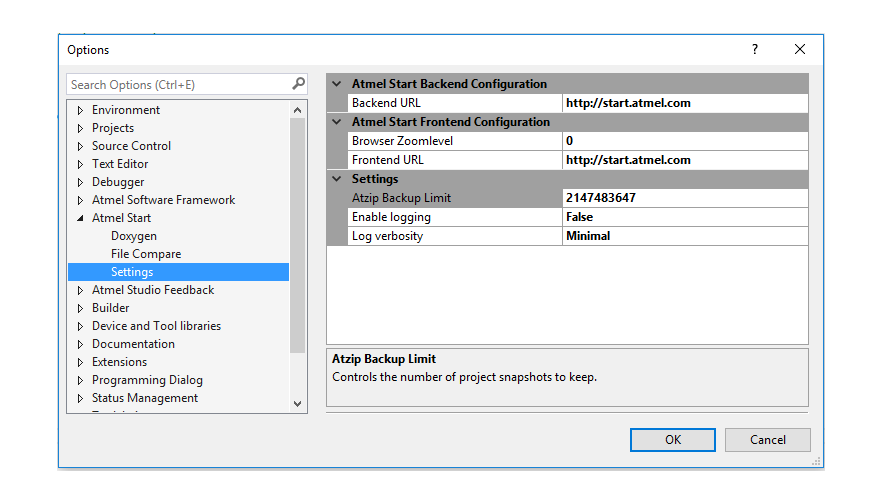
Restore Project from Backup
A backup of the project is taken when reconfiguring with Atmel START. Backups are stored in the folder ‘.atmel-start-backup’ under the project folder.
-
Backups of type ‘.atzip’ are opened in Atmel Studio by
using the Atmel Start Importer.
Note: These backups have a bug: If the user has added or renamed files and folders to the backed-up project, these will be removed if the restored backup is reconfigured in Atmel START. If this happens, import the project again and avoid using Atmel START to reconfigure.
-
Backup of type ‘.zip’.
- Unzip to a folder.
- Create a new project in Atmel Studio of type ().
- In Solution Explorer on the right side, select the Solution, right click and select Add Existing Project, browse to the unzipped folder and select the Atmel Studio project file.
