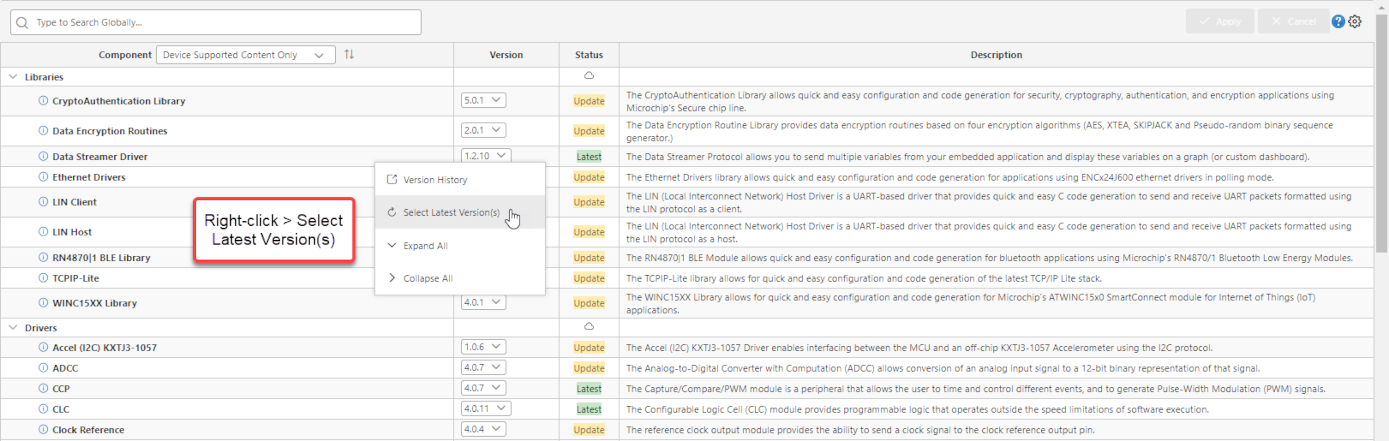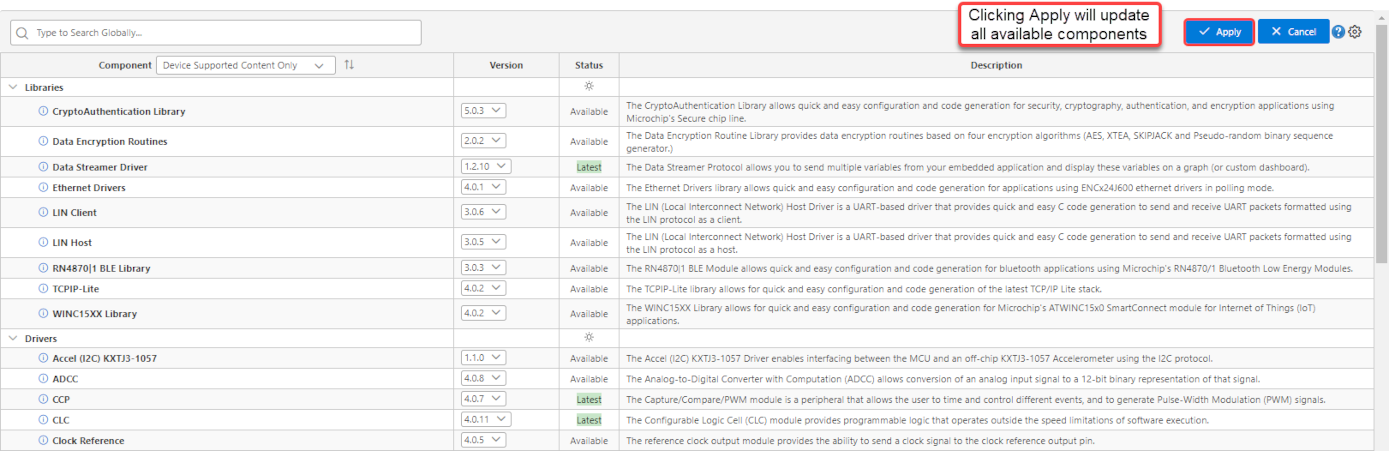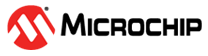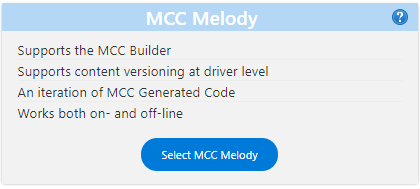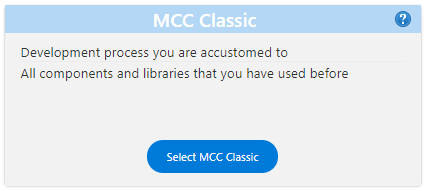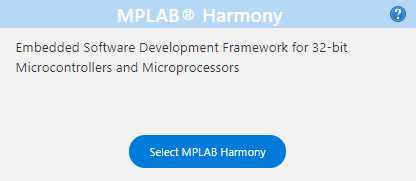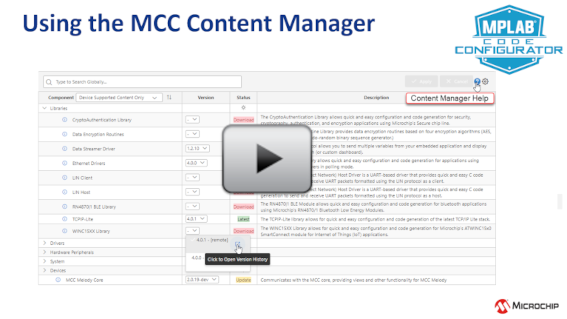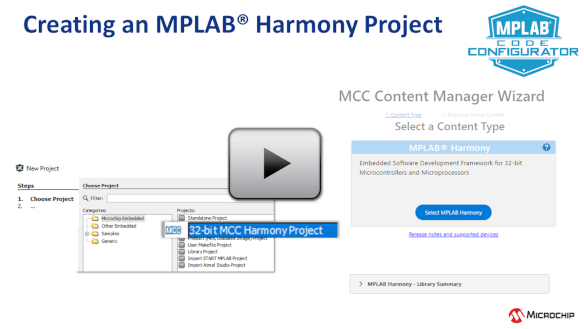1 MCC Content Manager
Better control of your content, whether you're using MCC Melody, MCC Classic or MPLAB Harmony.
Key Features of the MCC Content Manager Wizard
- Allows user to select between MCC Classic, MCC Melody orMPLAB Harmony content types.
- Facilitates a content type decision, by giving access technical documentation, release
notes (including device/family support information).Note: You cannot change the content type once it is selected. Migration between content types is not supported.
Key Features of the MCC Content Manager
- Downloads all required content for the device on to the local machine.
- Allows users to download the optional content if needed for user project.
- Gives users complete control of software/firmware component versions associated with a given project.
- The MCC Content Manager, supports content
management and versioning at a component level. This means that component modules of a
project can be individually updated, separate from the other components. This applies as
follows:
- Libraries, component level granularity applies to both MCC Melody, MCC Classic and MPLAB Harmony.
- Drivers, component level granularity applies only to MCC Melody.
MCC Content Types Supported
Links to technical references for MCC Melody, MCC Classic and MPLAB Harmony, and their respective product pages can be found in the table below.
Usage Models of the Content Manager
MCC Content manager supports the user in various stages of the project development.
Creating a New Project
When a user creates a new project and wants to use MCC with it, the user will be presented with the MCC Content Manager Wizard to select a content type. Only the content types supported for those devices are available for selection in the 1st screen of the wizard.
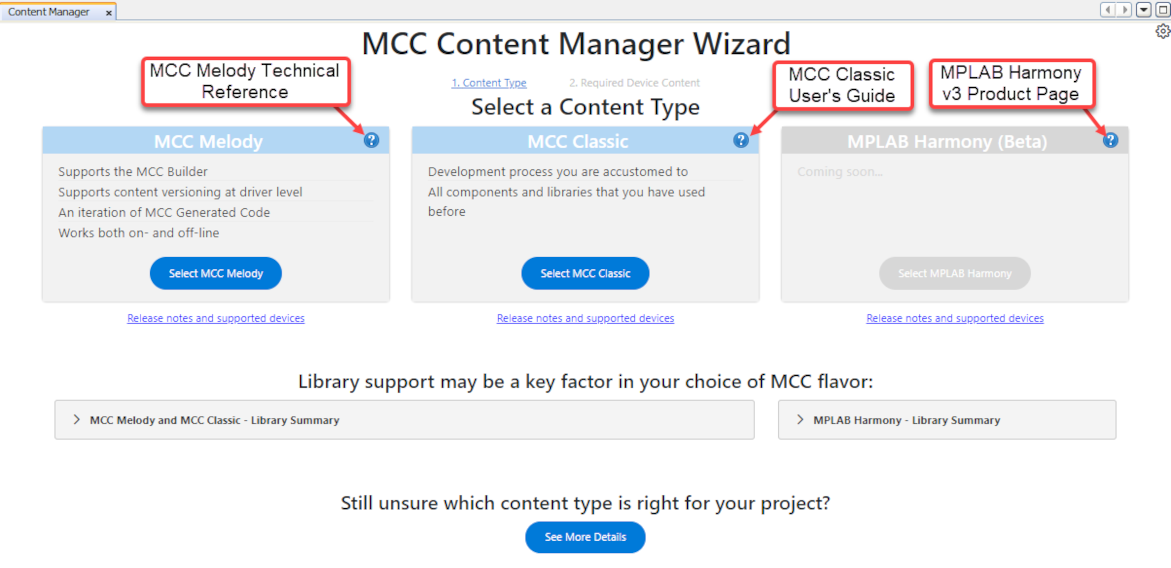
- > MCC Melody and MCC Classic - Library Summary
- > MPLAB Harmony - Library Support
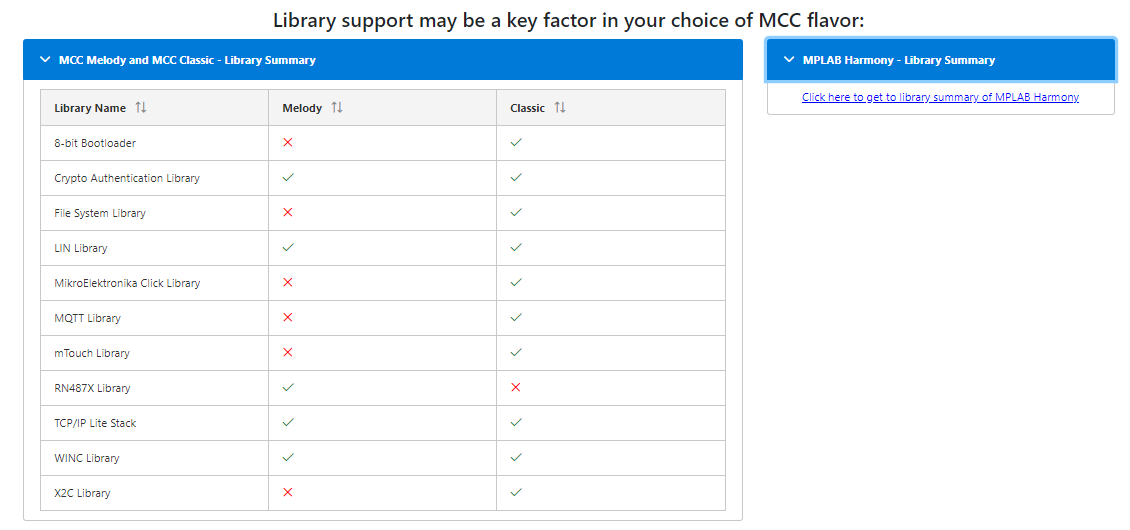
If this the first time the user is creating the new project on this device, user will be prompted to download the required device content. If the user has already downloaded the required device content, they can be presented with a subset of the components that need to be downloaded.
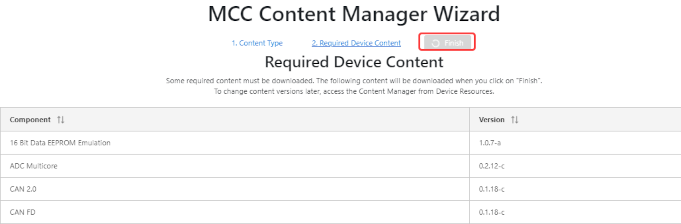
Opening an existing project
When user opens an existing project then the wizard is skipped altogether, and the user can update the versions or add components by going to the MCC Content Manager. If the user shares the project with someone else, and the other person is missing components on the local machine, Wizard is presented to the user to notify that missing component need to be downloaded.The Content Manager determines what content appears in Device Resources. So, if there is content missing here, you are able to click on Content Manager to open it. In addition, the Content Manager Replaces the Versions Panel and can also be opened if you click on Libraries may be updated in the Content Manager.
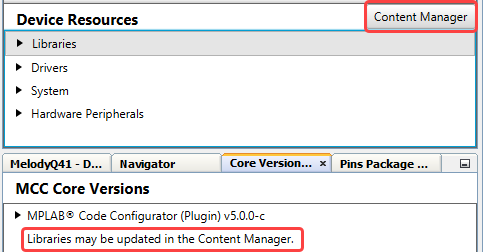
Exploring Component Documentation
- Release notes contain detailed release-specific information for the library such as Operating Environment, New Features, Enhancements, Known Issues, Supported Devices and Dependent Libraries, and Support Information
- Version History is a rolling log of what changed for the library, for up to three prior versions.
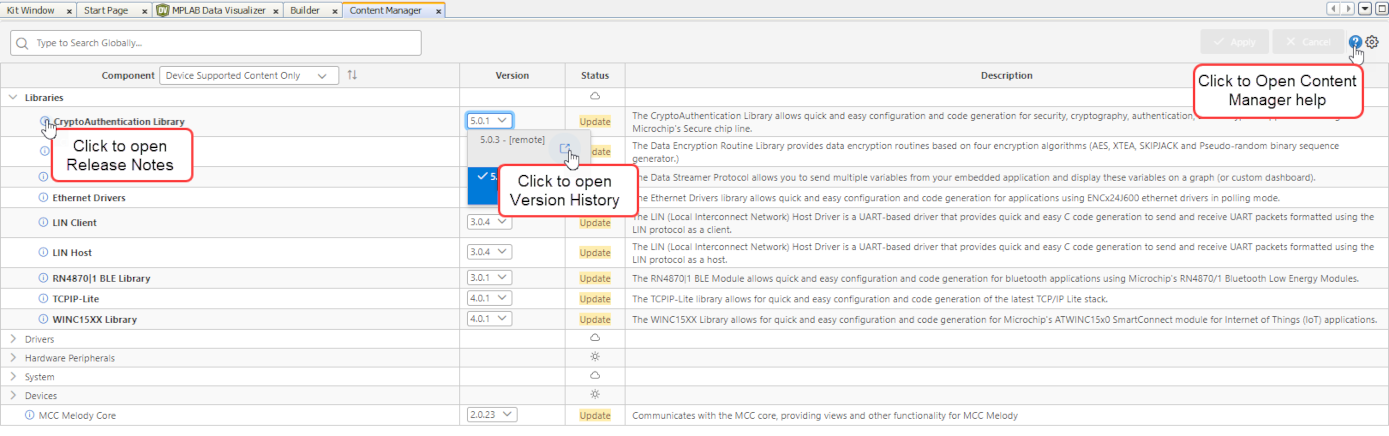
Changing Versions or Adding Components to Device Resources
The user can open the content manager from Device Resources. If no version is available for the component locally, the content manager will show “-“in the version column. The user can select a component version from the dropdown and hit “Apply”
MCC Melody driver example: If you have a working project, except for a bug on the ADC driver. Now, rather than needing to update all the other drivers in your system, like the UART and Timers, you will be able to update just the ADC.
This component level content versioning granularity will be especially useful in the latter stages of your project development, as you near production. At this stage, when almost everything is working perfectly, one may want to change one module one needs to, due to either bugs or needed features.
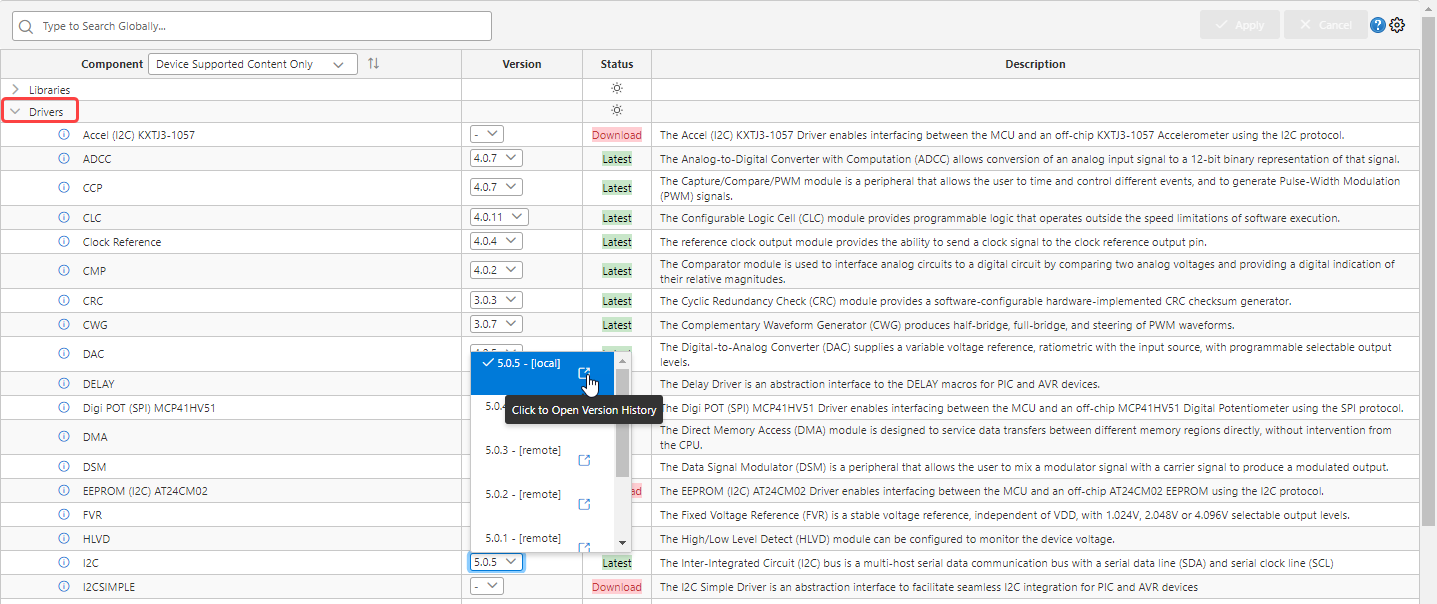
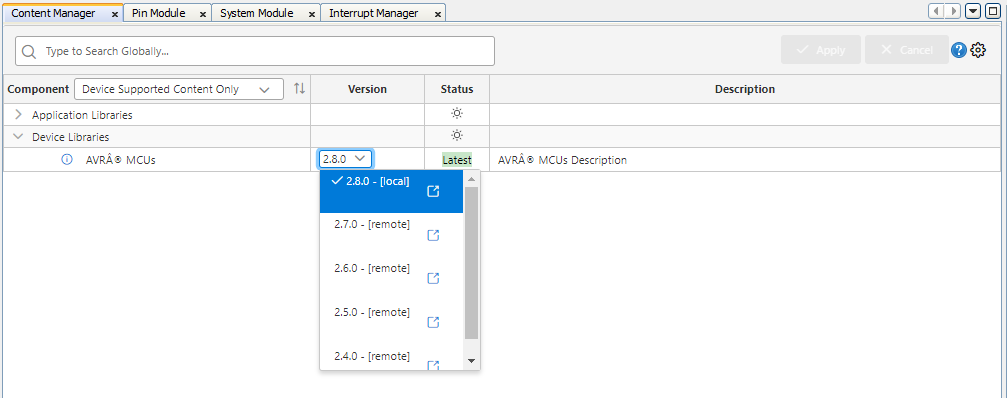
Updating a project
- Right-click and choose Expand All (optional)
- Right-click and choose Select Latest Version(s)
- Click Apply to download all available updatesNote: Naturally after Selecting Latest Versions(s) one can adjust the selection to maintain individual component versions as necessary.