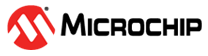1.6 SPI Driver Asynchronous - Self Loopback Multi Client
This example demonstrates the multi client feature of the SPI driver by performing self-loop back with two clients connected on the same SPI bus.
Description
- This example demonstrates the multi client feature of the SPI driver by reading and writing data with two clients that are connected on the same SPI bus.
- It uses the request (write and read request) queuing feature of the asynchronous driver and does not waste CPU bandwidth in waiting for previous request completion.
- The example also demonstrates how to setup two different client transfers at different baud rates.
- This example performs self loop back only once after a power on reset.
- Success is indicated when a successful self loop back is reported by both the clients.
- After the loop back test is complete, the application remains in the idle state.
Downloading and Building the Application
To clone or download this application from Github, go to the main page of this repository and then click Clone button to clone this repository or download as zip file. This content can also be downloaded using content manager by following these instructions.
Path of the application within the repository is apps/driver/spi/async/spi_self_loopback_multi_client/firmware.
To build the application, refer to the following table and open the project using its IDE.
| Project Name | Description |
|---|---|
| sam_d20_xpro.X | MPLABX project for SAM D20 Xplained Pro Evaluation Kit |
Setting Up the Hardware
The following table shows the target hardware for the application projects.
| Project Name | Description |
|---|---|
| sam_d20_xpro.X | SAM D20 Xplained Pro Evaluation Kit |
Setting Up SAM D20 Xplained Pro Evaluation Kit
- Use jumper wire to Connect “Pin 16 of EXT2 header” to “Pin 17 of EXT2
header”
- SERCOM1 PAD2 signal as MOSI signal and it is mapped to PA18 that is routed to “Pin 16 of EXT2 header”
- SERCOM1 PAD0 signal as MISO signal and it is mapped to PA16 that is routed to “Pin 17 of EXT2 header”
- Connect the Debug USB port on the board to the computer using a micro USB cable
Running the Application
- Build and program the application using its IDE
- The LED is turned ON on Success
| Board | LED Name |
|---|---|
| SAM D20 Xplained Pro Evaluation Kit | LED0 |