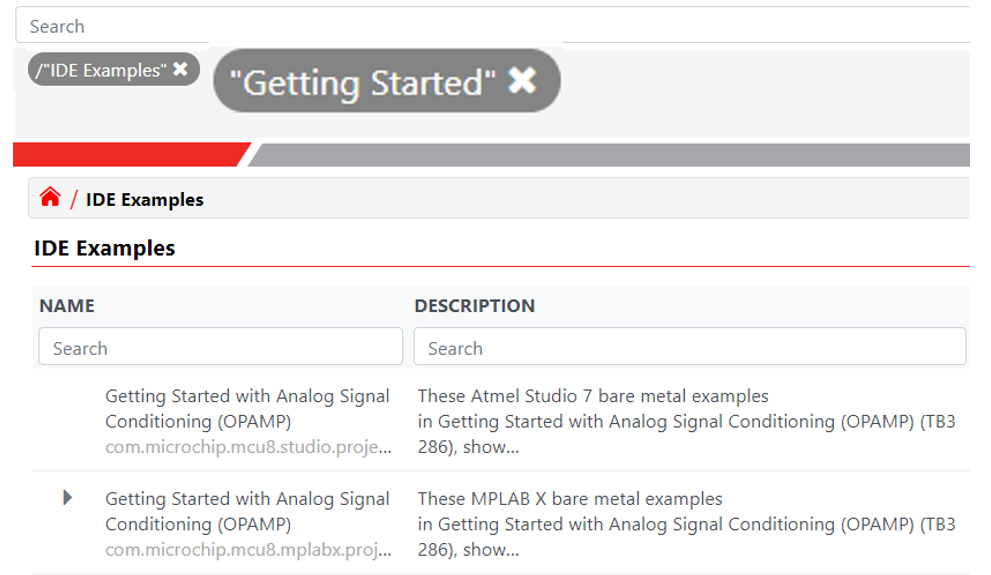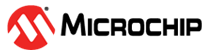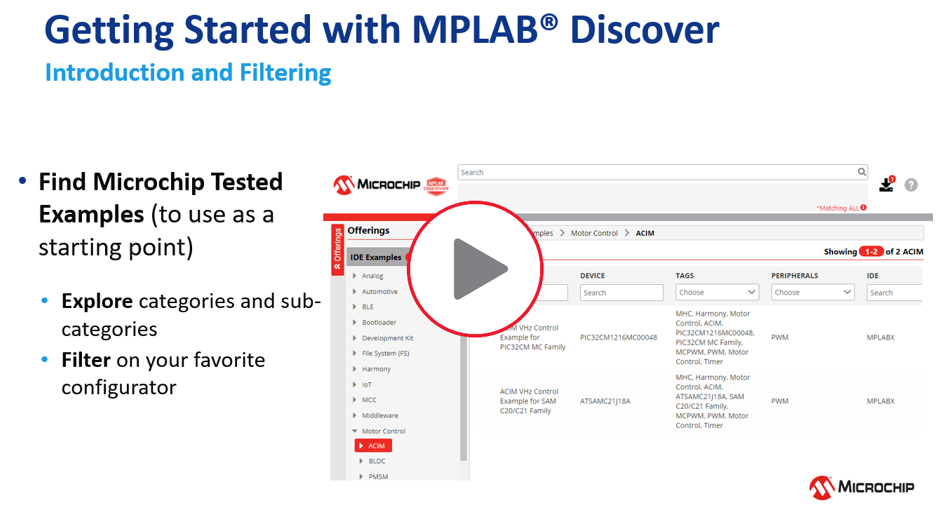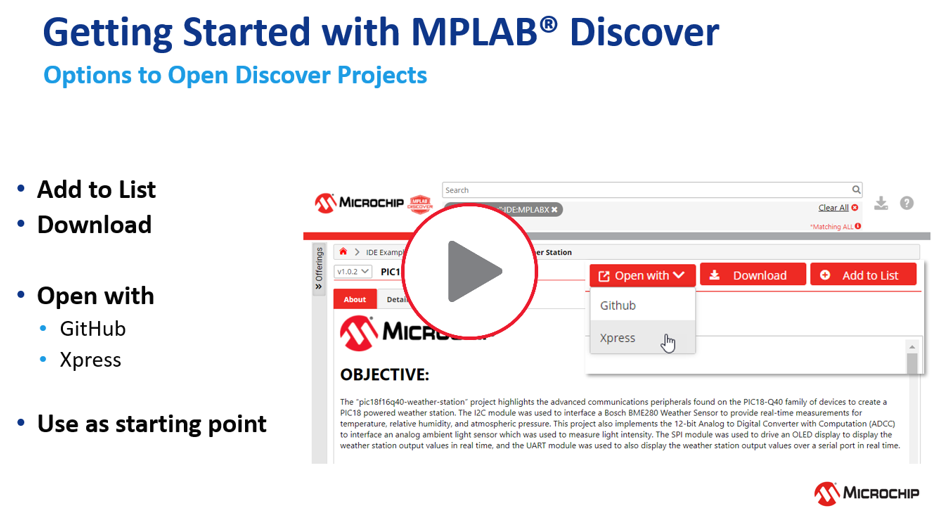1 Discover Tips and Tricks
Discover is a tool to help you find Microchip example project. It offers several ways to filter projects, so that you can efficiently find a Microchip tested example, as close as possible to your application requirements, to use as a starting point for your development.
Understanding how to use the TAGS Filters may be particularly useful when getting started.
Click the boxes of the Discover User Interface below, for tips and tricks related to that particular filter
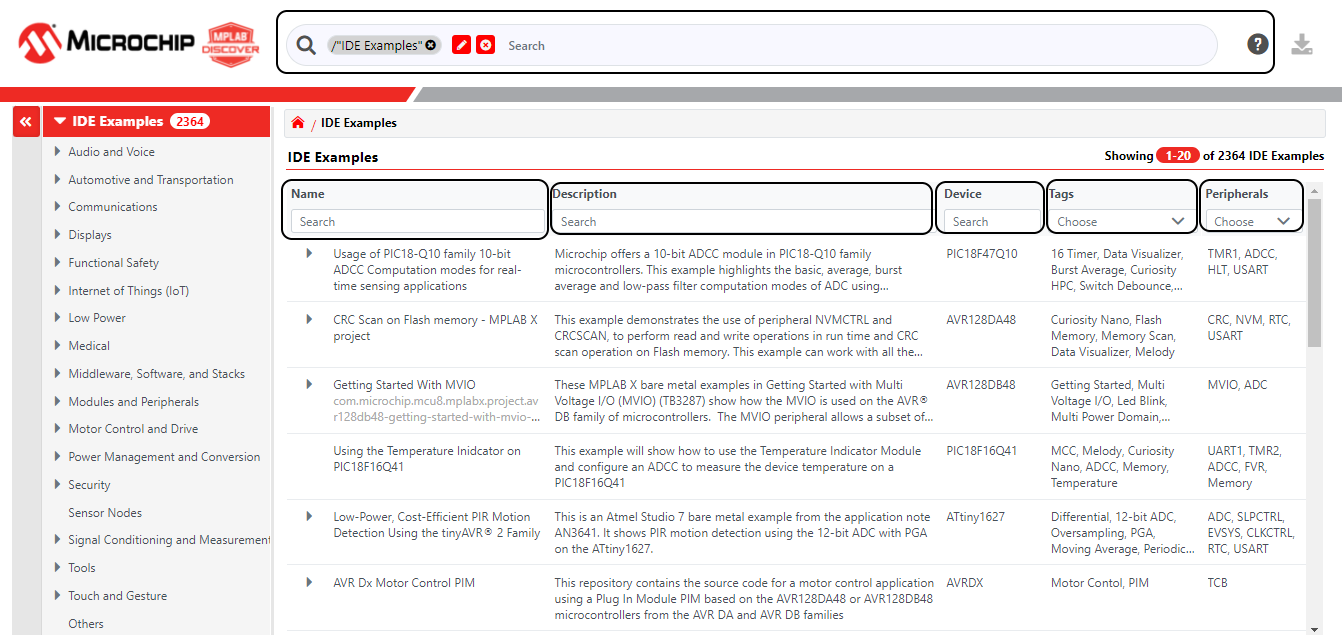
1.1 Discover Tips and Tricks
1.1.1 Discover Search (Standard mode)
The top search bar is a free text global “Search”, which filters on all the columns, as well as Categories and Sub-categories. Search input terms are combined using an implicit AND operator, so adding more search terms to make the filtering more specific, reduces the result set. This applies to both the Global Search Bar, as well as other free text column filters, e.g. NAME and DISCRIPTION.
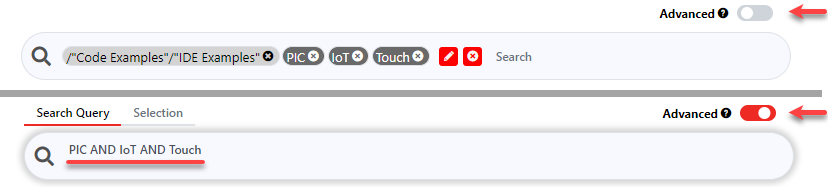
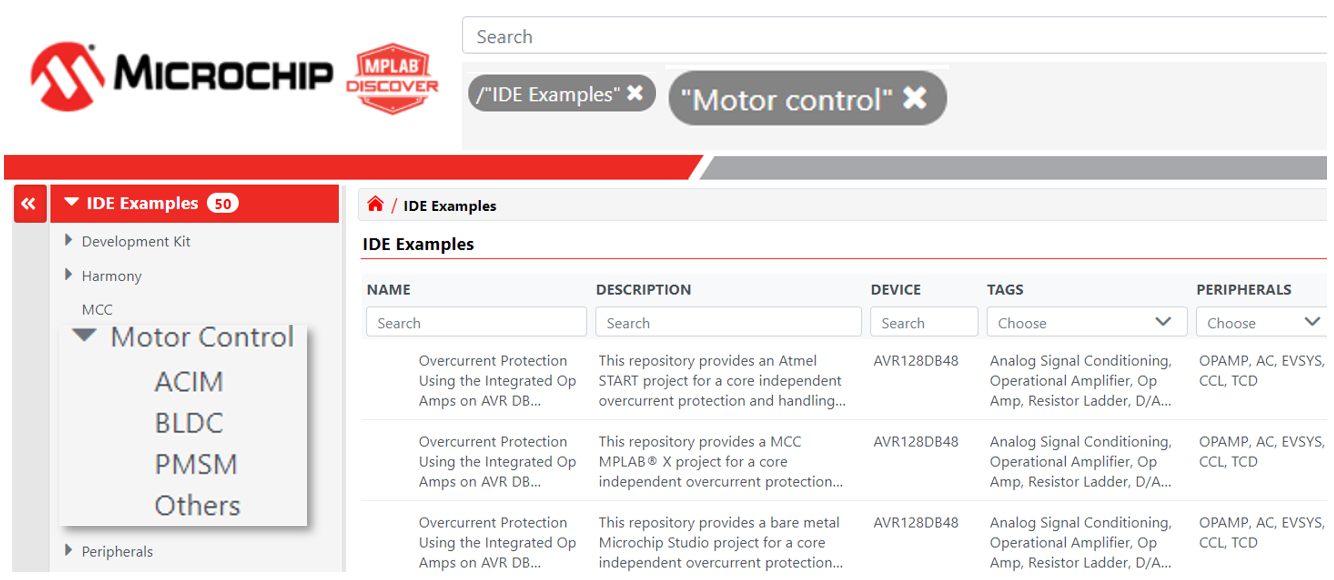
Using Special Meaning Symbols/Tokens
- Double quotes (" ") are required to
use the following special meaning symbols/tokens:
- AND
- OR
- Parentheses "( )"
- Colon " : "
- To include 'Double Quotes' ( " ) in search terms, they must be escaped using the ‘Backslash’ symbol, e.g. " \"Lazer\" ".
- To use ‘Backslash’ in search terms, ‘Backslash’ must be escaped using a ‘Backslash’, e.g. \\
- To use 'Forward slash' in the starting position of a search term, the entire search term needs to be enclosed in 'Double quotes'.
1.1.2 Discover Search Language (Advanced mode)
Search queries are formed using the logical operators AND and OR, as well as parentheses to set presendence. In addition there are a series of reserved symbols. All reserved symbols need to be escaped using double quotes, except for quotes and backslash needs, which are escaped using a backslash. This escaping is needed only to include the reserved word in the search term.
Meaning of symbols and operators
- AND: Logical AND (case sensitive)
- OR: Logical OR (case sensitive)
- Parentheses - ( ): Sets presedence of terms.
- Colon - : Used to set the search context.
- Double Quotes: Combine words to a single search term, e.g."Motor Control".
- Double quotes - "
- Backslash - \: Escape with a backslash, i.e. \\
- Forward slash - /: If the forward slash is used in the starting position of a search term, the entire search term must be double quoted, e.g., "/hello". Note: No double quote is required for hello.
- Other reserved terms, such as AND, OR, parentheses ( ), and colon - ;, must be double quoted to use literally in the search term.
Discover Search Language can be enabled by toggling the “Advanced” mode button which is on the right top side of the screen.
- AND
- OR
AND has higher precedence than OR. Both operators are left associative.
- DSL query: "Curiosity Nano" AND touch.
- DSL query: (avr OR sam) AND
"Curiosity Nano" AND touch.
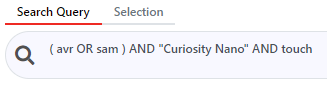
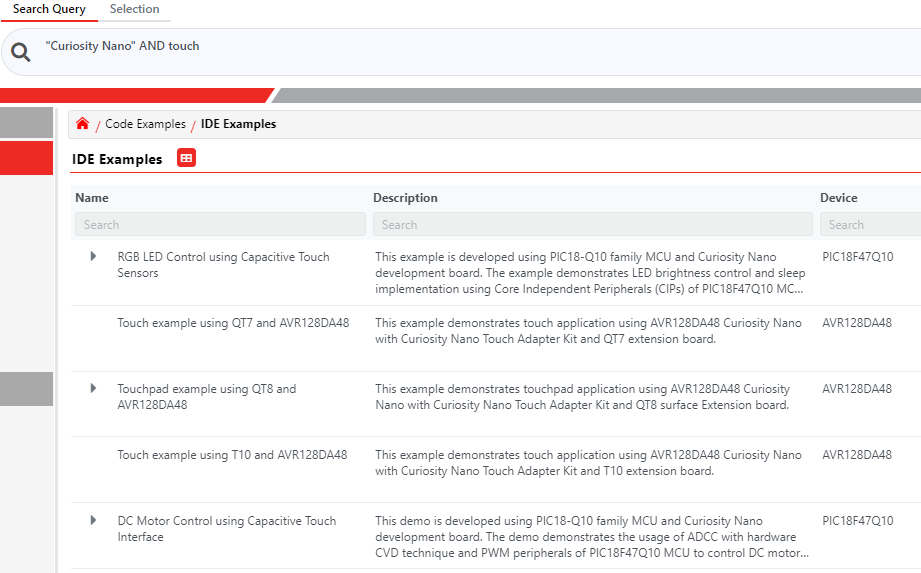
- DSL query: "IDE Examples":Name:interrupt AND "IDE Examples":Description:adc.
Handling Special Symbols
- In order to use colon symbol or
parentheses in search terms, those symbols must be enclosed in 'Double Quotes'.
Example: DSL query with colon and parentheses in search terms: "http://" AND "(PGA)"
- In order to use 'Double Quotes'
in search terms, 'Double Quotes' must be escaped using ‘Backslash’ symbol.
Example: DSL query with double quotes in search terms: "\"Hello" AND pic
- In order to use ‘Backslash’ in search terms, ‘Backslash’ must be escaped using a ‘Backslash’.
- In order to use 'Forward slash'
in the starting position of a search term, the entire search term needs to be
enclosed in 'Double quotes'.Example: DSL query: "/ip" AND pic
- If AND or OR is used literally in
search term, it needs to be enclosed within 'Double Quotes'. Example: DSL query: "AND" AND logic
1.1.3 Discover Categories and Sub-Categories
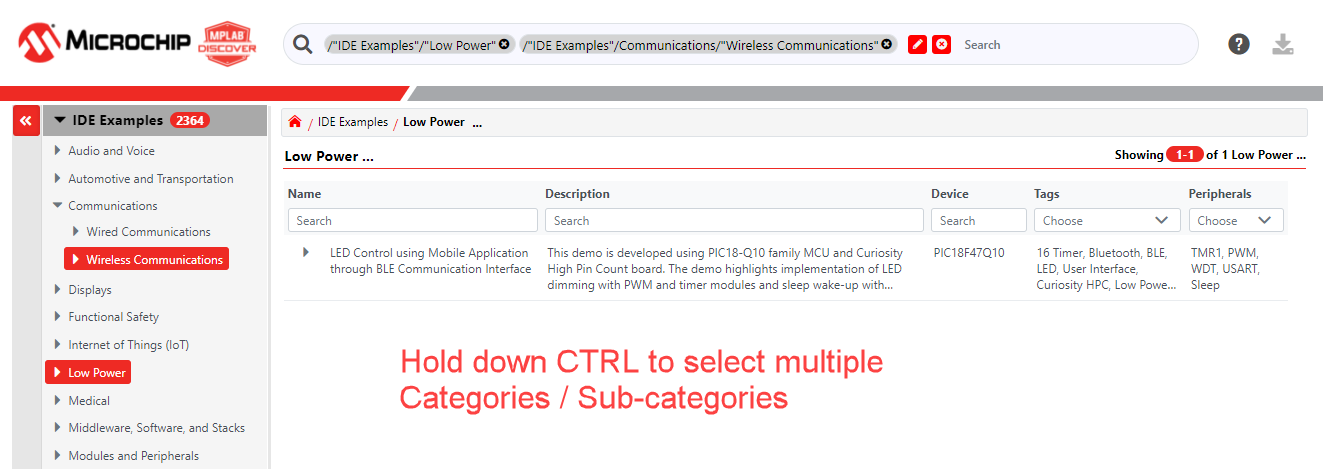
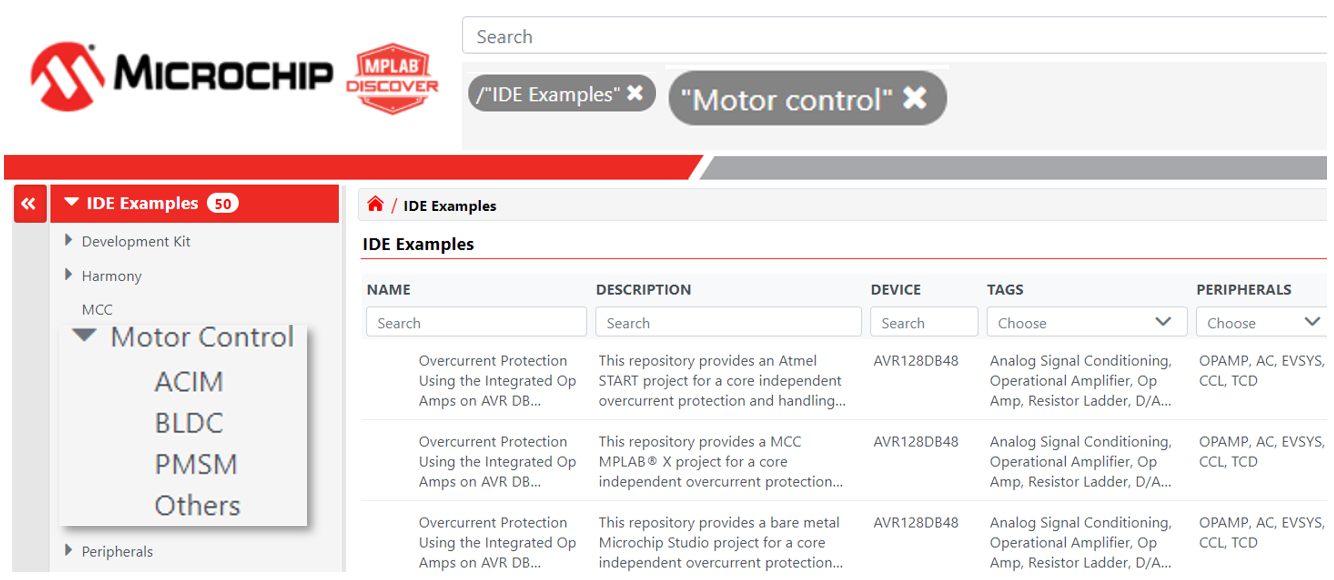
1.1.4 Column Filters

1.1.4.1 NAME Filter
Think about the project name as a very short project description. The NAME describes the project focus, or what it does.
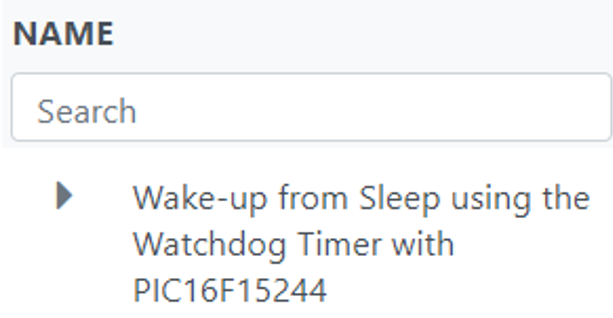
1.1.4.2 DESCRIPTION Filter
The project DESCRIPTION goes a little deeper and may give some insight into how the application is implemented.
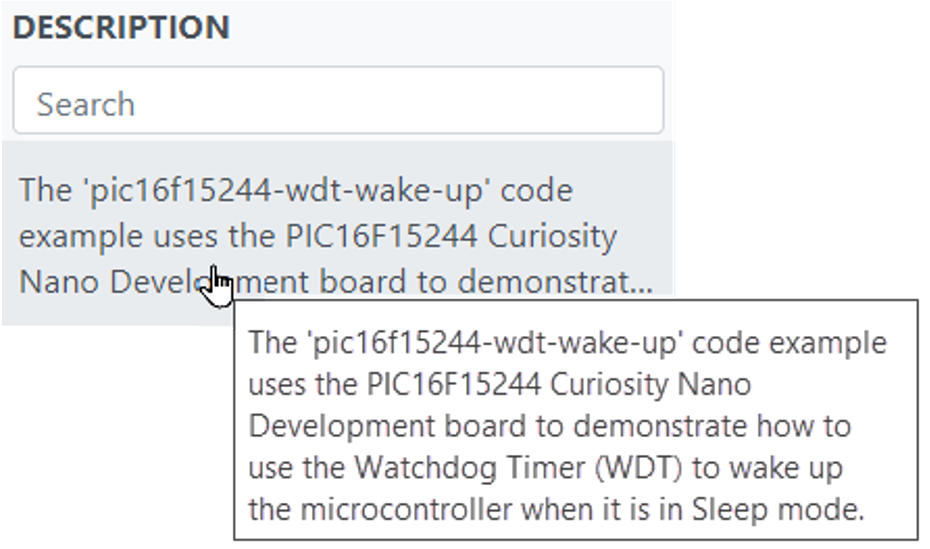
1.1.4.3 Project USER GUIDE
In the table, showing the list of projects matching the applied filters, clicking on a project row opens the user-guide of the specific project. So, you can step into successively more detail about the project moving from PROJECT.
- NAME, to
- DESCRIPTION, to
- USER-GUIDE.
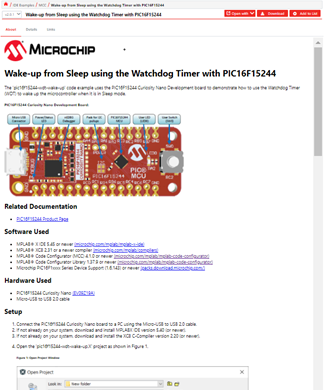
1.1.4.4 DEVICE Filter
Perhaps the user does not know the specific device, but it is recommended to use an AVR or a PIC, the device filter has you covered.
Try also: “dsPIC”
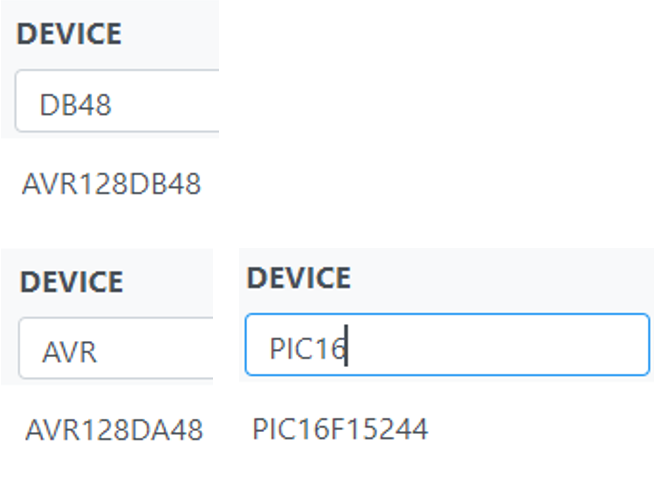
1.1.4.5 PERIPHERALS Filter
Looking for examples using a particular peripheral, add this filter to the project?
Simply search for the peripheral of interest.
Checking the box adds the peripheral filter to the IDE Examples.
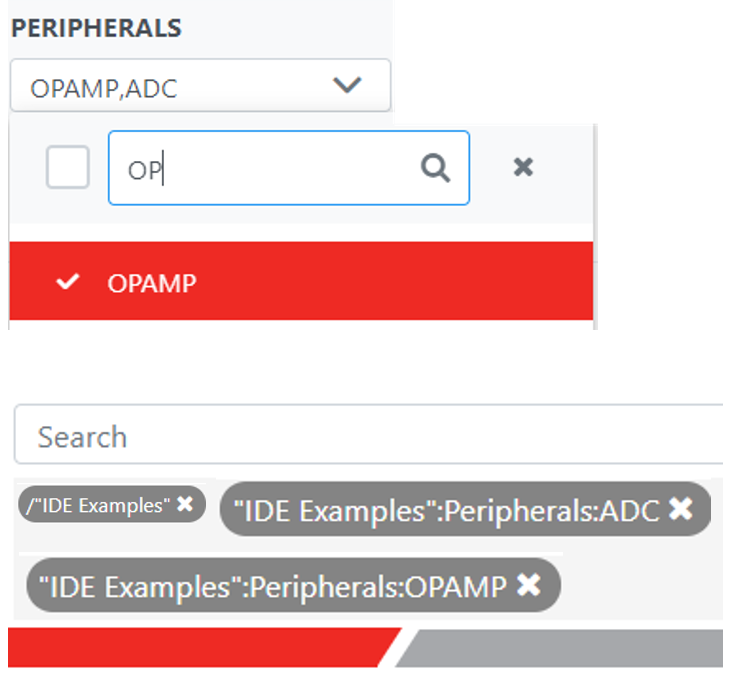
1.2 TAGS Filters
The categories and sub-categories are project Tags. However, Tags are used for more than this, here are some useful examples.
1.2.1 Filter on IDE
Have a preference to work in either MPLAB X IDE, or Microchip Studio, use Tags to filter on your IDE of choice.
Use the Global Search or the followingTags: MPLAB X, Studio
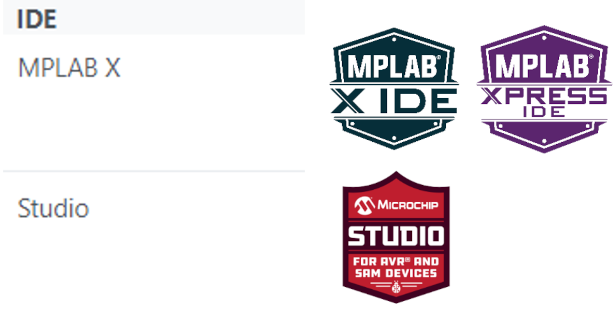
1.2.2 Filter on Compiler
Have a preference for a specific group of Microchip MCU product families, use Tags to filter on your compiler of choice.
Use the Global Search or the followingTags: XC8, XC16, XC32, GCC .
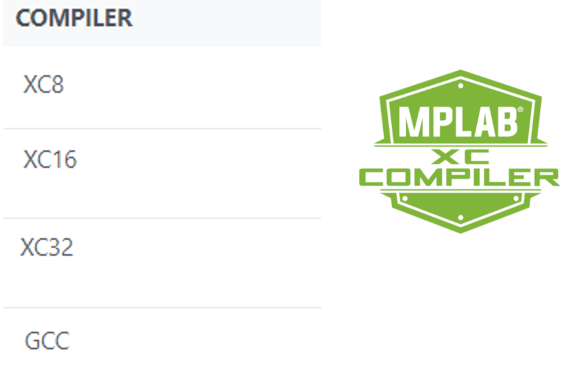
1.2.3 Filter on Configurator Content
Have a preference to develop with MCC, or Harmony?
Use the Global Search or the followingTags: MCC, Melody, Harmony, MHC
- MPLAB Code Configurator (MCC)
- MPLAB Harmony Configurator (MHC)
The new MCC Content Manager allows you to select whether the user wants to work with MCC Classic\MCC Melody\MPLAB Harmony content types.
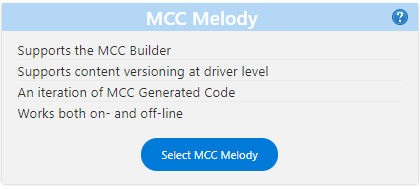 MCC Melody Technical
Reference
MCC Product
Page MCC Melody Technical
Reference
MCC Product
Page | 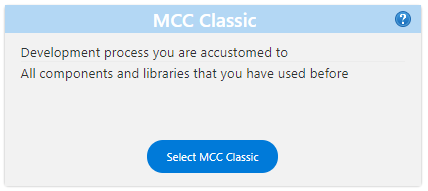 MCC Classic User GuideMCC Product
Page
MCC Classic User GuideMCC Product
Page | 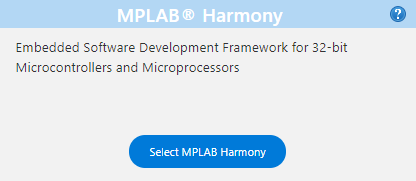 MPLAB Harmony
User GuideMPLAB Harmony 3 Product
Page MPLAB Harmony
User GuideMPLAB Harmony 3 Product
Page |
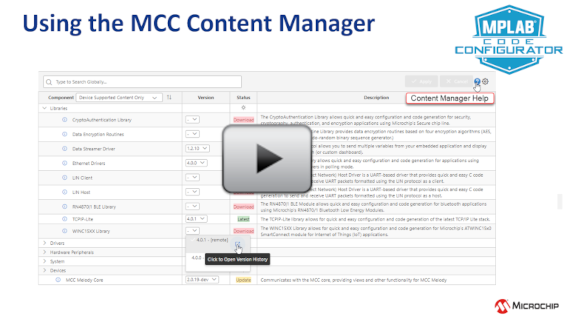
1.2.4 Getting Started
Search “Getting Started” to find examples related to Getting Started training, e.g., peripheral tech briefs, to get started with a peripheral.