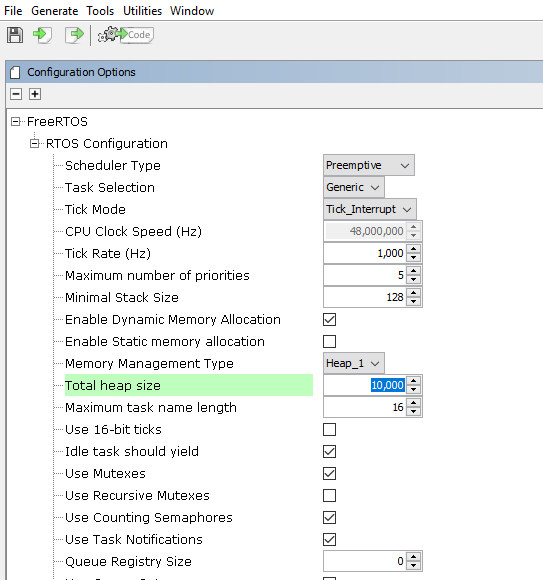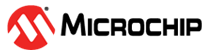3.9 Example project creation - WINC Socket mode project with SAMD21
This document explains a step by step approach to create a WINC Socket mode project with SAMD21 host.
Hardware Setup
The document demonstrates the creation of a demo on the SAM D21 Xplained Pro board with the ATWINC1500 XPRO board.
The SAMD21 Xplained PRO contains a built-in programmer-debugger tool called Embedded Debugger (EDBG) which is used in this tutorial.
Following image shows the hardware setup.
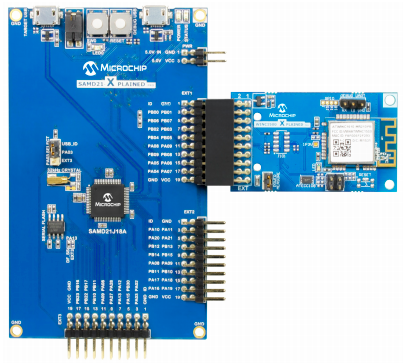
Steps to create the new example project
Follow the below mwntioned steps to create the new WINC project in socket mode with SAMD21 from scratch.
Project Creation
Open MP Lab
Go to File Menu and select New Project…
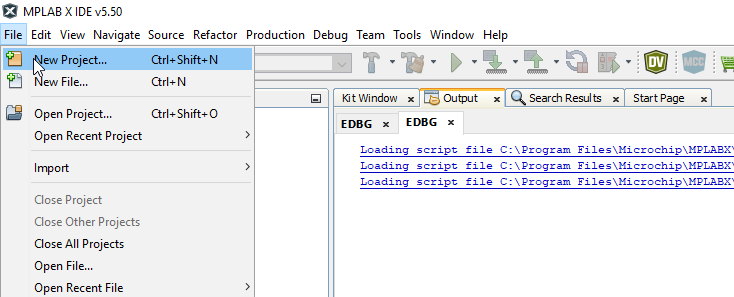
Project Selection
Under the Projects section, select 32bit MPLAB Harmony3 Project and click on Next.
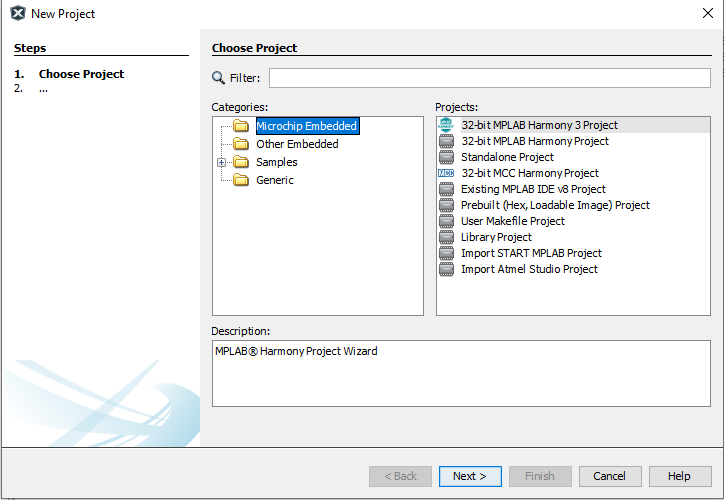
Framework Selection
Enter the local system path where the packages are downloaded click Next.
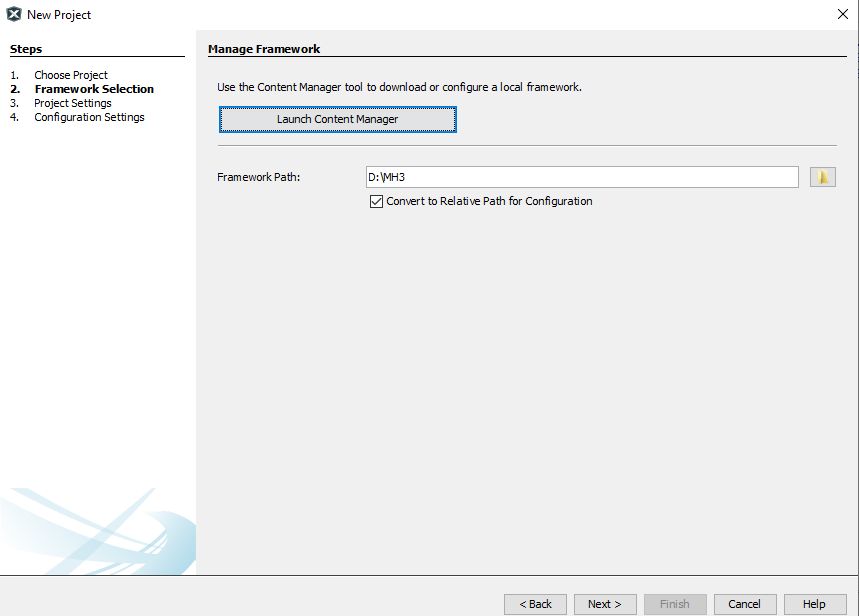
Project Settings
Under \wireless_apps_winc1500\apps, create a folder name for the project (Ex: sample_project).
Enter the full path including the newly created project folder.
Enter the Folder name and Project name and click on Next (To know about “Folder” and “Name” please click “Show visual Help” button).
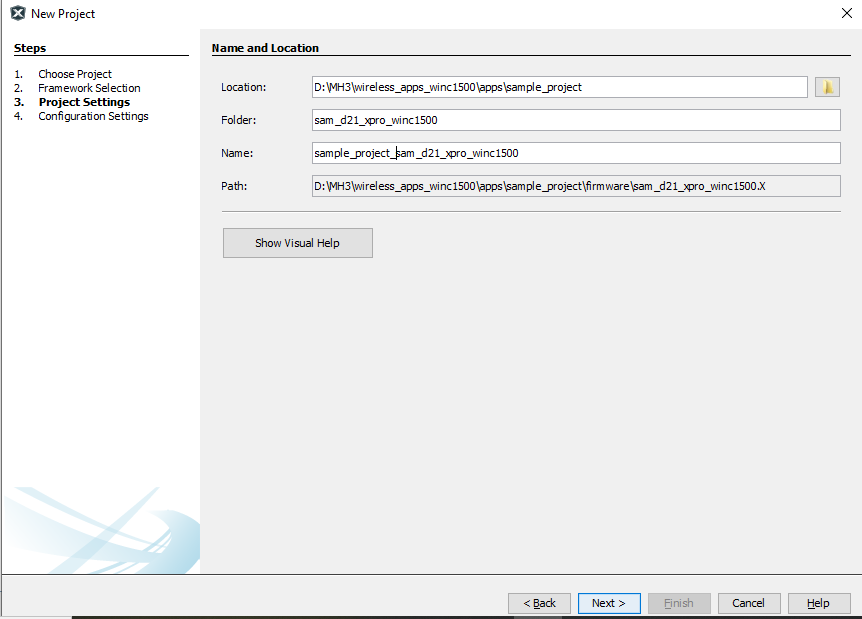
Configuration Settings
Enter a Name for the config setting folder
select the Target device name
Click Finish.
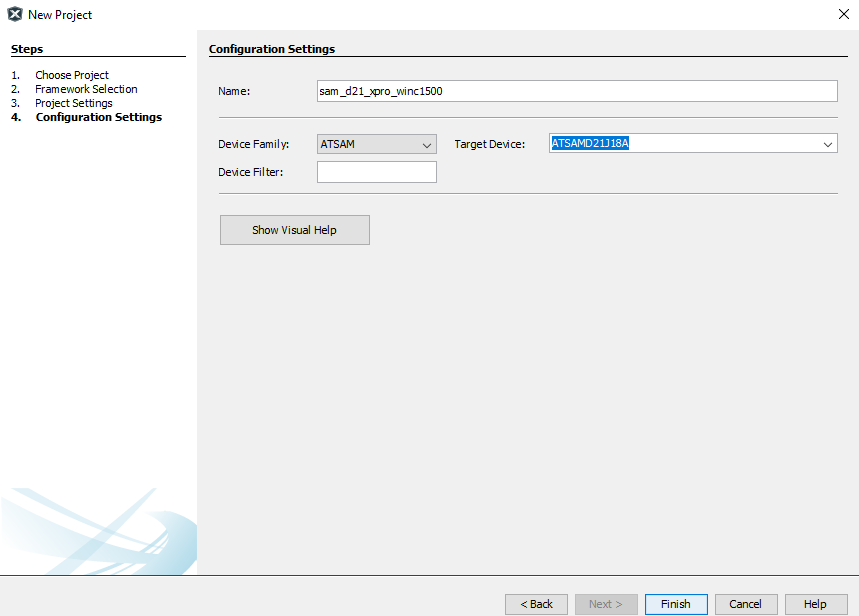
Click Launch once Configuration Database Setup windows pops up.
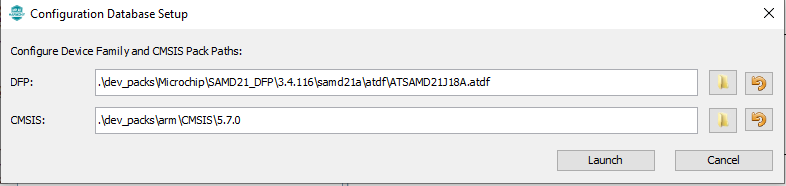
MHC window and has three panes.
- Available components: It lists all the components from downloaded packages.
- Project Graph. It is where the user adds components from Available components
- Configuration options. Each component in project graph can be configured using Configuration options.
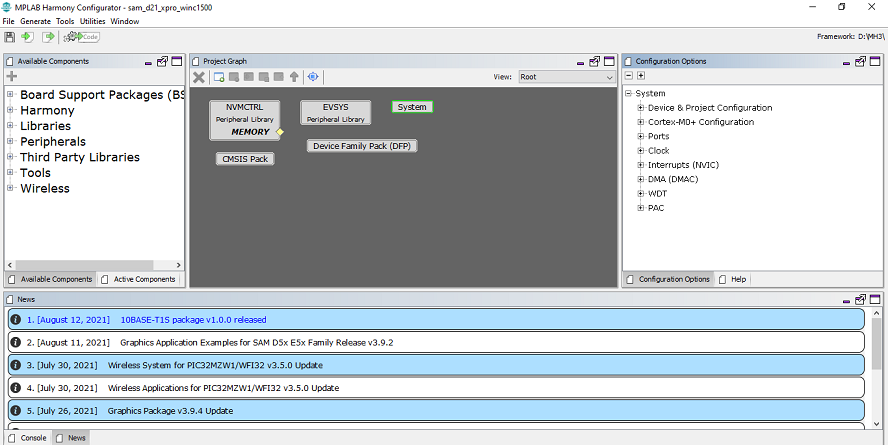
Adding components in MH3
User should select required components for creating WINC project.
Core
The first component to enable is Core because core is the base component for many drivers and system components.
Go to Harmony in the Available components
Select core.
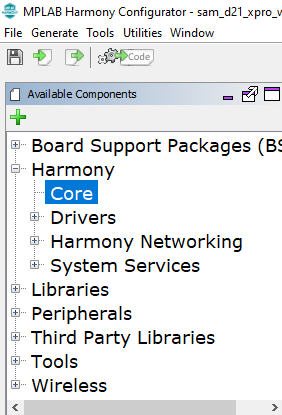
Drag and drop it in the Project Graph.
This will ask permission to activate Free RTOS. Since this project does not require free RTOS, click No.
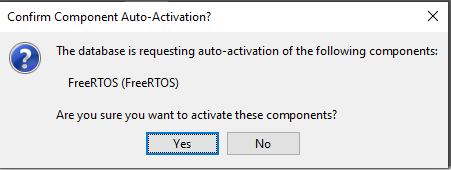
Core component appears in the Project Graph as shown below.
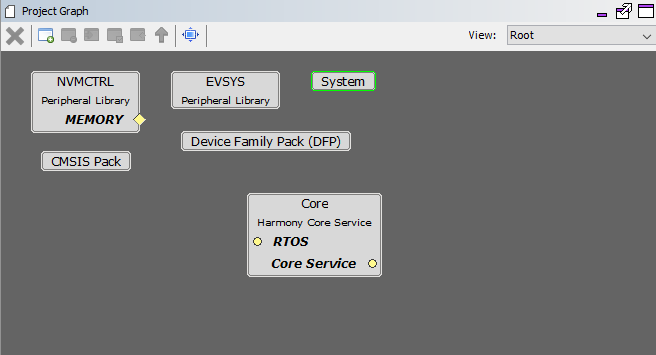
SAMD21 Xplained pro component
This example uses SAMD21 xplained pro board for host development board. Enable component SAM D21 Xplained Pro BSP.
Go to Board Support Packages
select SAM D21 Xplained Pro BSP
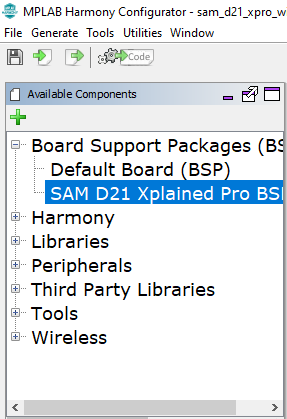
Drag and drop it in the Project Graph.
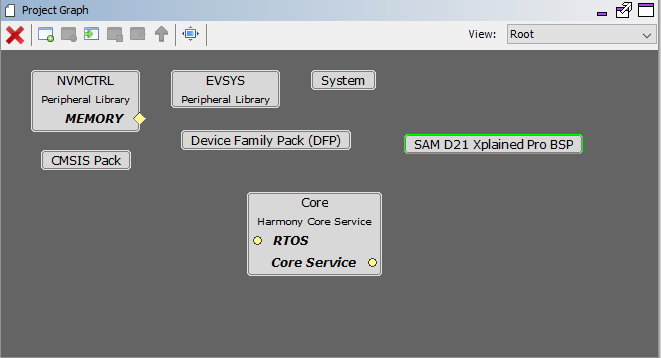
Timer component
WINC driver needs driver for its delay functionality and user can select the any timer for this. To enable Timer
Go to Harmony -> System Services
Select TIME
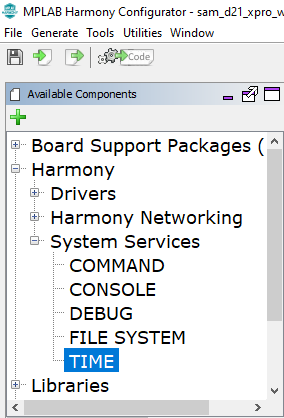
Drag and drop it in the Project Graph.
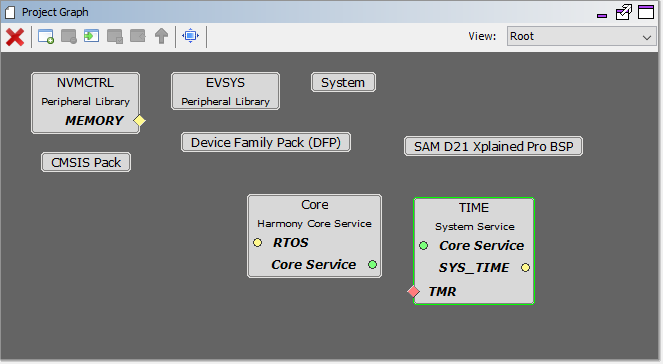
Right click on TMR in the TIME component
Go to Satisfiers and select TC3 (user can select any timer)
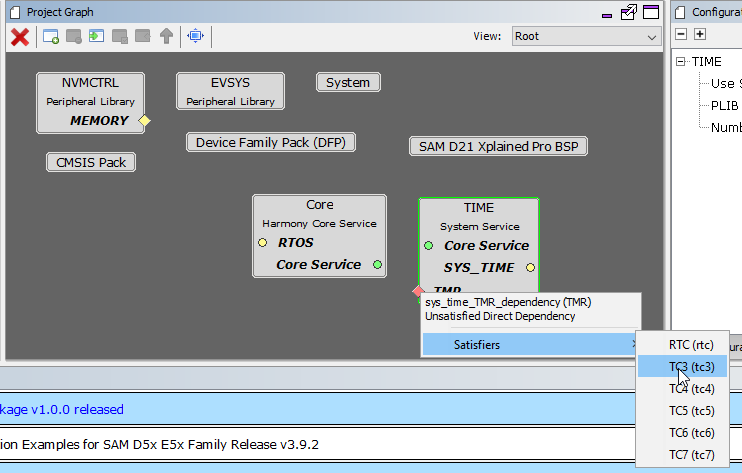
This adds TC3 connected with TIME
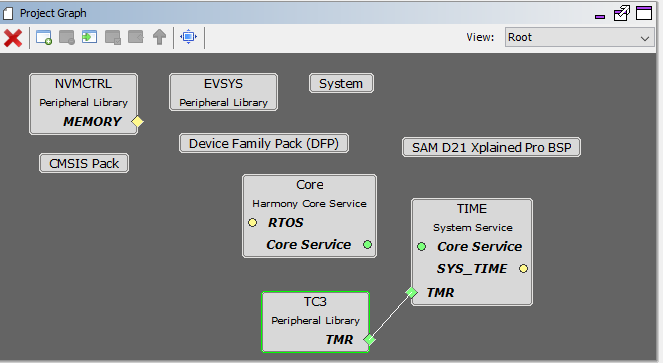
EIC component
WINC device uses interrupt pin PB07. To configure PB07, EIC component must be enabled.
Go to Peripherals
Select EIC
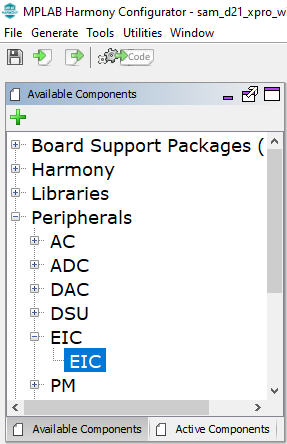
Drag and drop it in the Project Graph.
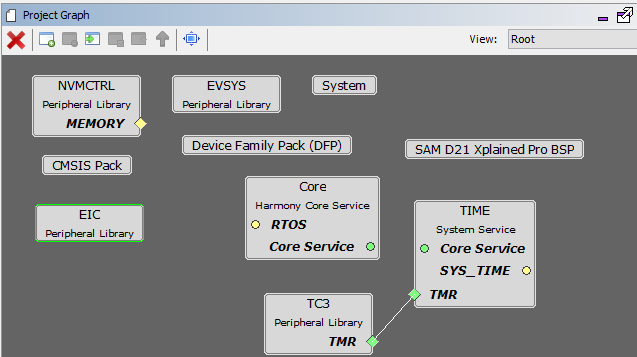
Pin PB04 belongs to external interrupt channel 4 so EIC channel 4 has to be enabled and configured.
- Select EIC in the Project Graph
- Please do the following changes in the Configuration Options:
Check Enable EIC channel4 box and expand EIC channel4 Configuration
Check Enable Interrupt box
Change Enable Interrupt4 Edge detection to Falling Edge detection
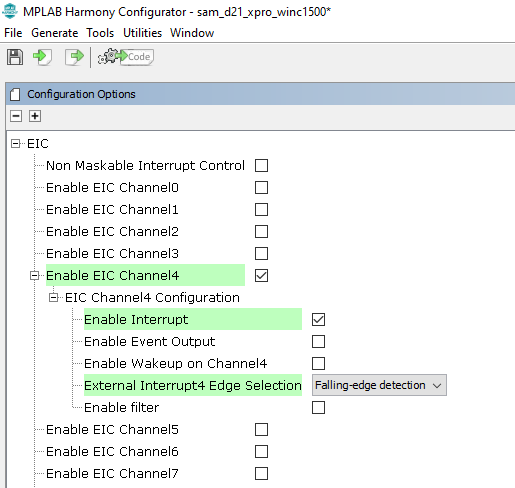
Virtual Console
Virtual Console is used to send debug messages and to receive commands from user. Virtual console uses UART interface for communication. Host SAMD21 uses pins PA22 and PA23 for UART interface to perform receive and transmit operation, respectively. These two pins belong to SERCOM3 of the host SAMD21 device. For more information please refer section 5.4.2 (Virtual COM Port) of SAM D21 Xplained Pro User's Guide
To enable and configure Virtual COM port:
Go to System Services
Select CONSOLE
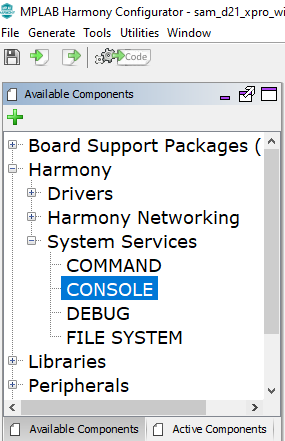
Drag and drop it in the Project Graph.
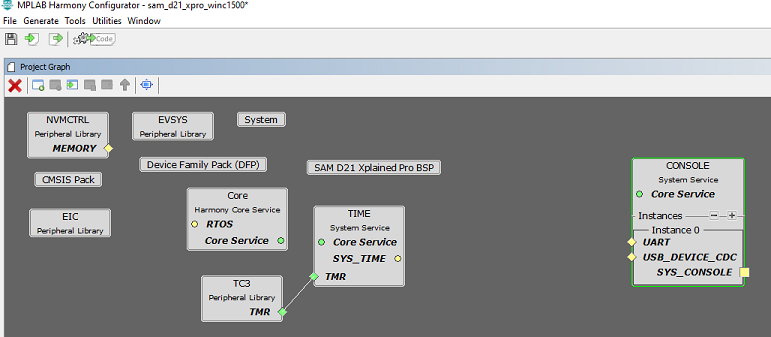
UART interface of SERCOM3 is used by CONSOLE.
Right click on the UART port of Instance 0 of the CONSOLE component.
Go to Satisfiers and select SERCOM3.
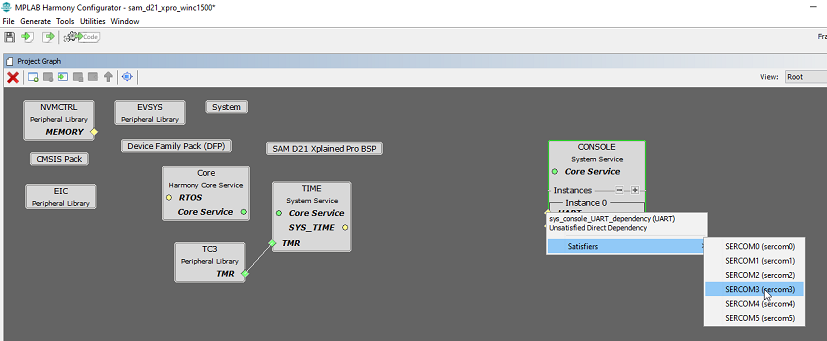
SERCOM3 appears in Project Graph connected with CONSOLE.
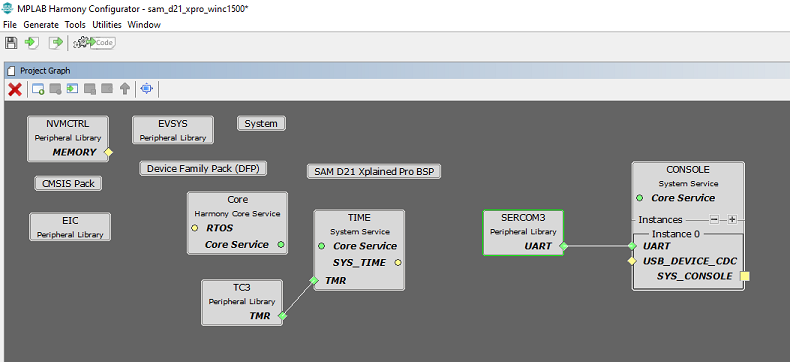
SERCOM3 uses PAD for data reception.
Change the Receive pinout property to SERCOM PAD in the Configuration Options
Change the TX ring buffer size of SERCOM3 configuration to "2048"
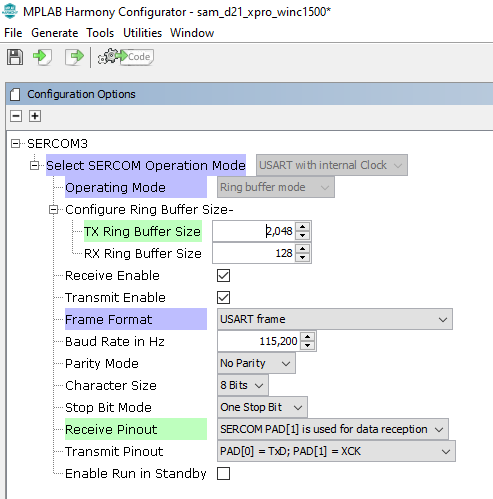
CONSOLE has a dependency on DEBUG and COMMAND component. To add DEBUG component
Right click on the SYS_CONSOLE interface of Instance 0 of the CONSOLE component.
Go to Consumers and select DEBUG
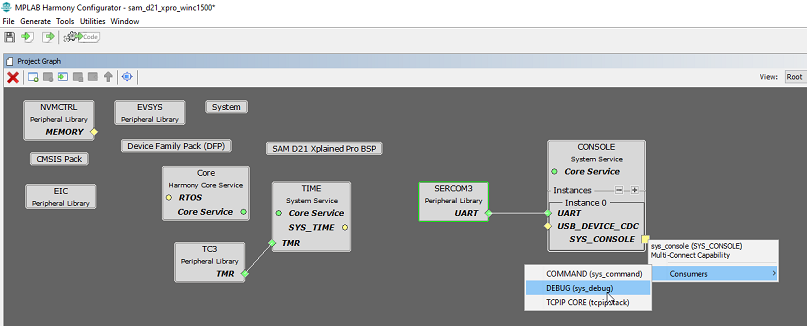
DEBUG component connected with CONSOLE appears in the Project Graph
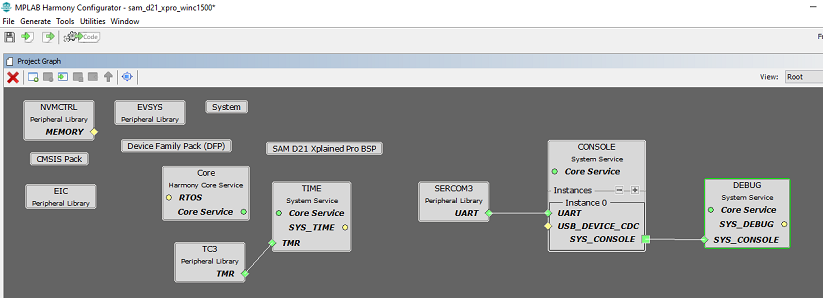
To add COMMAND component
Right click on the SYS_CONSOLE interface of Instance 0 of the CONSOLE component.
Go to Consumers and select COMMAND
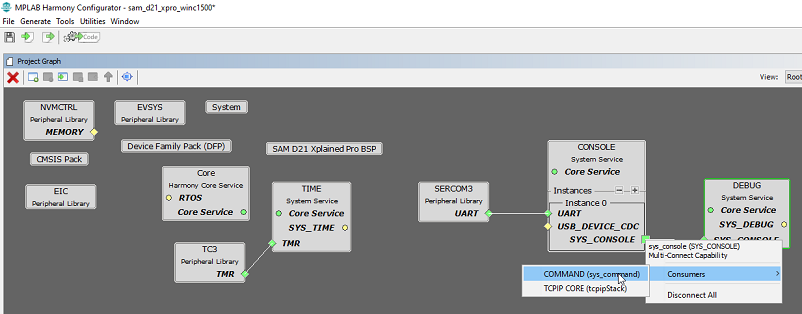
COMMAND component connected with CONSOLE appears in the Project Graph
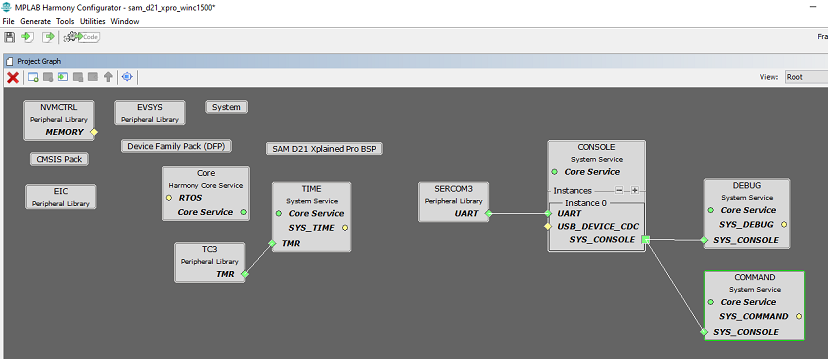
SPI component
WINC communicates with host using SPI interface. So, to establish a SPI connection between WINC and host, three components are required. They are:
- SPI Driver
- SERCOM0 (Peripheral library)
- WINC Driver
To enable SPI driver,
In the Available Components, go to Harmony -> Drivers.
Select SPI
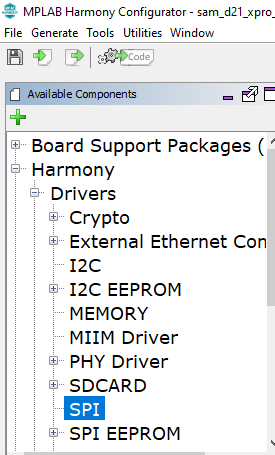
Drag and drop it in the Project Graph
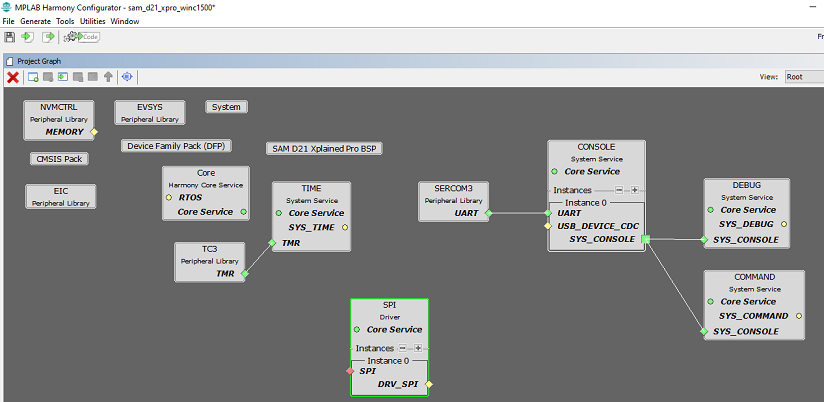
Connect SERCOM0 with SPI driver.
Right click on the SPI interface of Instance 0 of the SPI component.
Go to Satisfiers and select SERCOM0
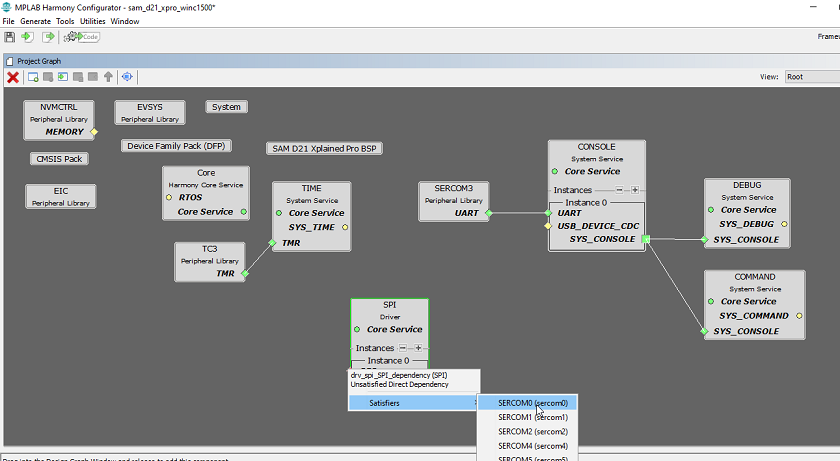
SERCOM0 appears in Project Graph connected with SPI driver.
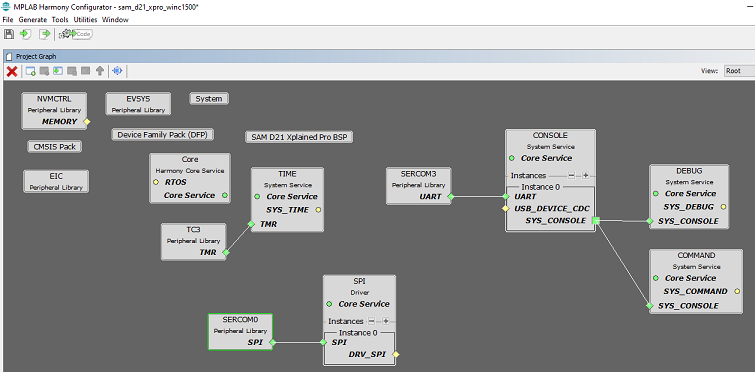
Enable DMA for SPI driver
Select instance 0 on SPI driver
Go to Configurations Options and enable Use DMA for Transmit and Receive
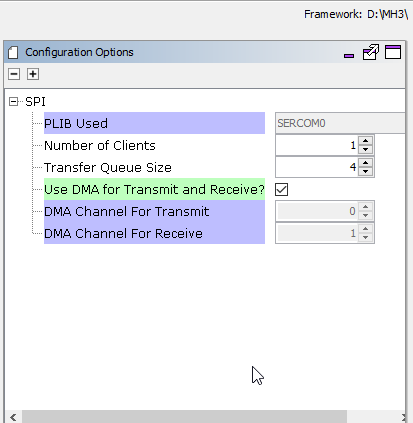
SERCOM0 uses PAD for Data out, PAD for Clock and PAD for Slave select. Change the SPI Data out Pad to the required Pad selection in the configuration options of SERCOM0
Enable the property SPI Master Hardware Slave Select.
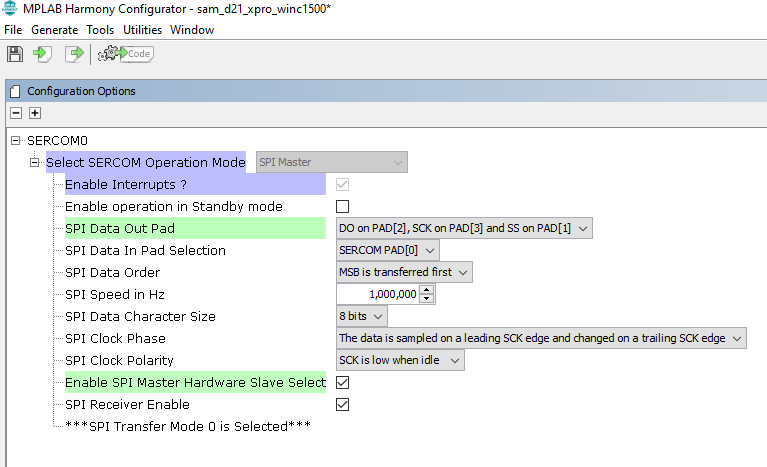
WINC Component
Enable WINC Driver in the project:
In the Available Components, go to Wireless
Select Driver -> WINC
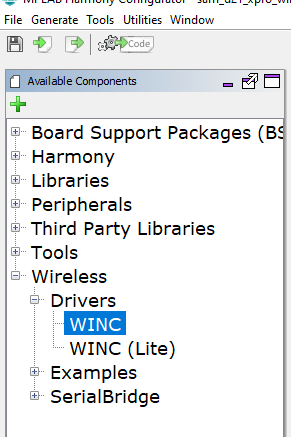
Drag and drop it in the Project Graph.
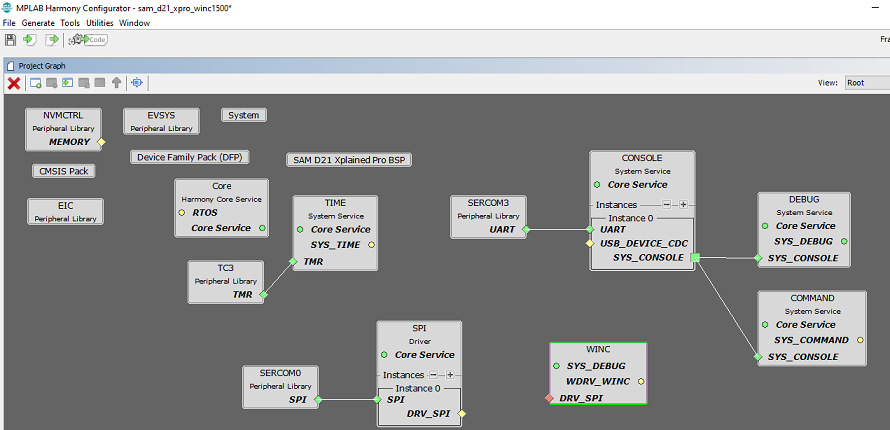
Connect DRV_SPI interface of SPI interface 0 and WINC component
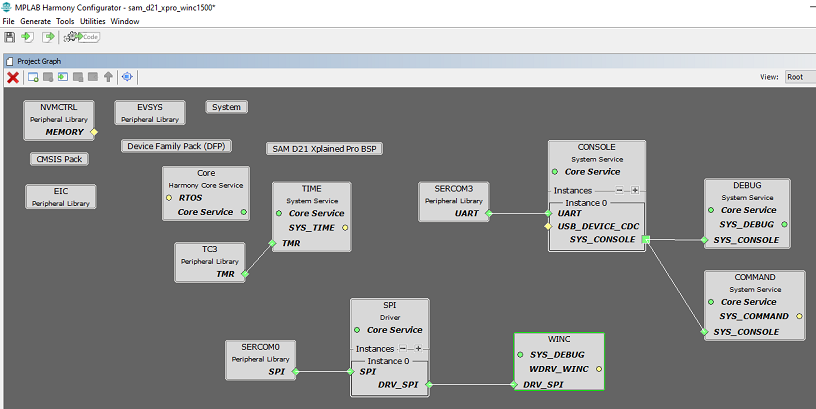
User has the option to select between WINC1500 and WINC3400 using the WINC Device configuration option.
Enable Interrupt for WINC:
In the configuration options for WINC, expand Interrupt Source
Select EIC channel 4
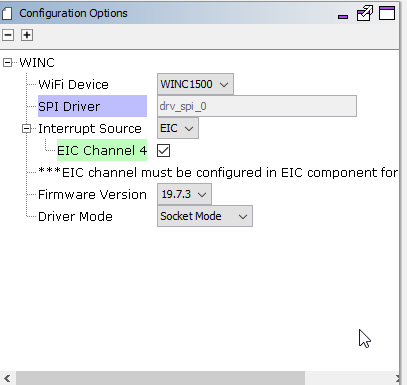
WINC3400 BLE:
User can enable BLE option in WINC3400 as shown below.
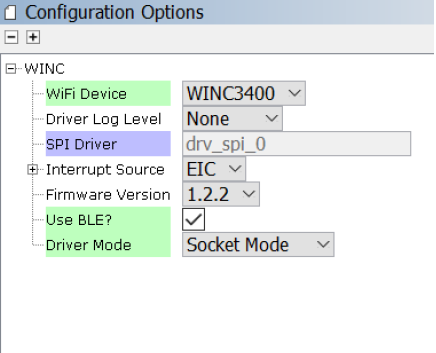
MHC PIN Configuration
This section summarizes the pin configuration requirement for MHC pin configuration component.
In MHC, user can do pin configuration with the help of below steps
Go to Tools in menu bar
Select Pin Configuration
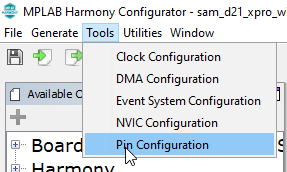
The following window appears
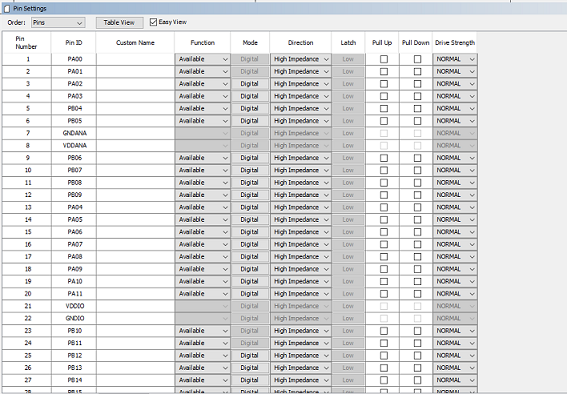
The pin can be configured as shown below.
RESETN pin configuration: For WINC1500,
Go to PB06 pin column
Change the function to GPIO
Name should be changed as “WDRV_WINC_RESETN”

For WINC3400,
Go to PB01 pin column
Change the function to GPIO
Name should be changed as “WDRV_WINC_RESETN”

Interrupt pin configuration: For both WINC1500 and WINC3400,
Go to PB04 pin column
Select the function as EIC_EXTINT4

Chip enable pin configuration: For both WINC1500 and WINC3400,
Go to PB05 of pin column
Change the function to GPIO
Name should be changed as “WDRV_WINC_CHIP_EN”

SERCOM0 Pin configuration
Go to PA04 pin column
Select the function as SERCOM0_PAD0
Go to PA05 pin column
Select the function as SERCOM0_PAD1
Go to PA06 pin column
Select the function as SERCOM0_PAD2
Go to PA07 pin column
Select the function as SERCOM0_PAD3

SERCOM3 Pin configuration
Go to PA22 pin column
Select the function as SERCOM3_PAD0
Go to PA23 pin column
Select the function as SERCOM3_PAD1

Save and generate code
To save the modifications
Click Save Click Generate Code
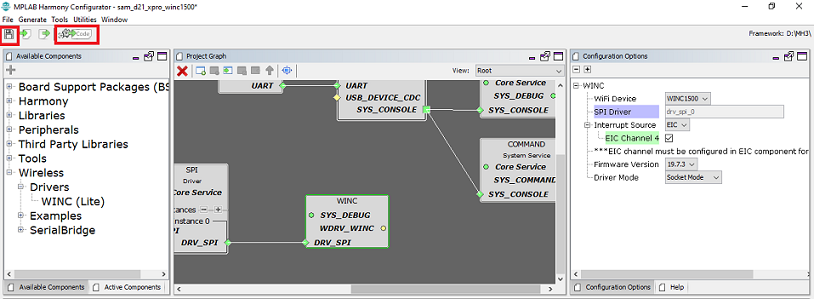
In the next window, click Generate
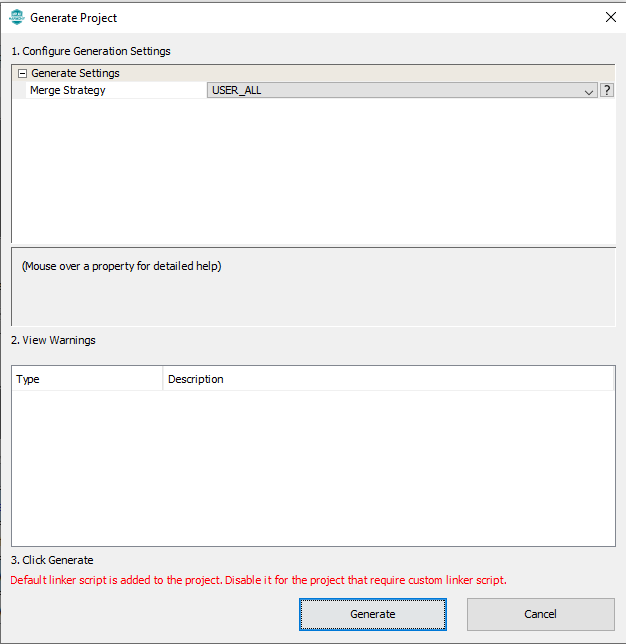
Application Code
With above component and pin configuration in MHC, user has required peripheral libraries and drivers for application development. User can follow the API guidelines to develop the application or follow the below step to create simple application for getting started.
Go to the path \wireless_apps_winc1500\apps{User project name}\firmware\src.
- app.c
- app.h
- example.c
Replace the following files with the files available in the AP scan example project \wireless_apps_winc1500\apps\ap_scan\firmware\src
As example.c file does not come with default project, create a new file called example.c under Source Files
Right click on Source Files
Select Add Existing Item
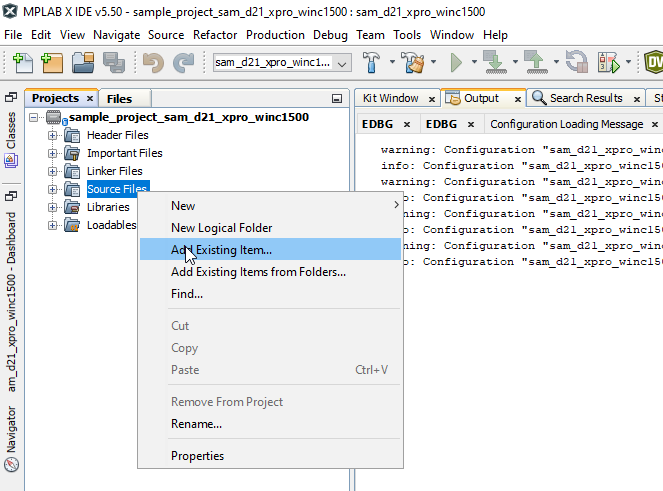
Go to \wireless_apps_winc1500\apps{User project name}\firmware\src
Select example.c
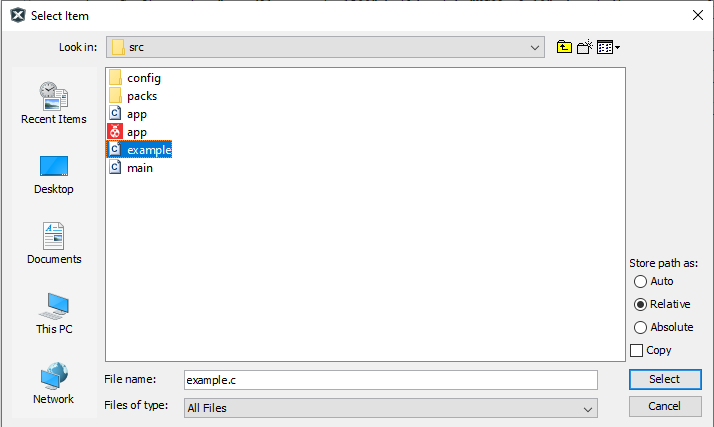
In the file example.c, user can change the Home AP credentials.
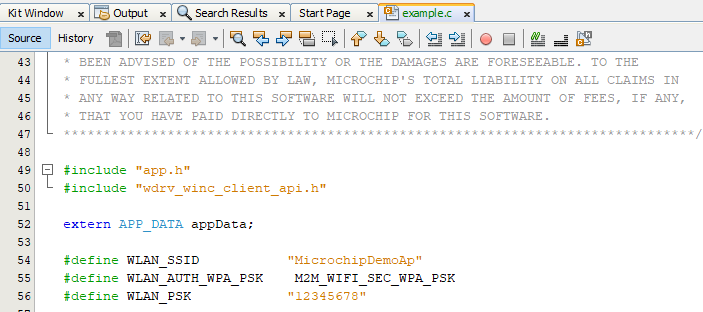
Build and program the device
To compile the project
Right click on the project
Select Clean and Build
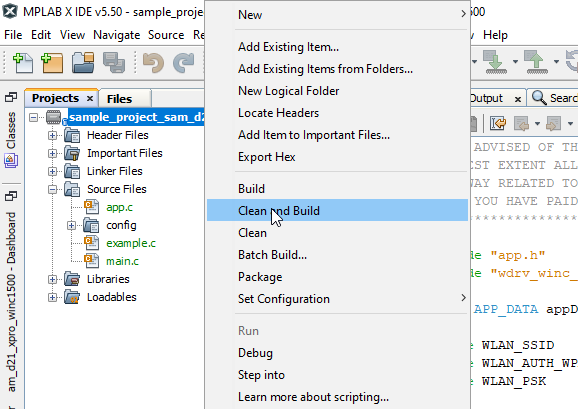
After successful build make sure SAME54 XPRO is connected with local system.
Right click again on the project
Select Make and Program Device.
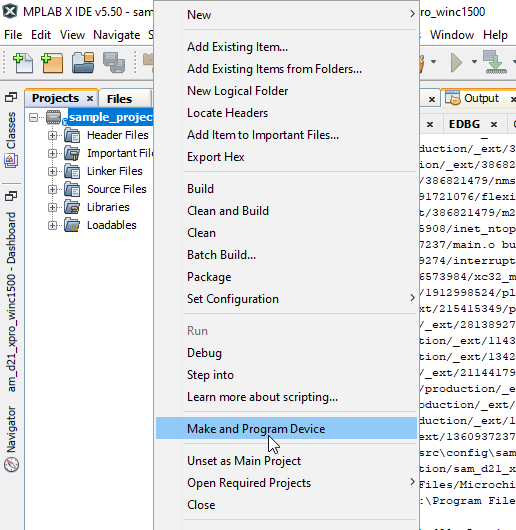
Output
Expected output
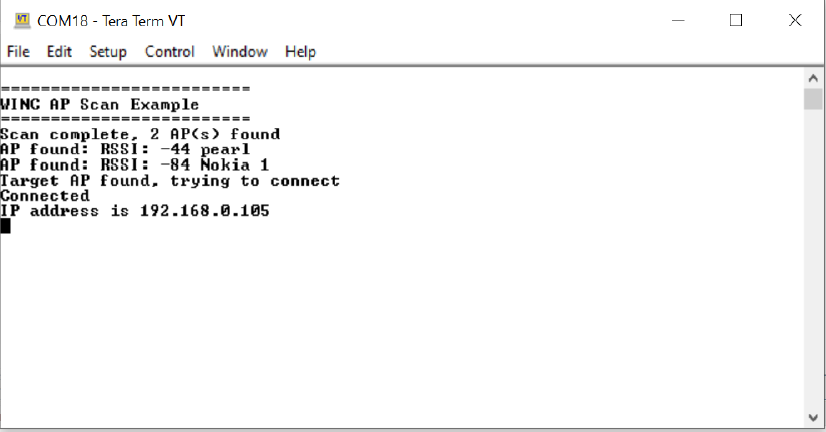
Note: If the user wants to create the project using the FrreRTOS, then follow the below mentioned steps.
To add FreeRTOS component
Select FreeRTOS from Thrid party Libraries -> RTOS -> FreeRTOS
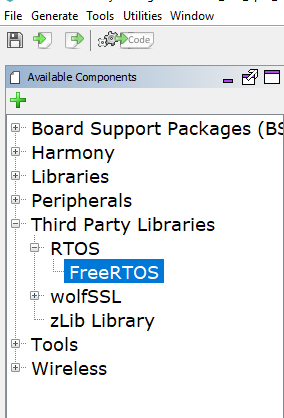
Drag and drop it in the Project Graph
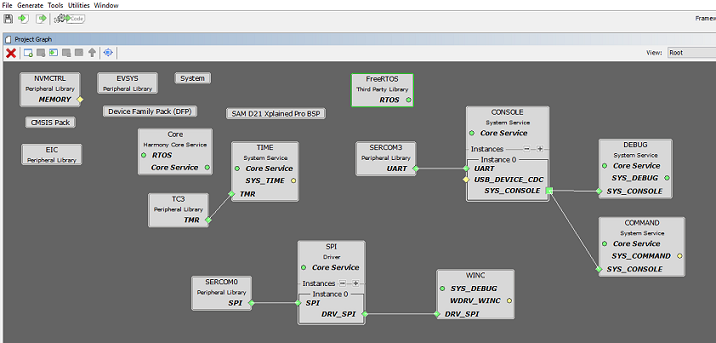
In the configuration options of FreeRTOS, change the Total heap size to 10000.