2.13 AVR® Simulator Debugging
This section will demonstrate using the AVR Simulator key features, such as Cycle Counter, Stopwatch (only available in the simulator), and basic debugging (setting breakpoints and stepping through code). We will also show how to simulate interrupts.
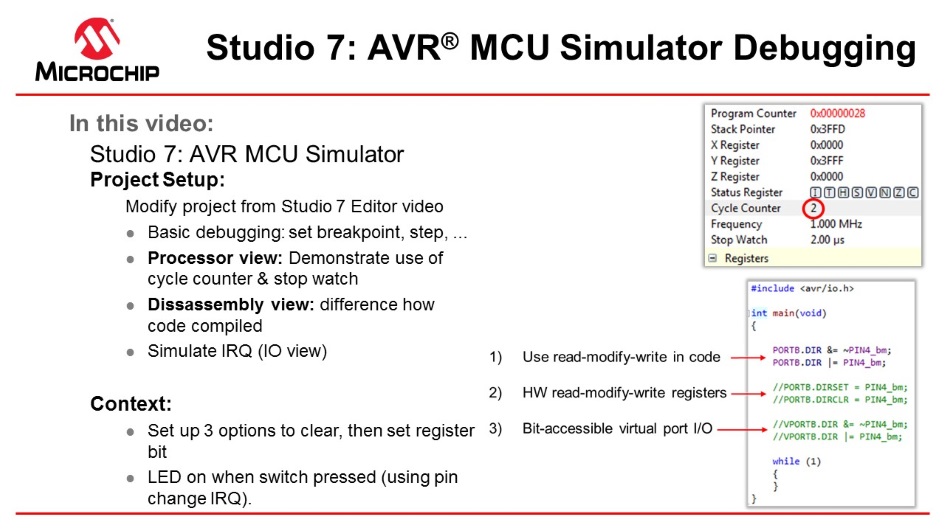
Video: AVR Simulator Debugging
Editor: Writing and Re-Factoring Code (Visual Assist).
To associate the simulator with the project, click on the Tool icon

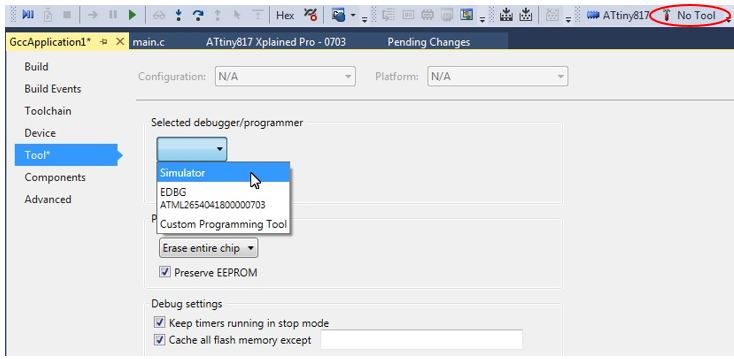
The Cycle Counter and Stopwatch are only available with the simulator. To use these, first, click Start Debugging and Break



The AVR Simulator uses models based on the same RTL code used to make the device, making the Cycle Counter both bug and delay accurately. Note that the Stop Watch is related to the Frequency, which you can set by double clicking on the value and entering the clock frequency you would like to use.
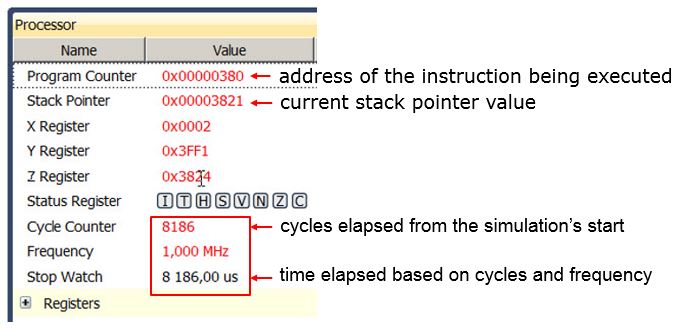
Reset the Cycle Counter by clicking on the value and entering 0. Values in the Processor Status window are updated every time the program breaks, similar to the I/O view. Then run to a breakpoint.
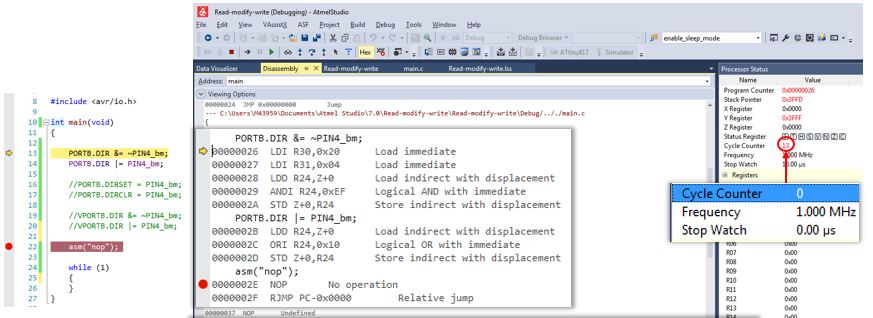
Note the difference in generated assembly code between the SW read-modify-write (above) and the virtual port registers (see below).

The table below summarizes the result of comparing these three methods.

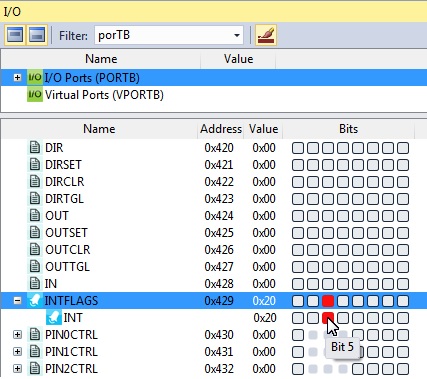
As shown below, the ISR is hit. Note that the INTERRUPT still needs to be enabled, as shown in the write to PORTB.PIN5CTRL in the code below.

The pin change IRQ could have been triggered by writing to the Port Input register in the I/O view. Writing a bit in the Port Input register is the same as applying that value to the physical pin of the device package. The internal Port logic will then trigger the interrupt if configured accordingly.
Most of the standard debugging features of Microchip Studio are available when using the simulator. Those features will also be available on devices that lack on-chip debugging capabilities and cannot use hardware debuggers for debugging. See the debugging sections of this Getting Started guide.
Code Used to Demonstrate AVR® Simulator (Written for ATtiny187)
#include <avr/io.h>
#include <stdbool.h>
#include <avr/interrupt.h>
void LED_on();
void LED_off();
bool SW_get_state();
void LED_set_state(bool SW_state);
int main(void)
{
PORTB.DIR &= ~PIN4_bm;
PORTB.DIR |= PIN4_bm;
PORTB.DIRCLR = PIN4_bm;
PORTB.DIRSET = PIN4_bm;
VPORTB.DIR &= ~PIN4_bm;
VPORTB.DIR |= PIN4_bm;
PORTB.PIN5CTRL |= PORT_PULLUPEN_bm | PORT_ISC_BOTHEDGES_gc;
sei();
while (1)
{
}
}
#pragma region LED_functions
void LED_on()
{
PORTB.OUTCLR = PIN4_bm; //LED on
}
void LED_off()
{
PORTB.OUTSET = PIN4_bm; //LED off
}
void LED_set_state(bool SW_state)
{
if (SW_state)
{
LED_on();
}
else
{
LED_off();
}
}
#pragma endregion LED_functions
bool SW_get_state()
{
return !(PORTB.IN & PIN5_bm);
}
ISR(PORTB_PORT_vect)
{
uint8_t intflags = PORTB.INTFLAGS;
PORTB.INTFLAGS = intflags;
bool SW_state = SW_get_state();
LED_set_state(SW_state);
}