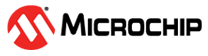1.21 NVMCTRL SmartEEPROM
This example application demonstrates how to use the SmartEEPROM feature in NVMCTRL PLIB to erase and program the internal Flash memory. 8-bit, 16-bit, 32-bit access is supported.
Description
This SmartEEPROM feature is provided through the AHB2 interface and makes a portion of the NVM appear like a RAM. This example uses the NVMCTRL peripheral library to read or write a 8-bit data to the internal flash memory by using SmartEEPROM feature. This application demonstrates Read data from internal flash, Write data into internal flash. Along with these options,”Reset device” option also available in this demo to validate written data. This will be useful to check if EEPROM is holding user data even after reset.
Downloading and Building the Application
To clone or download this application from Github, go to the main page of this repository and then click Clone button to clone this repository or download as zip file. This content can also be downloaded using content manager by following these instructions.
Path of the application within the repository is apps/nvmctrl/nvmctrl_smarteeprom/firmware.
To build the application, refer to the following table and open the project using its IDE.
| Project Name | Description |
|---|---|
| sam_e54_xpro.X | MPLABX project for SAM E54 Xplained Pro Evaluation Kit |
Setting Up the Hardware
The following table shows the target hardware for the application projects.
| Project Name | Description |
|---|---|
| sam_e54_xpro.X | SAM E54 Xplained Pro Evaluation Kit |
Setting Up SAM E54 Xplained Pro Evaluation Kit
- Connect the Debug USB port on the board to the computer using a micro USB cable
Running the Application
- Open the Terminal application (Ex.:Tera term) on the computer
- Connect to the EDBG Virtual COM
port and configure the serial settings as follows:
- Baud : 115200
- Data : 8 Bits
- Parity : None
- Stop : 1 Bit
- Flow Control : None
- Build and Program the application using its IDE
- See the following message in the
console:
- After programming the
application
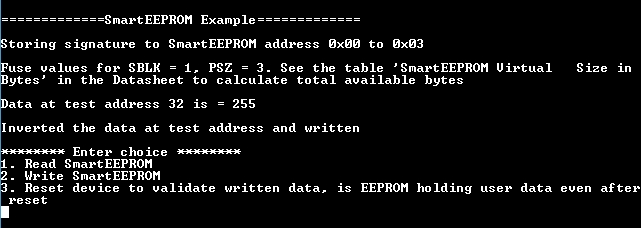
- After Resetting the
device

- After programming the
application
- Enter 1 and see the following
message in the console:

- Enter 2 and see the following
message in the console:
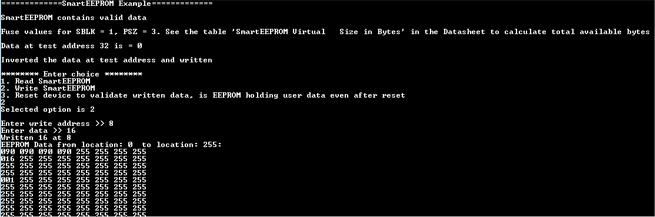
- Enter 3 and see the following
message in the console:
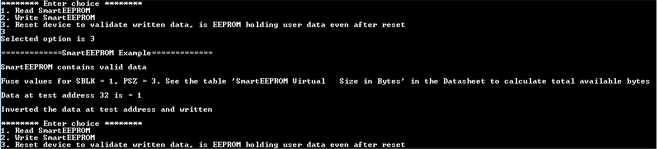
- LED status will toggle on every reset
| Board | LED Name |
|---|---|
| SAM E54 Xplained Pro Evaluation Kit | LED0 |