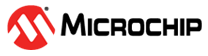2 Creating the Application on PIC32CM MCU Using MPLAB Harmony v3 and MCC
The following software and hardware tools are used for this application:
- MPLAB X IDE v6.20
- MPLAB Code Configurator Plugin v5.5.1
- MPLAB XC32 Compiler v4.45
- csp v3.20.0
- PIC32CM JH01 Curiosity Nano+ Touch Evaluation Kit
Note: Updated versions of the above-listed tools can also be used to
create the application, and users are not restricted to using the older versions.
To create an MPLAB Harmony v3-based project, follow these steps:
- From the Start menu launch MPLAB X IDE.
- Click File > New Project or click on the New Project icon.
- In the Choose Project
properties page:
- Categories: Select Microchip Embedded.
- Projects: Select Application Project(s).
Figure 2-1. Choose Project
- Click Next.
- Click Select Device and in the right Select Device properties page:
-
For Device, select PIC32CM5164JH01048 for creating the project on the PIC32CM JH01 Curiosity Nano+ Touch Evaluation Kit.Note: The selected device will reflect under Target Device.
Figure 2-2. Device Selection
-
- Click Next.
- Click Select Compiler, and in
the right Select Compiler properties page:
- Under Compiler Toolchains, click and expand XC32, and then select XC32
(v4.45) as shown below.
Figure 2-3. XC32 Compiler Selection
- Under Compiler Toolchains, click and expand XC32, and then select XC32
(v4.45) as shown below.
- Click Next.
- Click Select Project Name and
Folder, and in the right Select Project Name and Folder properties
page, enter these details:
- Project Name: Enter
pic32cm_jh01_cnano. This indicates the name of the project that will be shown in MPLAB X IDE to set the project's name. - Location Project: Enter C:\microchip\h3\tech_brief\adc_seqeuencing_using_dma\firmware. This indicates the path to the root folder of the new project. All project files will be placed in this folder. The project location can be any valid path.
- Project Folder: Read-only content, which automatically updates when users make changes to the above entries.
Figure 2-4. Project Name and Folder Settings - Project Name: Enter
- Click Finish to launch MCC.
- The MCC plugin will launch in a new
window as shown below:
Figure 2-5. MPLAB Code Configurator Window