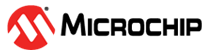5.1 Multiprotocol (BLE+ZIGBEE) Concurrent Application
This application demonstrates on creating Multiprotocol (BLE and ZIGBEE) example project using MCC. This step by step procedure helps user to generate the Multiprotocol project from scratch and guides in understanding few API calls needed for data transaction between two protocols.
Hardware Requirement
| Tool | Qty |
|---|---|
| WBZ451 Curiosity Board | 2 |
| Micro USB cable | 2 |
| Android/iOS Mobile | 1 |
SDK Setup
Software Requirement
Smartphone App
-
Microchip Bluetooth Data (MBD) iOS/Android app available in stores
Programming the Precompiled Hex File or Application Example
This demo needs two devices, as described below:
combinedInterface.X: One of the WBZ451 Curiosity boards is programmed with Combined Interface which can act as Zigbee Gateway/Coordinator. Program the CI pre-compiled hex image by following the steps mentioned in the “Programming the precompiled hex file or Application Example” section of the Zigbee Centralized Network Formation by Combined Interface application, on one curiosity board.ble_zigbee_basic.X: On Another WBZ451 Curiosity board program with ble_zigbee_basic application. Follow the below step for programmingble_zigbee_basic.Xapplication on another curiosity board.
Programming the .hex File using MPLAB X IPE
- Import and program the
precompiled
.hexfile is located in"<Harmony Content Path>\wireless_apps_pic32cxbz2_wbz45\apps\multiprotocol\ble_zigbee_basic\hex"folder - For more details on the steps, go
to Programming a DeviceNote: Users must choose the correct device and tool information
Programming the Application using MPLAB X IDE
- Follow steps mentioned in the Running a Precompiled Example section.
- Open and program the application
example "
ble_zigbee_basic.X" located in "<Harmony Content Path>\wireless_apps_pic32cxbz2_wbz45\apps\multiprotocol\ble_zigbee_basic\firmware"using MPLAB X IDEFor more details on finding the Harmony content path, refer to Installing the MCC Plugin
Demo Description
This application demonstrates the Zigbee ON/OFF light joining to Zigbee Gateway (Combined Interface) and the Microchip Proprietary Transparent Service based BLE peripheral running concurrently with Zigbee protocol connects with the mobile app. When the Zigbee light gets the light ON/OFF command from CI, it will be reflected in the mobile app. Hence, this application is a demonstration of the simple concurrent operation of Multiprotocol. This application focuses on Lights and Bridge (CI) devices, with the understanding that the WiFi/Ethernet gateway falls outside the scope of this application. The third party Gateway like Amazon Echo plus can also be used instead of CI.

Testing
This section assumes that user has already programmed the Multiprotocol application example and Combined Interface application example on two WBZ451 Curiosity boards.
- Reset the Combined Interface programmed on the WBZ451 Curiosity board.
- Open TeraTerm and configure
as mentioned below:Terminal Settings
- Baud Rate/Speed – 115200 (as configured in SERCOM configuration)
- Parity – None
- Data Bits – 8
- Stop Bits – 1
- Flow Control – None
For more details on how to set the “Serial Port” and “Speed”, refer to COM Port Setup
- Enable CR+LF for RX, TX in Terminal setup.
- Send command:
resetToFNand look for the below logs for successful Zigbee network formation on CIFigure 5-2. Network Formation Logs - Reset Combo device and send command:
resetToFN. Look for combo device joining with Combined Interface. The ON/OFF light cluster search and binding between two devices is successful, and Combo device ON/OFF light attributes reports are seen in CI. During the 180sec commissioning period, the RED LED Toggles.Figure 5-3. Combined Interface and Combo Device Logs - Open Microchip Bluetooth Data (MBD) App on the smart phone,
- Select BLE Smart
- Select the advertisement with Device Name Combo, to connect
with the combo device
Figure 5-4. MBD Combo Device Conection
- Enable Notify/Indicate option to receive data from the Combo device
Figure 5-5. Notify/Indicate - After the 180 seconds commissioning period, write
8F01to switch ON RED LED and look for ON/OFF attribute value changing to0x01in CI logs, and RED LED getting ON. Similarly write8F00to switch OFF RED LED and look for attribute value changing to0x00in CI logs. As previously stated, the updated report value will be reflected in the CI logs following the minimum report interval.Figure 5-6. Write to Switch ON Figure 5-7. Control Commands - By sending ON/OFF command from CI the RED LED can be switched ON/OFF. This
value can be seen in MBD app as well
- The network address of the Combo device is needed to send light
control commands to Combo device from CI. This network address can
be obtained from Combined Interface console logs, while the joining
was done.
Figure 5-8. Device Address - Another way to obtain the network address from Combo device is by
executing the below command in Combo light
side
Command
← getNetworkAddressResponse
→ 493fExample
←getNetworkAddress →493f ←onOff 0x0 0x4937 0x20 -on // Light ON ←onOff 0x0 0x4937 0x20 -off // Light OFF //0x20 is zigbee end point number used for light can be taken from MCC configuratorFigure 5-9. EndPoint Address
- The network address of the Combo device is needed to send light
control commands to Combo device from CI. This network address can
be obtained from Combined Interface console logs, while the joining
was done.
- Read Notify
Figure 5-10. Read Notify
Developing the Application from Scratch using MCC
For developing combined interface from scratch, refer to the “Creating Application Device Types from Scratch using MCC” section of the Zigbee Centralized Network Formation by Combined Interface
This tutorial explains developing ble_zigbee_basic application from scratch
Pull-in MCC Components
- Create a new MCC Harmony Project. For more details, refer to 2.5 Creating a New MCC Harmony Project.
- Import component configuration –
This step helps users setup the basic components and configuration required to
develop this application. The imported file is of format
.mc3and is located in the path"<Harmony Content Path>\wireless_apps_pic32cxbz2_wbz45\apps\multiprotocol\ble_zigbee_basic\firmware\ble_zigbee_basic.X".For more details on importing the component configuration , refer to 14.3 Importing Existing App Example Configuration
Note: Import and export functionality of Harmony component configuration will help users to start from a known working setup of MCC configuration - Verify the project graph and configuration options shown in the below steps.
- Another method is manually adding and configuring the components in project graph
- From “Device Resources” field, select + onoff Light component (Zigbee component), to add it in project graph.
- Accept Dependencies or
satisfiers, select Yes
Figure 5-11. Auto-Activation and Auto-Connection Request 
Figure 5-12. Project Graph - From “Device Resources” field, select + BLE Stack component, to
add it in project graph.
- BLE Stack component
Figure 5-13. BLE Stack Component
- BLE Stack component
- From “Device Resources” field, select Transparent service and
profile components, to add it in project graph.
Figure 5-14. Transparent Service and Profile - Add UART component needed for console logs and commands. Right
click on the yellow triangle on + onoff Light component to add
satisfiers as illustrated below. Verify the UART SERCOM configuration as
in Zigbee Console Commands
Figure 5-15. SERCOM0 - From “Device Resources” field, select + TCC2 component, to add it
in project graph.
Figure 5-16. TCC2
- Verify if the project graph window has all the expected components. as
illustrated in the following figure:
Figure 5-17. Project Graph
Edit BLE Stack Specific Configurations
-
Select BLE Stack component in project graph, to open component configuration and configure as illustrated in the following figure
Figure 5-18. BLE Stack Configuration -
Select Transparent Profile component in project graph, to open component configuration and configure as illustrated in the following figure
Figure 5-19. Transparent Profile Configuration
Edit Zigbee Stack Specific Configurations
-
Select Onoff Light component in project graph, to open component configuration and configure as illustrated in the following figure
- The "Commissioning Configuration" is edited to enable only Steering option
Figure 5-20. Onoff Light Configuration
Edit PDS_SubSystem Specific Configurations
- Select PDS_SubSystem component in project graph, to open component
configuration and configure as illustrated in the following figure
Figure 5-21. PDS_SubSystem Configuration
Edit Peripheral Specific Configurations
- Select SERCOM0 component in project graph, to open component
configuration and configure as illustrated in the following figure
Figure 5-22. SERCOM0 Configuration - Edit Pin Configuration in project graph, for RED LED GPIO configuration,
as illustrated in the following figure
Figure 5-23. Pin Configuration
Generating a Code
For more details on code generation, refer to the 14.2 MPLAB Code Configurator(MCC) Code Generation section.
Files and Routines Automatically Generated by the MCC
BLE, Zigbee Stack Initialization and Application Callback Registration:
The RF System, BLE System, ZIGBEE, PERIPHERAL initialization routine executed during
program initialization can be found in SYS_Initialize() of
initialization.c file.
Zigbee_Init() from
initialization.c is called.initialization.cThe BLE stack initialization routine executed during application initialization can
be found in APP_BleStackInit() in app.c. This call
initializes and configures different BLE layers like GAP, GATT, SMP, L2CAP and BLE
middleware layers and registers the application layer callbacks. The event callbacks
from BLE stack, BLE middleware and profile/service layer are registered.
APP_BleConfigBasic()APP_BleConfigBasic()app.capp.c file is
autogenerated and has a state machine for application callback handling from BLE,
Zigbee stacksapp.cUser Application Development
Compile MCC Auto-generated Project
Build Project, upon building project user action is required as mentioned User Action.
- BLE Specific Code Addition
- Start Advertisement (
app.c)Advertisement payload is already auto generated based on MCC configuration as mentioned in Edit BLE Stack Specific Configurations. It is only required to start the advertisement, by adding the below API in
APP_STATE_INITstate.BLE_GAP_SetAdvEnable(true, 0);void APP_Tasks ( void ) { APP_Msg_T appMsg[1]; APP_Msg_T *p_appMsg; p_appMsg=appMsg; ZB_AppGenericCallbackParam_t cb; /* Check the application's current state. */ switch ( appData.state ) { /* Application's initial state. */ case APP_STATE_INIT: { bool appInitialized = true; //appData.appQueue = xQueueCreate( 10, sizeof(APP_Msg_T) ); APP_BleStackInit(); BLE_GAP_SetAdvEnable(true, 0); - Connected and Disconnected Events
(
app_ble_handler.c)The BLE application specific callbacks from BLE stack is handled in
app_ble_handler.cfile. Few events needed for this application to be handled by the user code as below.-
Connection Handler
-
In
app_ble_handler.c,BLE_GAP_EVT_CONNECTEDevent will be generated when a BLE peripheral is connected with Central (mobile app) -
Connection handle associated with the peer central device needs to be saved for data exchange after a BLE connection. Add the below code in
APP_BleGapEvtHandler(). -
Console log is also added to print the connected message and respective
#includefile is also added.#include <app_zigbee/zigbee_console/console.h> void APP_BleGapEvtHandler(BLE_GAP_Event_T *p_event) { switch(p_event->eventId) { case BLE_GAP_EVT_CONNECTED: { /* TODO: implement your application code.*/ appSnprintf("[BLE} Connected\n\r"); conn_hdl = p_event->eventField.evtConnect.connHandle; linkState = APP_BLE_STATE_CONNECTED; } break;In app_ble_handler.h add the below definitions which are used in above step
// ***************************************************************************** // ***************************************************************************** // Section: Type Definitions // ***************************************************************************** // ***************************************************************************** uint16_t conn_hdl; uint8_t linkState; #define APP_BLE_STATE_CONNECTED 0x01 #define APP_BLE_STATE_STANDBY 0x00
-
- Disconnection Handler
-
In
app_ble_handler.c,BLE_GAP_EVT_DISCONNECTEDevent will be generated when BLE peripheral is disconnected from Central (mobile app) - Advertisement can be started again to enable another connection
- Console log is also added to print the disconnected
message
case BLE_GAP_EVT_DISCONNECTED: { /* TODO: implement your application code.*/ appSnprintf("[BLE} DisConnected\n\r"); BLE_GAP_SetAdvEnable(true, 0); linkState = APP_BLE_STATE_STANDBY; } break;
-
-
- Start Advertisement (
-
Zigbee Specific Code Addition (
app_zigbee_handler.c)There will be three major events which the stack would provide to the user application inapp_zigbee_handler.cfile. They are:- Zigbee Events which is defined as
"
EVENT_ZIGBEE" - ZCL and Cluster Events defined as
"
EVENT_CLUSTER" - Board Specific
Package (BSP) Events defined as "
EVENT_BSP"
ZCL EVENT_CLUSTER event handling for on/off Light cluster
ZCL (Zigbee cluster library)
- ZCL is a repository for cluster functionalities
- Regularly updated with new functionality added
- Not to “re-invent the wheel” for new application development
Cluster
- Cluster is a set of attributes and commands which are defined for a particular application functionality/feature.
- Attributes and their data types are defined
- Uses client/server model of communication
- Standard commands/messages ensure interoperability, abstracts the commands for developers.
For example: On/Off cluster
Attributes: OnOff, OnTime, OffWaitTime
Commands: Off, On, Toggle, OffWithEffect, OnWithRecallGlobalScene, OnWithTimedOff
-ExploreFor more details regarding clusters, refer to the specification from Zigbee Alliance Zigbee Cluster Library Specification by Zigbee Alliance
This project uses ON/OFF device type. Hence uses On/Off light cluster from Zigbee defined cluster library. When the ON/OFF command to control the light is received from CI Gateway,
CMD_ZCL_ON,CMD_ZCL_OFF of ZCL EVENT_CLUSTERwill be received on light device. A simple console print is already added in those event callbacks as below.void Cluster_Event_Handler(APP_Zigbee_Event_t event) { switch(event.eventId) { case CMD_ZCL_ON: { /* ZCL Command ON received */ //Access - > event.eventData.zclEventData.addressing; //Access - > event.eventData.zclEventData.payloadLength; //Access - > event.eventData.zclEventData.payload; appSnprintf("On\r\n"); uint8_t onCmd; onCmd = 0x01; if(linkState == APP_BLE_STATE_CONNECTED) BLE_TRSPS_SendVendorCommand(conn_hdl, 0x8F, 0x01, &onCmd); } break; case CMD_ZCL_OFF: { /* ZCL Command Off received */ //Access - > event.eventData.zclEventData.addressing; //Access - > event.eventData.zclEventData.payloadLength; //Access - > event.eventData.zclEventData.payload; appSnprintf("Off\r\n"); uint8_t offCmd; offCmd = 0x00; if(linkState == APP_BLE_STATE_CONNECTED) BLE_TRSPS_SendVendorCommand(conn_hdl, 0x8F, 0x01, &offCmd); } break;-
EVENT_BSPEvent Handling for ON/OFF Light Control-
In addition to above ZCL event, BSP event will also be called when ON/OFF command is received. This will enable the user to write the board specific functionality code like switch ON/OFF the on board LED.
CMD_LED_BRIGHTNESSsingle event is called for both ON or OFF, since On/Off cluster is added in many other device types like dimmable light, color control light, where light functionality is also mapped to brightness/color and not simple ON/OFF. Add below code to control on board RED LED.void BSP_Event_Handler(APP_Zigbee_Event_t event) { // User to handle board Support package events switch(event.eventId) { case CMD_LED_BRIGHTNESS: { /* Set the given LED brightness */ //Access - > event.eventData.value; //appSnprintf("Led Brightness \r\n"); if(event.eventData.value == 255)// MAX_BRIGHTNESS_LEVEL for On RED_LED_Set(); else if (event.eventData.value == 0) //MIN_BRIGHTNESS_LEVEL for Off RED_LED_Clear(); } break; -
Add the include file needed for LED GPIO functionality in
app_zigbee_handler.c#include "peripheral/gpio/plib_gpio.h"
-
-
Edit Device Unique ID (
zigbeeAppDeviceSelect.h)All the zigbee devices/modules will hold their unique IEEE address purchased from IEEE. For the demo purpose, where UID is not present in internal NVM, the pre-compiled fixed UID to be used. Edit the
CS_UIDto user defined value and not matching with combined interface UID (default0xbee) as below inzigbeeAppDeviceSelect.hFigure 5-29. zigbeeAppDeviceSelect.h -
Data Transaction Between BLE to Zigbee Protocol and Vice Versa
Transparent Profile and Service (TRP/TRS) is the proprietary BLE service by microchip to establish data and control channel between BLE Central (Phone) and Peripheral (device). The custom 128-bit GATT characteristics are defined under this service.Table 5-2. Definition of Transparent Service and Characteristics UUID's Characteristic Name UUID Properties TRS Service 49535343-FE7D-4AE5-8FA9-9FAFD205E455 — TRS TxD- Tx Data to Client role (Data pipe) 49535343-1E4D-4BD9-BA61-23C647249616 Notify, Write TRS TxD - Client Characteristic Configuration Descriptor — Read, Write TRS RxD- Rx Data from Client role (Data pipe) 49535343-8841-43F4-A8D4-ECBE34729BB3 Write, Write without response TRS Ctrl Pt - Command and Response (Ctrl pipe) 49535343-4C8A-39B3-2F49-511CFF073B7E Notify, Write, Write without response TRS Ctrl Pt - Client Characteristic Configuration descriptor — Read, Write Send Data over BLE (
app_zigbee_handler.c)When the On/Off command is received from CI, send single byte of data to mobile app using Transparent service. We use TRS Ctrl Pt characteristic in this example project to send and receive data from mobile app.
-
BLE_TRSPS_SendVendorCommand(conn_hdl, 0x8F, 0x01, &onCmd)is the API to be used for sending data towards the central device. Here0x8Fis any custom command value for identification and0x01is length of the command data. Add this API call in Zigbee On/Off ZCL event callbacks as below.void Cluster_Event_Handler(APP_Zigbee_Event_t event) { switch(event.eventId) { case CMD_ZCL_ON: { /* ZCL Command ON received */ //Access - > event.eventData.zclEventData.addressing; //Access - > event.eventData.zclEventData.payloadLength; //Access - > event.eventData.zclEventData.payload; appSnprintf("On\r\n"); uint8_t onCmd; onCmd = 0x01; if(linkState == APP_BLE_STATE_CONNECTED) BLE_TRSPS_SendVendorCommand(conn_hdl, 0x8F, 0x01, &onCmd); } break; case CMD_ZCL_OFF: { /* ZCL Command Off received */ //Access - > event.eventData.zclEventData.addressing; //Access - > event.eventData.zclEventData.payloadLength; //Access - > event.eventData.zclEventData.payload; appSnprintf("Off\r\n"); uint8_t offCmd; offCmd = 0x00; if(linkState == APP_BLE_STATE_CONNECTED) BLE_TRSPS_SendVendorCommand(conn_hdl, 0x8F, 0x01, &offCmd); } break; -
Add the include file needed for the above BLE APIs in
app_zigbee_handler.c#include "app_ble_handler.h" #include "ble/profile_ble/ble_trsps/ble_trsps.h"
Send Data over Zigbee (
app_trsps_handler.c)- When the On/Off single byte data is received from mobile app using Transparent service, change the global variable which holds the On/Off attribute value.
- On/Off attribute
data is sent periodically at defined MAX interval to CI. When
the On/Off attribute value is changed by BLE, an additional
report will be sent at MIN report interval with the changed
value. The reporting interval is configured in auto generated
Zigbee middleware include file
firmware\src\config\default\zigbee\z3device\light\include\lightOnOffCluster.h
(unit in
seconds)
/****************************************************************************** Definition(s) section ******************************************************************************/ #define ONOFF_VAL_MIN_REPORT_PERIOD 30 #define ONOFF_VAL_MAX_REPORT_PERIOD 120 -
When the non zero value is sent from mobile app using TRPS Ctrl pt characteristic, the LED is switched ON and for zero value LED is switched OFF in
BLE_TRSPS_EVT_VENDOR_CMDevent callback. Add the below code to update the On/Off attribute value and to change RED LED Status.ZCL_ReportOnChangeIfNeeded()API is called to initiate the additional report atONOFF_VAL_MIN_REPORT_PERIODinterval.lightOnOffClusterServerAttributes.onOffis the global variable defined in Zigbee middleware which holds the OnOFF attribute value.void APP_TrspsEvtHandler(BLE_TRSPS_Event_T *p_event) { switch(p_event->eventId) { case BLE_TRSPS_EVT_VENDOR_CMD: { /* TODO: implement your application code.*/ if(p_event->eventField.onVendorCmd.length) { if(p_event->eventField.onVendorCmd.p_payLoad[1]) { lightOnOffClusterServerAttributes.onOff.value = 1; RED_LED_Set(); appSnprintf("[BLE} On Command\n\r"); } else { lightOnOffClusterServerAttributes.onOff.value = 0; RED_LED_Clear(); appSnprintf("[BLE} Off Command\n\r"); } ZCL_ReportOnChangeIfNeeded(&lightOnOffClusterServerAttributes.onOff); } } break; -
Add the include file needed for the above ZIGBEE API and GPIO in
app_trsps_handler.c#include <app_zigbee/zigbee_console/console.h> #include <z3device/light/include/lightOnOffCluster.h> #include "peripheral/gpio/plib_gpio.h"Note: The sample project with all the above code changes is available inble_zigbee_basicfor your reference.
-
- Zigbee Events which is defined as
"
Where to go from Here
Advanced Multiprotocol Application with Zigbee Provisioning over BLE by following the similar implementation. The guide also explains the wrapper protocol written on top of BLE Transparent service for BLE provisioning and light control. The On-board RGB colour is controlled in this example, which can be referenced for PWM functionality.