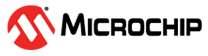12.1 Bootloader
Introduction
A bootloader is a small application that can be used to upgrade firmware on a target device without the need for an external programmer or debugger. For PIC32CXBZ2 standalone bootloader, it provides below functionalities:
Device Firmware Upgrade over Serial(UART) interface, this is also called DFU over Serial.
Provide functionality support for wireless Over The Air Update, which is also called OTAU.
Provide various approaches to verify and authenticate firmware if enabled.
Display Console message if enabled
PIC32CXBZ2 Standalone Bootloader Component
PIC32CXBZ2 bootloader is a standalone Harmony component used to configure bootloader code for PIC32CXBZ2 device. Click here to know about PIC32CXBZ2 standalone bootloader component, user can find more information as listed below:
Memory layout of PIC32CXBZ2 device
Boot memory information
Image metadata definition
Working of Bootloader
Flow diagram of Bootloader
Bootloader configuration options
Bootloader and DFU API usage
Bootloader Example Code
PIC32CX-BZ2/WB45 bootloader provided two methods to enter DFU mode, one is GPIO Trigger, another is Timber Based Trigger. Later section will have more detailed information about them.
For bootloader using GPIO Trigger method, user can find example code in wireless_apps_pic32cxbz2_wbz45\apps\bootloader\bootloader, and precompiled hex file at wireless_apps_pic32cxbz2_wbz45\apps\bootloader\bootloader\precompiled_hex\bootloader.X.production.hex
For bootloader using Timer Based Trigger method, user can find a precompiled hex file at wireless_apps_pic32cxbz2_wbz45\apps\bootloader\bootloader\precompiled_hex\bootloader_timer.X.production.hex. Since Timer Based Trigger bootloader creation is very similar to GPIO Trigger, there is no example code provided for it.
Creating Bootloader From Scratch Using MCC
This section explains the steps required by a user to configure and generate a PIC32CXBZ2 standalone bootloader from scratching using MCC. User can find the bootloader example code(GPIO Trigger) generated using MCC in the path wireless_apps_pic32cxbz2_wbz45\apps\bootloader\bootloader
-
Enabled UART DFU
-
Enabled console to display messages
-
Enabled GPIO Trigger
-
Hardware requried is WBZ451 Curiosity Board, DFU mode is triggered by pressing SW2(GPIO PB4) on the board
-
Automatically reboot firmware after DFU is finished
WBZ451 Curiosity Board Top View
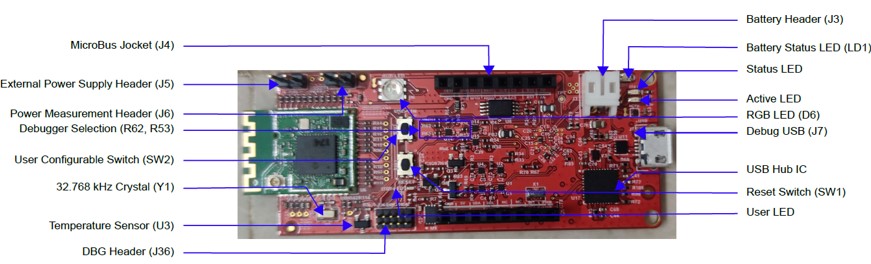
Following are the steps to create the bootloader example(GPIO Trigger) from scratch.
- Create a new MCC Harmony Project -- link for instructions, selecting WBZ451 as Target Device.
- After MCC is launched, in Device Resource window, expand Harmony – Wireless – Driver, select Bootloader and add the component. Accept all the dialog messages by clicking Yes on message prompt. This will resolve dependencies among components and add connection in the graph.
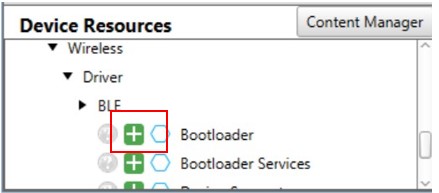
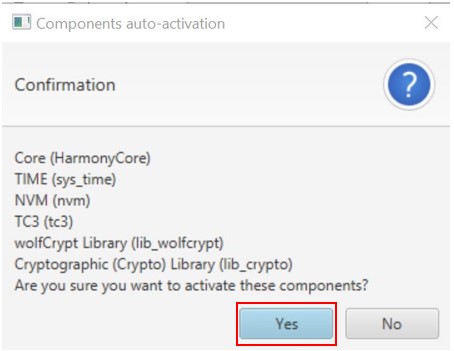
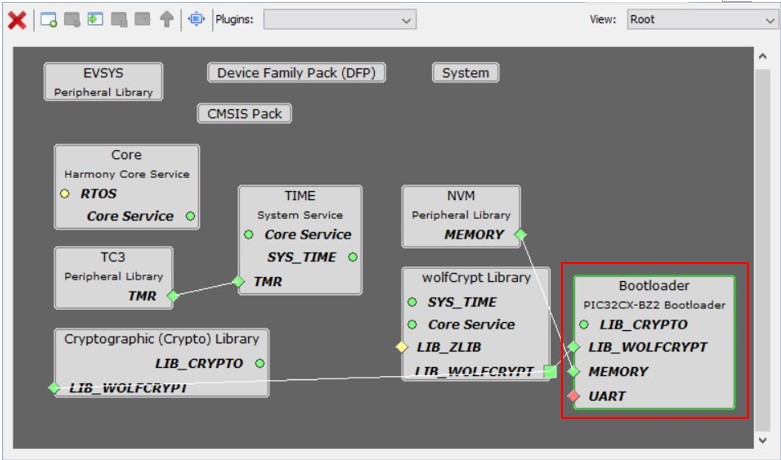
GPIO Trigger mode options
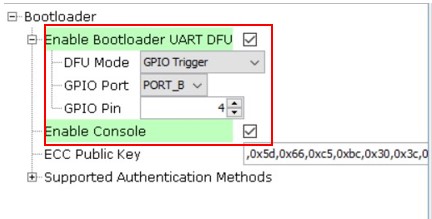
GPIO Trigger is the option to trigger DFU mode, where user needs to hold the GPIO button during reset to put the bootloader into DFU mode. Use GPIO Port and GPIO Pin option to change the port and pin based on user hardware.
Timer Based Trigger mode options
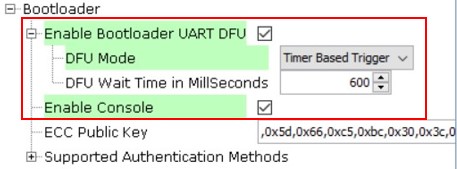
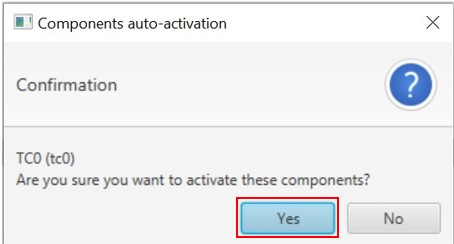
4. In the project graph window, selecting the Bootloader component, right click the dependency of UART, select SERCOM0 in the Satisfiers list. Then SERCOM0 component will be added into project graph.
Select SERCOM0 in UART Satisfiers
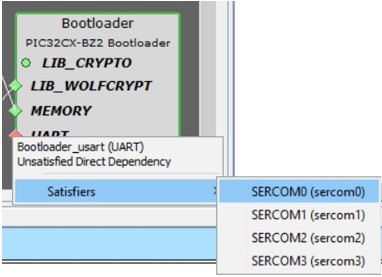
Select SERCOM0 to Configure
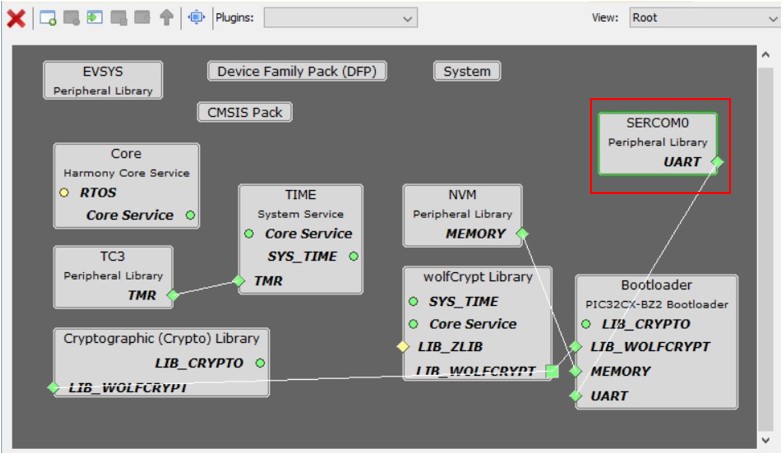
Configure Receive Pinout and Transmit Pinout
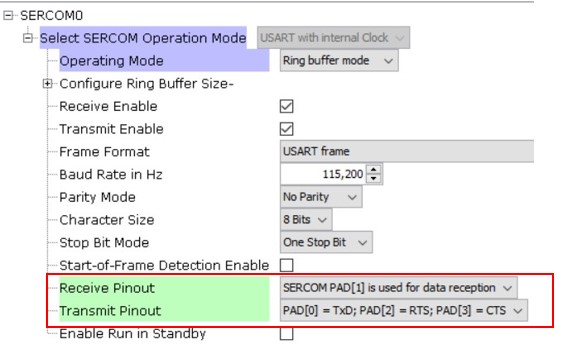
Harmony - Peripherals - RCON
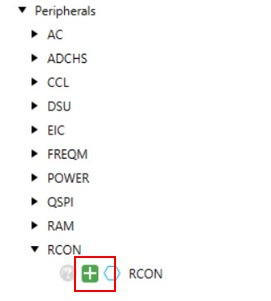
Select RCON to Check its Options
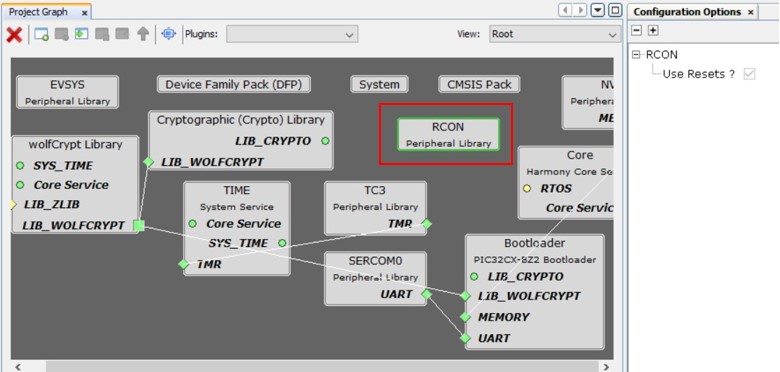
Press MCC Generate Button to Generate the Code
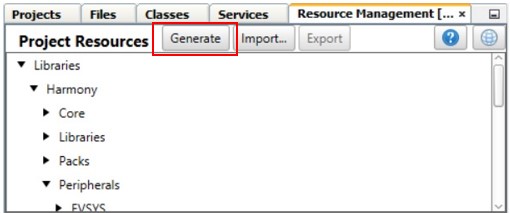
9. To enable firmware auto reboot after DFU completion, it need host end to send a new command to bootloader. This new command is device Reset command defined to 0x12. To add this command definition, open file progexec.h, add code as below:
#define DEVICE_RESET_CMD 0x12
Add RESET_CMD Definition
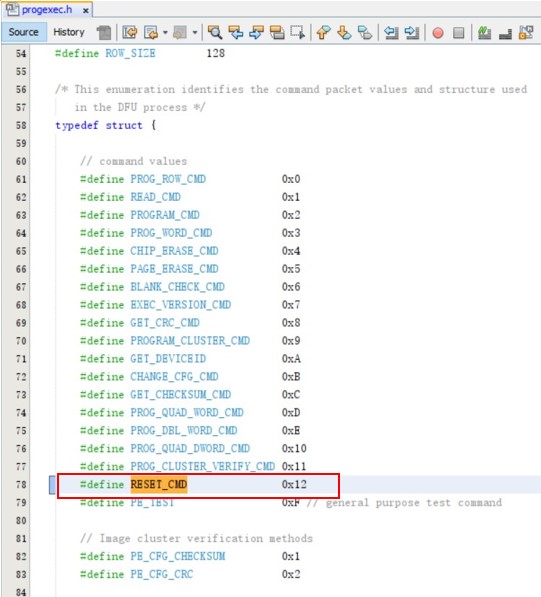
Add RESET_CMD Command Handler
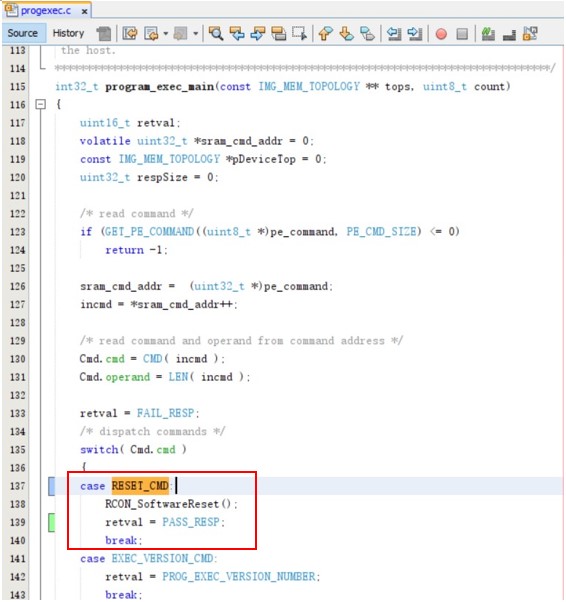
10. On the IDE Tools bar, click Clean and Build Main Project to build the code, bootloader.X.production.hex file will be generated. User can also find precompiled hex files under folder wireless_apps_pic32cxbz2_wbz45\apps\bootloader\bootloader\precompiled_hex.
Click Clean and Build Main Project to Build Code

While generated bootloader hex file should be added to user aplication as Loadable File, they shouldn't be used alone. Followings are talking about a few simple steps need to be handled at user application side.
Configure User Application to Use Bootloader
To use Bootloader with a user application, there are a few steps to be configured at user application project. These steps are common to any user application that wants to have Bootloader capability, these steps include:
Add Bootloader Services component onto user application project and generate code
Add Bootloader as Loadable File/Project to create unified image
Program unified image to device.
Add Bootloader Services Component and Generate Code
Open any user application project with MPLAB X IDE, click on MCC icon on Tools bar to launch MPLAB Code Configurator to open project graph.
In Device Resource window, expand Harmony – Wireless – Driver, select Bootloader Services component and add it. This component generates the supporting linker file and MPLABX script needed for adding metadata header into application image(Project Properties is added with SignFirmware settings). Use Firmware Signature Verification API in Bootloader is the only option in Bootloader Services component. For DFU via UART, it is not necessary to enable firmware signature and verification, although user can do so if needs. While for OTAU, user must enable firmware signature and verification, by clicking on check box to Use Firmware Signature Verification API in Bootloader.
(Following project graph is just an example, user may have different graph depending on their application.)
Add Bootloader Services and Configure
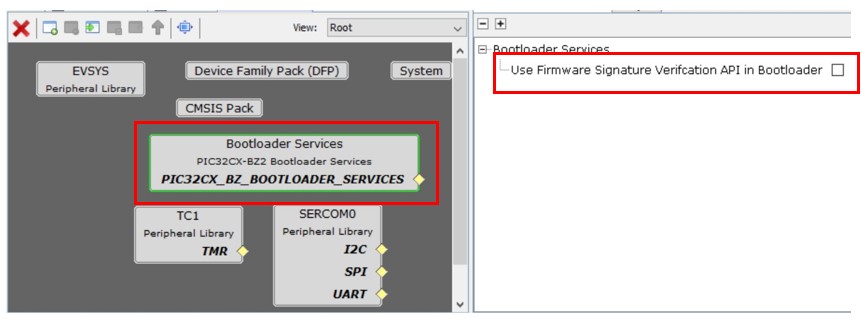
After Bootloader Services component is added and configured, press Generate button to generate the user application code. In the generated new code, some code about bootloader service is added, as well as project’s linker script file is also automatically changed to reflect bootloader functionality.
Press Generate button to Generate User Application Code
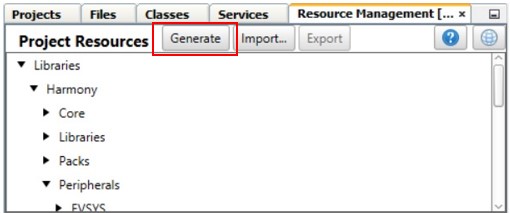
ECDSA256-SHA256: firmware signature validation and data integrity check.
SHA256: firmware data integrity check.
None: no security, no integrity check.
Firmware signature and integrity check
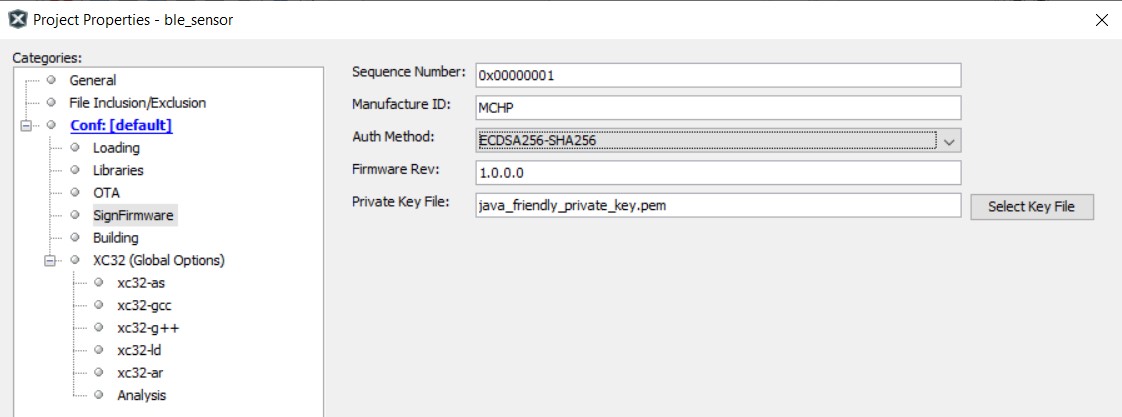
Firmware integrity check
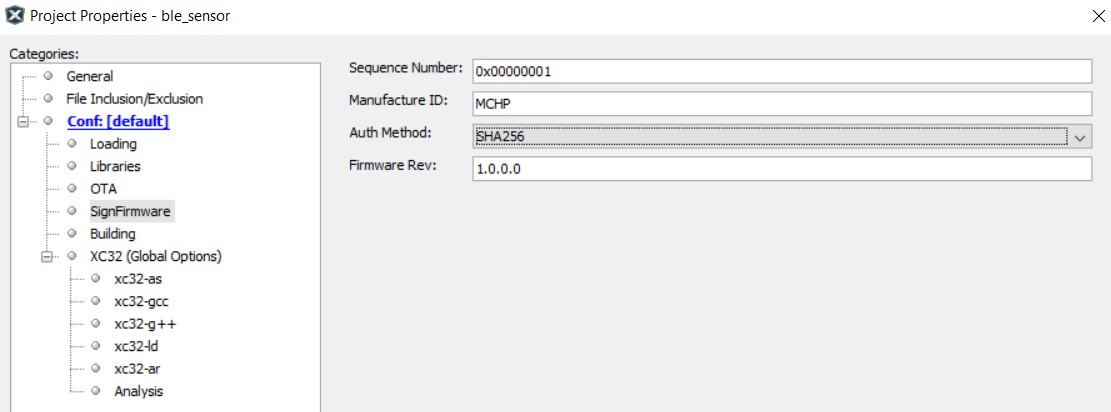
Add Bootloader as Lodable File/Project to Create Unified Image
Once the new code is generated and configured, user need to add Bootloader as a loadable project/loadable hex file in the updated project. This enables MPLAB X IDE to merge both user application and bootloader and make an unified firmware by creating an unified image file.
To add Bootloader as loadable file, expand application project’s tree, right click Loadables, select Add Loadable File, then browse and add the bootloader hex file.
Right Click Loadables and Add Loadable File
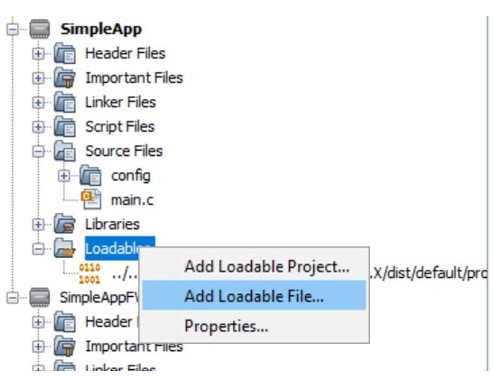
Select Bootloader Precompiled Hex File as Loadable File
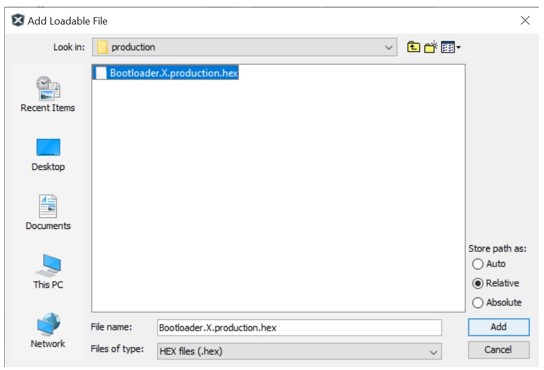
Right Click Loadables and Add Loadable Project
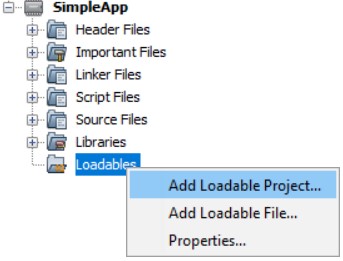
Select Bootloader Project as Loadable Project
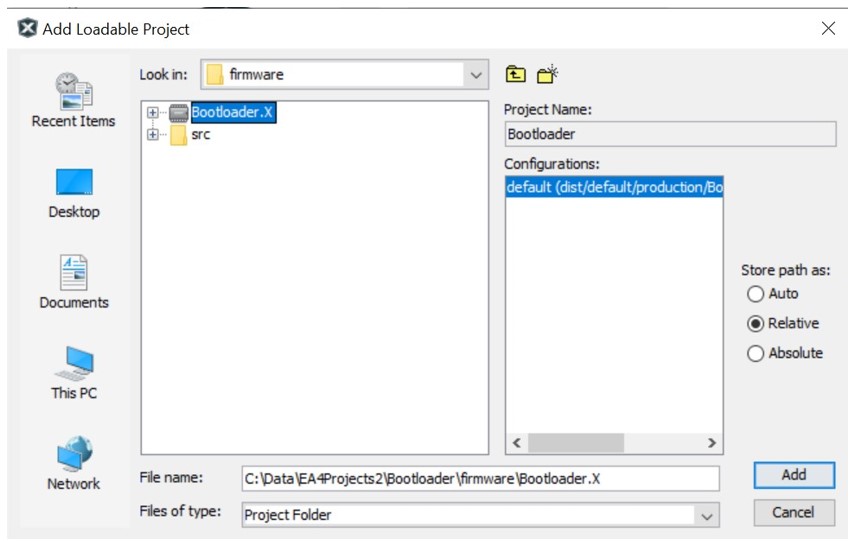
Unified Image Merged Both User Application and Bootloader

Program Unified Image
Click Make And Program Device Main Project to Program Unified Image