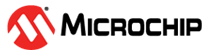1.2 Console Debug System Service using USB
This example application demonstrates the USB based console and debug system service.
Description
- The application example demonstrates console and debug system service using two instances of console, each connected to an instance of the USB CDC function driver
- These will appear as two COM ports on the host PC
- The example first demonstrates the various debug system service APIs/macros.
- It then demonstrates the console related APIs.
- The application asks the user to enter a character on one console which is echoed back on the second console (and vice-versa), using the console system service read/write APIs.
Downloading and Building the Application
To clone or download this application from Github, go to the main page of this repository and then click Clone button to clone this repository or download as zip file. This content can also be downloaded using content manager by following these instructions.
Path of the application within the repository is apps/system/console_debug/sys_console_debug_usb_read_write/firmware.
To build the application, refer to the following table and open the project using its IDE.
| Project Name | Description |
|---|---|
| pic32mx470_curiosity.X | MPLABX project for Curiosity PIC32MX470 Development Board |
Setting Up the Hardware
The following table shows the target hardware for the application projects.
| Project Name | Description |
|---|---|
| pic32mx470_curiosity.X | Curiosity PIC32MX470 Development Board |
Setting Up Curiosity PIC32MX470 Development Board
- Connect mini USB cable to the ‘Debug USB’ connector(J3) on the board to the computer
- Use the USB micro-B port J12 to connect the USB Device to the USB Host PC
Running the Application
- Build and program the application using its IDE.
- Attach the device to the host. If the host is a personal computer and this is
the first time you have plugged this device into the computer, you may be
prompted for a .inf file.
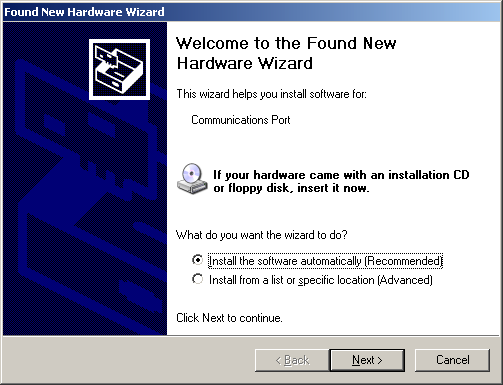
- Select the “Install from a list
or specific location (Advanced)” option. Specify the
<install-dir>/core_apps_pic32mx_ef/apps/system/console_debug/sys_console_debug_usb_read_write/inf
directory.
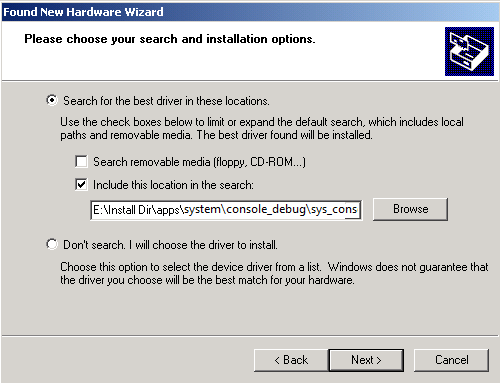
Note:
- As an option, to specify the driver, you may open the device manager and expand
the Ports (COM & LPT) tab, and right click on “Update Driver Software…”
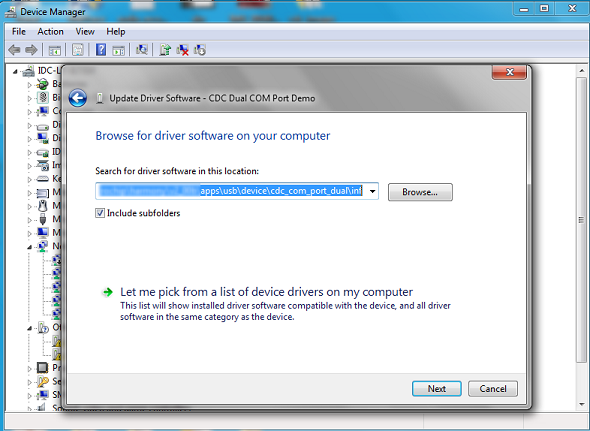
- Verify that the enumerated USB device is seen as a virtual USB serial comport in
Device Manager.
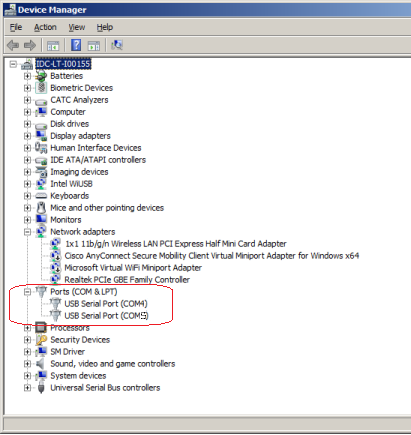
- Once the device is successfully installed, open up two instances of a terminal
program, such as Tera Term. Select the appropriate COM port for each of these
terminal instances. The following screen shot shows the COM port selection for
the Tera Term terminal program.
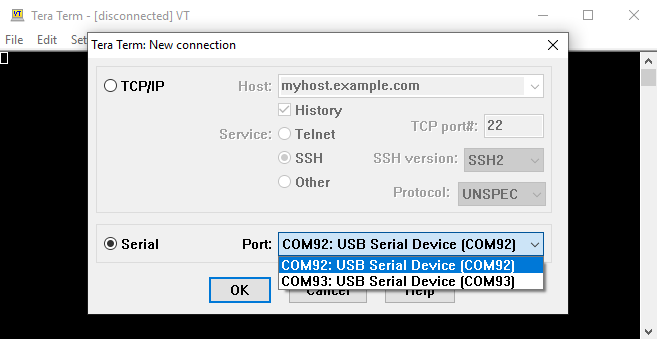
- Once the USB is enumerated
- The LED on the demonstration board will be turned on.
- Press the switch on the development board and observe the following output on the terminals
- The output on the console instance 0 prints the messages using the debug system service
- It then prints the size of the receive buffer and asks the user to enter 10 characters on the terminal

- Once, 10 characters are entered
on console instance 0
- The demonstration prints the free space available in the receive and transmit buffers
- Since the receive buffer contains 10 unread characters, its free space will be reduced by 10
- The received characters are read and echoed on the terminal
- After this, the demonstration enters in echo test mode, where a character entered on console instance 0 will be echoed on console instance 1 and vice-versa

- Enter a character on console
instance 0 terminal and observe it getting echoed on console instance 1 terminal
and vice-versa
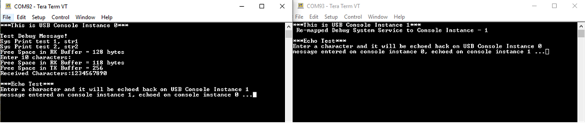
Refer to the following table for Switch and LED names:
| Board | Switch Name | LED Name |
|---|---|---|
| Curiosity PIC32MX470 Development Board | S1 | LED1 |