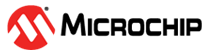3 Board Operation: First Steps
This chapter explains how to perform a basic system check. Follow these steps:
- Unpack the Demonstration Kit. The
following items will be needed:
- The PIC32CXMTSH-DB or PIC32CMXMTC-DB board
- The Micro A/B-type USB cable
- The 12V DC Power Supply adapter (AC/DC)
- Install the Microchip MCP2200 UART-to-USB bridge drivers from here: www.microchip.com/en-us/product/MCP2200
- Connect the board to the computer using the USB cable, and power the board by means of the power adapter
- Check that the Demo Meter application is sending information to the display. If the display is switched off, then the Demo Meter application (programmed by default) was erased, so you should reprogram the board as it is explained in “PIC32CXMTx Metering Demo and Developer User Guide”
- Open a serial console. You can use
any terminal software, like HyperTerminal, PuTTy, Teraterm, etc. To configure the
terminal:
- Select the proper serial port number. To find out the serial port number assigned to the connection, open the Windows Device Manager and check the “Ports (COM & LPT)” tab
- Set the following
communication properties:
- Bits per second: 115200
- Data bits: 8
- Parity: None
- Stop bits: 1
- Flow control: None
- When communication is established, write “RTCR” in the console. This is the
command used to read the Real Time Clock. The Demo Meter Application
receives the command and returns an answer:
Figure 3-1. Reading Real Time Clock 
- Alternatively to the serial console,
you can use the GUI. The GUI is composed of a single executable file, so
installation is not required. Simply open the “PIC32CXMTxGUI.exe” file and follow
these steps:
- Configure the serial communication, selecting the serial port connecting to the board and set the baud rate to 115200. Then press “Connect”
Figure 3-2. Graphic User Interface 
- Now select the “DSP Control” tab and press “Refresh”. The GUI sends the “DCR” command to the Demo Meter Application, which returns the control register values. The GUI receives the value and refreshes the “Data” column.
Figure 3-3. DSP Control Data