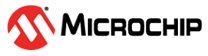2.2 Creating Demo Application Using SAM E70 Xplained Ultra Evaluation Kit
To create an MPLAB Harmony v3-based project, follow these steps:
- From the Start menu launch MPLAB X IDE.
- On the File menu, click New Project or click on the New Project icon.
- The New Project window will be displayed. From the Steps navigation pane, click Choose Project.
- In the right Choose Project property page:
- Categories select Microchip Embedded.
- Projects select Application Project(s).
- Click Next.
Figure 2-6. New Project Window -
Click Select Device, and in the right Select Device property page, for Device select ATSAME70Q21B for creating the project on the SAM E70 Xplained Ultra Evaluation Kit (the device entry will be reflected under the Target Device).
Figure 2-7. Device Selection - Click Next.
- Click Select Compiler, and in
the right Select Compiler property page, under Compiler Toolchains click and
expand XC32 and then select XC32 (v4.45).
Figure 2-8. Selecting Compiler - Click Next.
- Click Select Project Name and
Folder, and in the right Select Project Name and Folder property
page:
- Project Name: Enter sam_e70_xult (Indicates the name of the project that will be shown in MPLAB X IDE to set the project's name).
- Project Location: Enter C:\microchip\h3\tech_brief\dma_support\firmware (Indicates the path to the root folder of the new project. All project files will be placed in this folder. The project location can be any valid path).
- Project Folder: Read-only content (Automatically updates when users make changes to the above entries).
Figure 2-9. Project Name and Folder Settings - Click Finish to launch the MCC.
- The MCC plugin will open in a new
window as shown in the following figure:
Figure 2-10. MPLAB Code Configurator Window