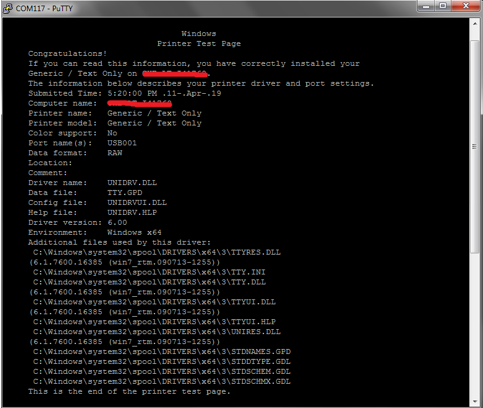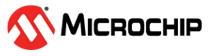1.16 Printer Example (printer)
This application demonstrates the ability of the MPLAB Harmony USB Device Stack to support Printer Device Class.
Description
This demo uses PC running Windows 7 as a USB Host. The demo board programmed with the demo application, enumerates as "USB Printing Support" device when connected to the USB Host. This demo allows the user to print the text from Notepad or similar application in Windows using built in Generic/Text Only print driver.
Downloading and building the application
To clone or download this application from Github, go to the main page of this repository and then click Clone button to clone this repository or download as zip file. This content can also be downloaded using content manager by following these instructions.
Path of the application within the repository is usb_apps_device/apps/printer_basic.
Following table gives the details of project configurations, target device used, hardware and its IDE. Open the project using the respective IDE and build it.
| Project Name | IDE | Target Device | Hardware / Configuration |
|---|---|---|---|
| pic32mz_ef_curiosity_2_0.X | MPLABX | PIC32MZ2048EFM144 | Curiosity PIC32MZ EF 2.0 Development Board |
| sam_9x60_curiosity.X | MPLABX | SAM9X60 | SAM9X60 Curiosity Development Board |
| sam_9x75_eb.X | MPLABX | SAM9X75 | SAM9X75-DDR3-EB Evaluation Board |
| sam_e54_xpro.X | MPLABX | ATSAME54P20A | SAME54 Xplained Pro Board |
| pic32cz_ca80_curiosity_ultra.X | MPLABX | PIC32CZ8110CA80208 | PIC32CZ CA80 Curiosity Ultra development board |
| sam_a5d29_curiosity.X | MPLABX | ATSAMA5D29 | SAMA5D29 Curiosity Development Board |
| sam_9x75_curiosity.X | MPLABX | SAM9X75D2G | SAM9X75-Curiosity Development Board |
Configuring the Hardware
Curiosity PIC32MZ EF 2.0 Development Board- Use the USB micro-B port J201 to connect the USB Device to the USB Host PC.
- LED1 indicates USB Device Configuration Set Complete event (the USB device functionality has been activated by the USB Host).
- The CDC USB (UART to USB) interface on this board is served by the DEBUG_USB connector J700. Connecting this to the PC will create a COM port on the PC Host.
- Use TARGET USB connector on the board to connect the USB Device to the USB Host PC.
- LED0 indicates USB Device Configuration Set Complete event (the USB device functionality has been activated by the USB Host).
- The CDC USB (UART to USB) interface on this board is served by the EDBG connector (DEBUG_USB). Connecting this to the PC will create a COM port on the PC Host.
- Use the USB micro-B "USB DEVICE" connector (J102) to connect the USB Device to the USB Host PC.
- LED0 indicates USB Device Configuration Set Complete event (the USB device functionality has been activated by the USB Host).
- The CDC USB (UART to USB) interface on this board is served by the DEBUG_USB connector. Connecting this to the PC will create a COM port on the PC Host.
- Setup the SD card (Note: exFAT
formatted SD Cards are not supported)
- Download harmony MPU bootstrap loader from this location.
- Copy the downloaded boot loader binary (boot.bin) and generated application binary (harmony.bin) into the SD card.
- Insert the SD card into the SDMMC0 connector J3 on the board.
- Reset the board by pressing the Push Button "RESET".
- Jumper J4 must be shorted.
- Connect the USB Micro-B Connector (J1) on the board to the computer using a micro USB cable.
- LED D1 indicates USB Device Configuration Set Complete event (The USB device functionality has been activated by the USB Host).
- The demonstration uses an USB
to serial cable to transfer demonstration application messages on a PC.

-
Powered the board with an external power supply (or use the micro AB connector).
-
Setup the SD card (Note: exFAT formatted SD Cards are not supported)
- Download harmony MPU bootstrap loader from this location.
- Copy the downloaded boot loader binary (boot.bin) and generated application binary (harmony.bin) into the SD card.
- Insert the SD card into the SDMMC connector (SDMMC0) on the board.
- Reset the board by pressing the Push Button RESET, then START.
-
Connect USB to serial cable to DBGU0 (to enable debug com port).
-
Connect the USB Micro-AB Connector on the board to the computer using a micro USB cable.
-
LED near VDDCORE inscription on the board indicates USB Device Configuration Set Complete event (The USB device functionality has been activated by the USB Host).
-
Press the switch USER to trigger communication from the USB Device to the USB Host.

SAMA5D29 Curiosity Development Board
- Setup the SD card (Note: exFAT formatted SD Cards are not supported)
- Download harmony MPU bootstrap loader from this location.
- Copy the downloaded boot loader binary (boot.bin) and generated application binary (harmony.bin) into the SD card.
- Insert the SD card into the μSD-CARD connector (J6) on the board.(This connector is present on the bottom face of the board)
- Reset the board by pressing the Push Button RESET.
- Press the "START" button to activate board start-up.
- Connect the USB Type-C (USB-A) Connector (J1) on the board to the computer using a USB Type-C cable.
- RGB LED (D5) turning to Green indicates USB Device Configuration Set Complete event (The USB device functionality has been activated by the USB Host).
- The demonstration uses an USB to serial cable to transfer demonstration application messages on a PC. Connect USB to serial cable to UART DEBUG Connector (J28)

SAM9X75-Curiosity Development Board
- Setup the SD card (Note: exFAT formatted SD Cards are not supported)
- Download harmony MPU bootstrap loader from this location.
- Copy the downloaded boot loader binary (boot.bin) and generated application binary (harmony.bin) into the SD card.
- Insert the SD card into the μSD-CARD connector (J14) on the board.
- Reset the board by pressing the Push Button RESET.
- Press the "START" button to activate board start-up.
- Connect the USB Micro-B (USB_A) Connector (J2) on the board to the computer using a USB cable.
- RGB LED (LD1) turning to Green indicates USB Device Configuration Set Complete event (The USB device functionality has been activated by the USB Host).
- The demonstration uses an USB to serial cable to transfer demonstration application messages on a PC. Connect USB to serial cable to UART DEBUG Connector (J35)

Running the Application
Generic / Text Only driver simply outputs the data to the connected USB printer in raw format without performing any translation on the data to be printed.
There is no Printer head mechanism used in this demo, instead, the print data received from the host is sent to the serial terminal application running in the host itself by the demo application.

Once the device is successfully installed, open up a terminal program, such as HyperTerminal and select the appropriate COM port. Set the serial port settings as follows:
-
Baud : 115200
-
Data : 8 Bits
-
Parity : None
-
Stop : 1 Bit
-
Flow Control : None
Note: Check the 'Device Manager' for the Virtual COM number associated with the EDBG.
Installing the printer
The demo board attached to the host PC enumerates as USB Printing Support in Device Manager as shown below.

At this point, a new device by the name Generic Text Printer Demo should be available under Control Panel -> Devices and Printers as shown below.

Follow the below steps to add Generic/Text Only printer and link it to the attached USB printer.
-
Open Devices and Printers from the Control Panel and right click then click Add a printer
-
In the Add Printer wizard, click Add a local printer
.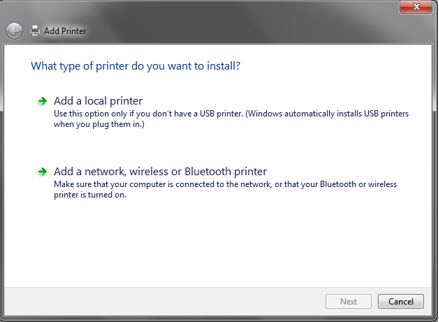
- In the printer port selection option,
choose Use an existing port and from the drop-down list, select USB00x (Virtual
printer port for USB).
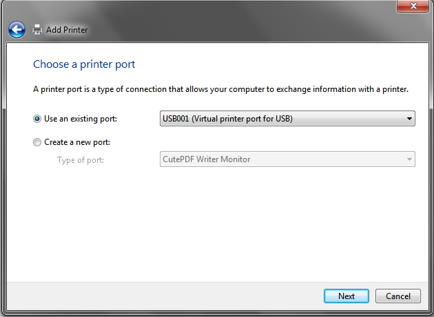
- In the printer driver selection, select
Generic from the Manufacturer list and Generic / Text Only from the
Printers list.
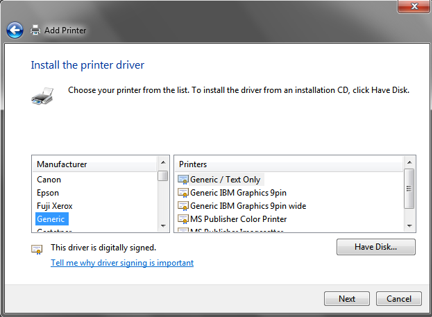
- Use the default option in driver version
select window and click Next.
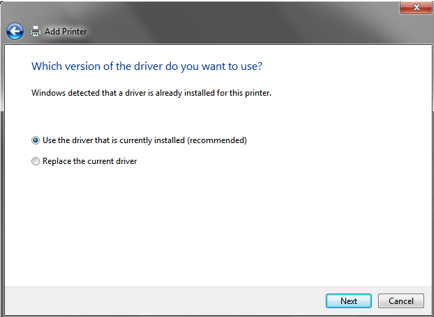
- In the printer name window, use the
default name Generic / Text Only or provide any other name and click
Next.
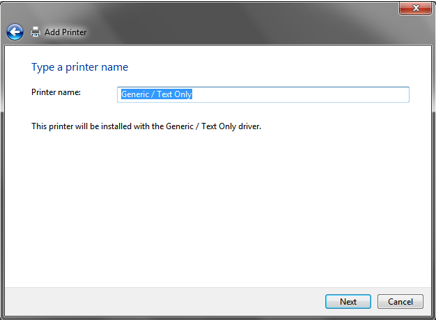
- Click Finish to complete the Add printer
wizard.
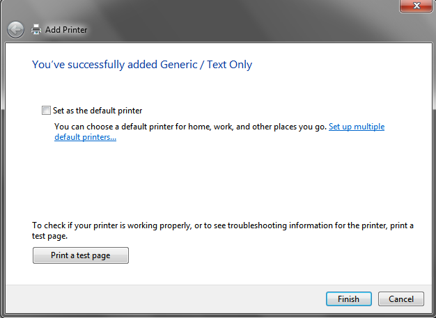
- At this point, a new printer icon with
the name provided in step #6 should be visible under Devices and Printers window as shown
below.
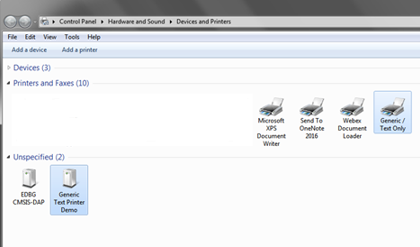
Print test page
After successful installation of the Generic / Text Only printer, follow below steps to print a test page.
-
On the printer icon, right click and select "Printer Properties"
-
In the properties window, click "Print Test Page" as shown below.
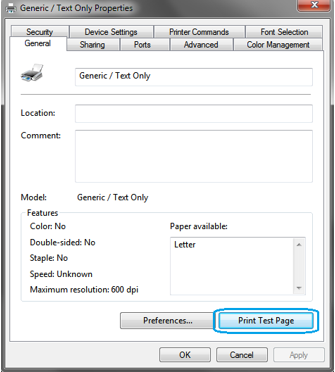
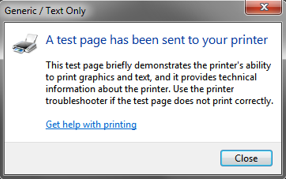
- Now the test page data will be printed on the serial terminal application as shown
below. This shows the successful reception of print data sent by the host
PC.