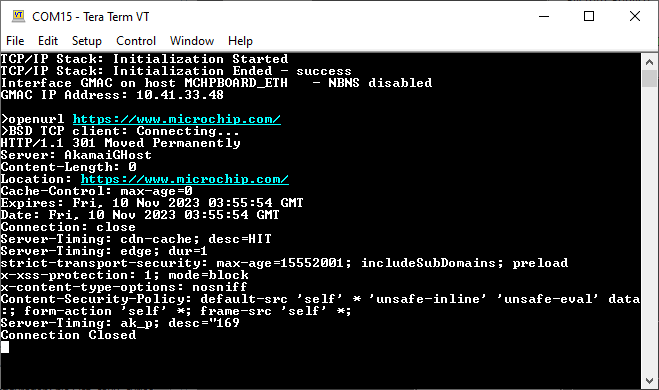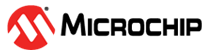1.1 TCP/IP Berkeley TCP Client
The Berkeley TCP Client configuration demonstrates creating a network client with the Berkeley API to make a TCP/IP connection to a web server.
Description
The TCP/IP Berkeley TCP Client application is based on MPLAB® Harmony 3 TCP/IP Stack.
The Harmony TCP/IP stack is a collection of different network protocols.
The source files of Harmony 3 TCP/IP stack is available here.
The demo is created with MPLAB X IDE and MCC plugin.
MCC Project Graph - TCP/IP Berkeley TCP Client
The following Project Graph shows the Harmony components included in the TCP/IP Berkeley TCP Client demo application.
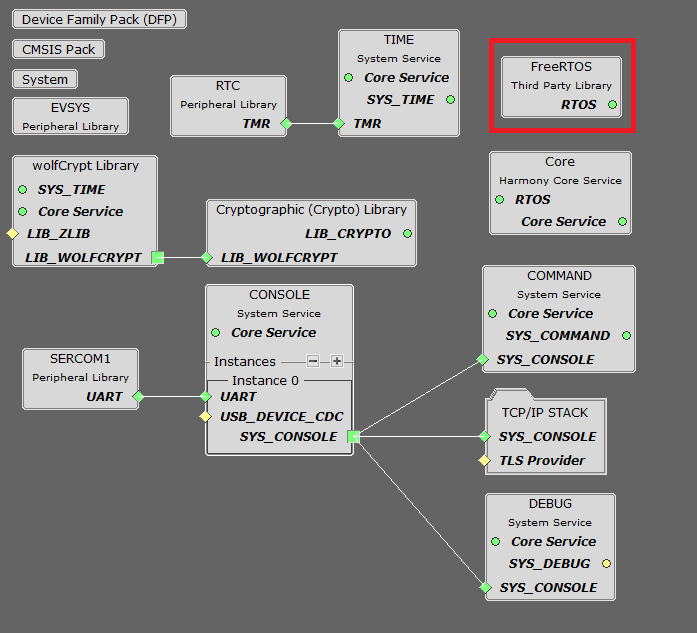
FreeRTOS component is required for RTOS application. For bare-metal (non-RTOS) FreeRTOS component should not be selected.
NOTE - The above diagram contains FreeRTOS component and that is required for RTOS application. For bare-metal(non-RTOS) FreeRTOS component shouldn't be selected.
TCP/IP Configuration - TCP/IP TCP Berkeley Client
The TCP/IP modules enabled for the demo is shown in the TCP/IP Configuration Overview
More details of TCP/IP Configuration plugin is available here
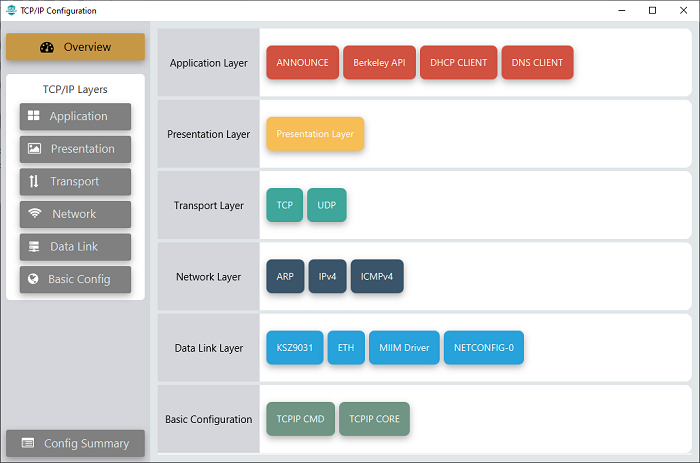
The Application Layer modules enabled in the demo are as follows:
- Application Layer Modules
- Announce to discover the Microchip devices within a local network.
- Berkeley API provides the Berkeley_Socket_Distribution (BSD) wrapper to the native Harmony TCP/IP Stack APIs
- DHCP Client to discover the IPv4 address from the nearest DHCP Server.
- DNS Client provides DNS resolution capabilities to the stack.
Downloading and Building the application
To clone or download this application from Github, go to the main page of this repository and then click Clone button to clone this repository or download as zip file.
This content can also be downloaded using content manager by following these instructions.
Path of the application within the repository is apps\berkeley_tcp_client\firmware .
To build the application, refer to the following list of demo configurations and open the project using MPLAB X IDE.
| Project Name | Target Device | Development Board | Description |
|---|---|---|---|
| pic32cz_ca80_curiosity_ultra.X | PIC32CZ8110CA80208 | PIC32CZ CA80 Curiosity Ultra | TCP/IP Berkeley TCP Client with KSZ9031 G-bit Ethernet PHY - Bare Metal |
| pic32cz_ca80_curiosity_ultra_freertos.X | PIC32CZ8110CA80208 | PIC32CZ CA80 Curiosity Ultra | TCP/IP Berkeley TCP Client with KSZ9031 G-bit Ethernet PHY - FreeRTOS |
Hardware Setup
The target board for running the application is PIC32CZ CA80 Curiosity Ultra.
This section provides essential hardware configuration of this target board to run TCP/IP applications.
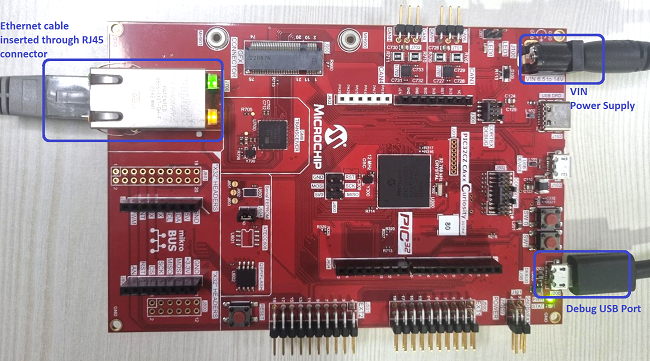
Board Setup
To set up the hardware, refer to the section Board Setup in PIC32CZ CA80 Curiosity Ultra User Guide.
- Connect the power supply ranging from 6.5 to 14V to the VIN port of the PIC32CZ CA80 Curiosity Ultra Evaluation Board.
- Connect the micro USB cable from the computer to the DEBUG USB connector on the PIC32CZ CA80 Curiosity Ultra Evaluation Board.
- Establish a connection between the router/switch with the PIC32CZ CA80 Curiosity Ultra Evaluation Board through the RJ45 connector.
Running the Application
- Open a terminal application on the host computer (like Hyper-terminal or Tera Term).
- Configure the terminal application for serial port connected to USB debug port of the board.
- Set baud rate as 115200 in the terminal application.
- Build and download the application project on the target board.
- Verify the TCP/IP Stack initialization console messages.
Console Start up
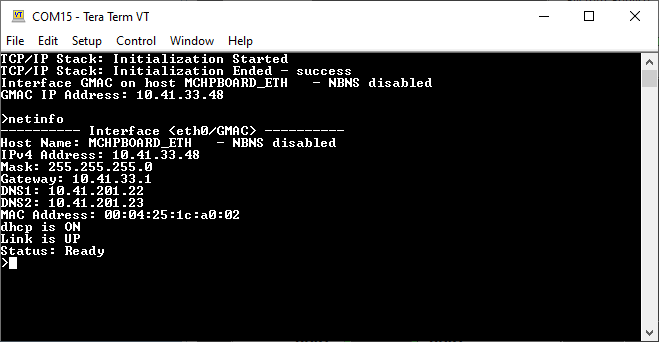
If DHCP client is enabled in the demonstration, wait for the DHCP server to assign an IP address for the development board.
This will be printed on the console. Otherwise, the default static IP address will be assigned to the board.
By entering the command netinfo, the response is obtained as shown above.
Berkeley TCP Client Test
Enter following command in console: openurl <url>. For example, openurl http://www.microchip.com/.
The response from the server will be printed on the console as shown below.