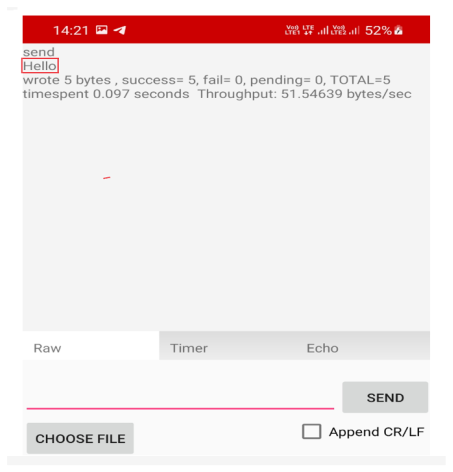This section provides the detailed procedure to run the Transparent UART demo with the
iOS® Smart Data App.
- 1.Connect the device with the GAP-Central configuration flashed into the BM70/71 device. For more details, refer to Base Configuration. For the serial console configuration, refer to Serial Console Setup.
- 2.Ensure that POWER LED (green) on the SAML21 Xplained Pro board is solid ON.
- 3.Press the Reset button on the SAML21 Xplained Pro board and verify that LD4 (blue) on BM70/71-Xplained Pro is blinking at a regular interval.
- 4.Ensure that the Transparent UART
device is advertising. Check the Tera Term window for the advertising status
message as illustrated in the following figure.Figure 1. Transparent UART Device Advertising
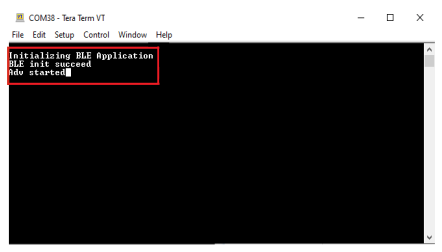
- 5.Download the Microchip Bluetooth
Data (MBD) mobile application from the Google Play store.Figure 2. Microchip Bluetooth Data Mobile Application
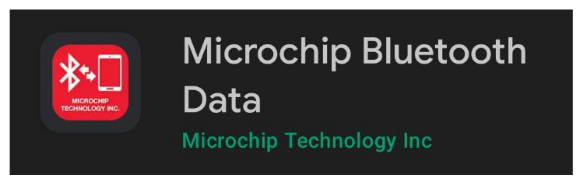
- 6.Tap on the BLE UART tab inside
the Microchip Bluetooth Data App as illustrated in the following figure.Figure 3. BLE UART Tab Inside the Microchip Bluetooth Data App
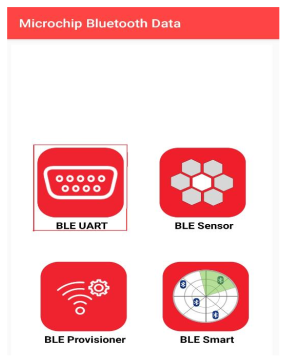
- 7.Select BM70 from the available
options as illustrated in the following figure. Figure 4. Options in BLE UART Tab
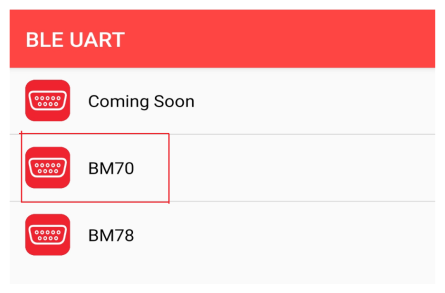
- 8.Select the Scan option from the
device list shown in the MBD App. Click TransparentUARTDemo to connect to
BM70/71 as illustrated in the following figure.Figure 5. Connecting to BM70/71
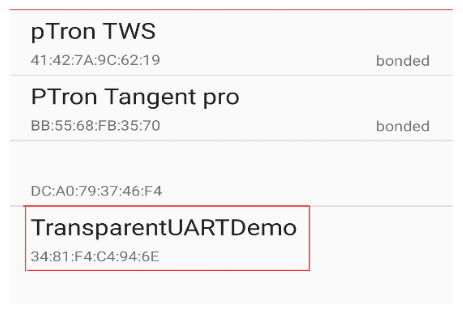
- 9.Once connected, the MBD App opens the transparent UART pipe and is ready to send/receive data.
- 10.Similarly, after successful
connection, the Transparent UART application prints the connection details in
the console and opens the transparent UART pipe as illustrated in the following
figure.Figure 6. Connection Details
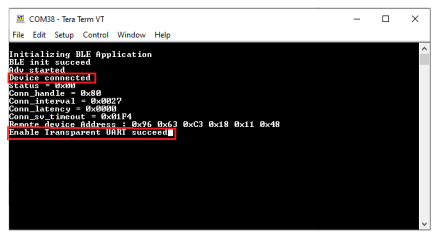
- 11.Once the transparent UART pipe is
opened, the data entered in the serial console application is transferred to the
MBD Application over BLE transparent UART, and the MBD Application displays the
received data from BM70/71 as illustrated in the following figure.Figure 7. Data Entered in Serial Console Application
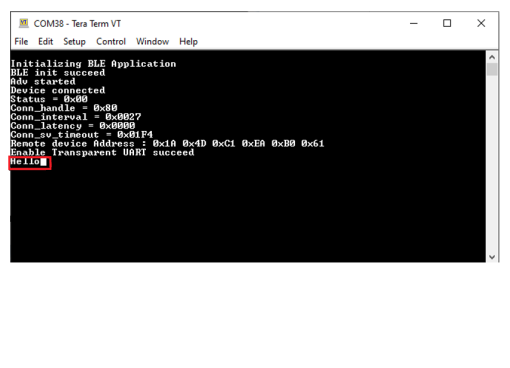 Figure 8. Received Data from BM70/71
Figure 8. Received Data from BM70/71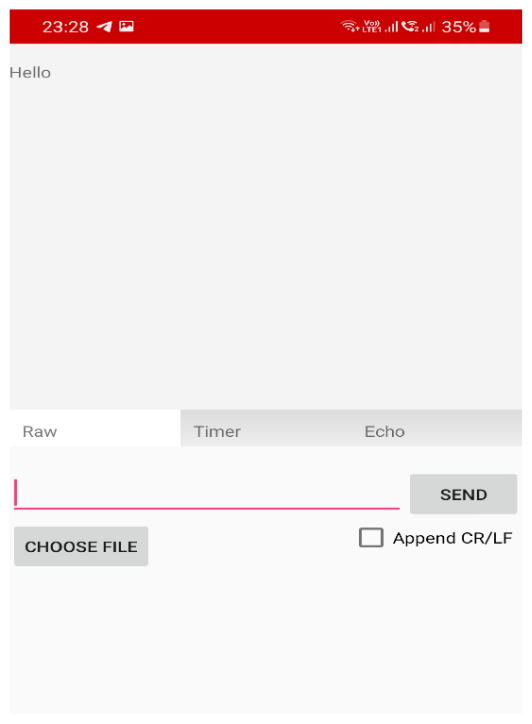
- 12.Enter the message in the text
box, then click Send to send data from the Smart Data App to BM70/71. The
Transparent UART demo application prints the received data in the serial console
as illustrated in the following figure.Figure 9. Received Data from MBD Application
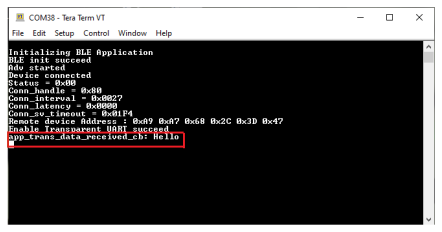 Figure 10. Sending Text Message from Smart Data App to BM70/71
Figure 10. Sending Text Message from Smart Data App to BM70/71