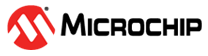1.7 HID Basic Example (hid_basic)
This application demonstrates the ability of the MPLAB Harmony USB Device Stack to support custom HID device class. This custom HID device can be controlled by a PC-based utility.
Description
This application creates a USB HID Device that enumerates as a custom USB HID device on the USB host PC. The device allows the USB Host utility to control the LEDs on the board and query the status of a switch.
Downloading and building the application
To clone or download this application from Github, go to the main page of this repository and then click Clone button to clone this repository or download as zip file. This content can also be downloaded using content manager by following these instructions.
Path of the application within the repository is usb_apps_device/apps/hid_basic.
Following table gives the details of project configurations, target device used, hardware and its IDE. Open the project using the respective IDE and build it.
| Project Name | IDE | Target Device | Hardware / Configuration |
|---|---|---|---|
| pic32cm_le00_curiosity_pro.X | MPLABX | PIC32CM5164LE00100 | PIC32CM Lx Curiosity Pro Board |
| pic32mz_ef_sk.X | MPLABX | PIC32MZ2048EFH144 | PIC32MZ Embedded Connectivity with FPU (EF) Starter Kit |
| pic32mz_ef_sk_freertos.X | MPLABX | PIC32MZ2048EFH144 | PIC32MZ Embedded Connectivity with FPU (EF) Starter Kit |
| sam_9x60_ek.X | MPLABX | SAM9X60 | SAM9X60-EK Evaluation Board |
| sam_9x60_ek_freertos.X | MPLABX | SAM9X60 | SAM9X60-EK Evaluation Board |
| sam_9x60_curiosity.X | MPLABX | SAM9X60 | SAM9X60 Curiosity Development Board |
| sam_9x60_curiosity_freertos.X | MPLABX | SAM9X60 | SAM9X60 Curiosity Development Board |
| sam_9x75_eb.X | MPLABX | SAM9X75 | SAM9X75-DDR3-EB Evaluation Board |
| sam_a5d2_xult.X | MPLABX | ATSAMA5D27C | SAMA5D2 Xplained Ultra Board |
| sam_a5d2_xult_freertos.X | MPLABX | ATSAMA5D27C | SAMA5D2 Xplained Ultra Board |
| sam_a5d27_som1_ek.X | MPLABX | ATSAMA5D27C | SAMA5D27 SOM1 Kit1 |
| sam_a5d27_som1_ek_freertos.X | MPLABX | ATSAMA5D27C | SAMA5D27 SOM1 Kit1 |
| sam_a5d27_wlsom1_ek1.X | MPLABX | ATSAMA5D27C | ATSAMA5D27 WLSOM1 EK1 |
| sam_a5d27_wlsom1_ek1_freertos.X | MPLABX | ATSAMA5D27C | ATSAMA5D27 WLSOM1 EK1 |
| sam_a7g5_ek.X | MPLABX | SAMA7G54 | SAMA7G5 EK Board |
| sam_d11_xpro.X | MPLABX | ATSAMD11D14A | SAMD11 Xplained Pro Board |
| sam_d21_xpro.X | MPLABX | ATSAMD21J18A | SAMD21 Xplained Pro Board |
| sam_e54_xpro.X | MPLABX | ATSAME54P20A | SAME54 Xplained Pro Board |
| sam_e54_xpro_freertos.X | MPLABX | ATSAME54P20A | SAME54 Xplained Pro Board |
| sam_e70_xult.X | MPLABX | ATSAME70Q21B | SAME70 Xplained Ultra Board |
| sam_e70_xult_freertos.X | MPLABX | ATSAME70Q21B | SAME70 Xplained Ultra Board |
| sam_g55_xpro.X | MPLABX | ATSAMG55J19 | SAMG55 Xplained Pro Board |
| pic32mz_ef_curiosity_2_0.X | MPLABX | PIC32MZ2048EFM144 | Curiosity PIC32MZ EF 2.0 Development Board |
| pic32mx470_curiosity.X | MPLABX | PIC32MX470F512H | PIC32MX Curiosity Development Board |
| pic32mm_usb_curiosity.X | MPLABX | PIC32MM0256GPM064 | PIC32MM USB Curiosity Development Board |
| pic32cz_ca80_curiosity_ultra.X | MPLABX | PIC32CZ8110CA80208 | PIC32CZ CA80 Curiosity Ultra development board |
| pic32cz_ca80_curiosity_ultra_freertos.X | MPLABX | PIC32CZ8110CA80208 | PIC32CZ CA80 Curiosity Ultra development board |
| pic32ck_gc01_curiosity_ultra.X | MPLABX | PIC32CK2051GC01144 | PIC32CK GC Curiosity Ultra Development Board |
| pic32cx_sg41_curiosity_ultra.X | MPLABX | PIC32CX1025SG41128 | PIC32CX SG41 Curiosity Ultra Evaluation Board |
| sam_a5d29_curiosity.X | MPLABX | ATSAMA5D29 | SAMA5D29 Curiosity Development Board |
| sam_9x75_curiosity.X | MPLABX | SAM9X75D2G | SAM9X75-Curiosity Development Board |
| sam_a7d65_curiosity.X | MPLABX | SAMA7D65 | SAMA7D65 Curiosity Development Board |
Configuring the Hardware
- Use TARGET USB connector on the board to connect the USB Device to the USB Host PC.
- LED0 indicates USB Device Configuration Set Complete event (the USB device functionality has been activated by the USB Host). The LED is turned off when the Bus is suspended.
- Press the switch SW0 to trigger communication from the USB Device to the USB Host.
- Use TARGET USB connector on the board to connect the USB Device to the USB Host PC.
- LED0 indicates USB Device Configuration Set Complete event (the USB device functionality has been activated by the USB Host). The LED is turned off when the Bus is suspended.
- Press the switch SW0 to trigger communication from the USB Device to the USB Host.
- Use TARGET USB connector on the board to connect the USB Device to the USB Host PC.
- LED0 indicates USB Device Configuration Set Complete event (the USB device functionality has been activated by the USB Host). The LED is turned off when the Bus is suspended.
- Press the switch SW0 to trigger communication from the USB Device to the USB Host.
- Jumper J203 must be shorted between PB08 and VBUS (positions 2 and 3).
- Use TARGET USB J200 connector on the board to connect the USB Device to the USB Host PC.
- LED3 indicates USB Device Configuration Set Complete event (the USB device functionality has been activated by the USB Host). The LED is turned off when the Bus is suspended.
- Press the switch SW400 to trigger communication from the USB Device to the USB Host.
- Use TARGET USB connector on the board to connect the USB Device to the USB Host PC.
- LED0 indicates USB Device Configuration Set Complete event (the USB device functionality has been activated by the USB Host). The LED is turned off when the Bus is suspended.
- Press the switch SW0 to trigger communication from the USB Device to the USB Host.
- Use the USB micro-A/B "TARGET USB" connector (D200) to connect the USB Device to the USB Host PC.
- LED0 indicates USB Device Configuration Set Complete event (the USB device functionality has been activated by the USB Host).
- Press the switch SW0 to trigger communication from the USB Device to the USB Host.
- Use the USB micro-B "USB DEVICE" connector (J102) to connect the USB Device to the USB Host PC.
- LED0 indicates USB Device Configuration Set Complete event (The USB device functionality has been activated by the USB Host).
- Press the switch SW0 to trigger communication from the USB Device to the USB Host.
- Use the Barrel jack connector(J200) to connect an external power supply to the board.
- Use the USB Type-C "USB DEVICE" connector (J202) to connect the USB Device to the USB Host PC.
- LED0 indicates USB Device Configuration Set Complete event (The USB device functionality has been activated by the USB Host).
- Press the switch SW0 to trigger communication from the USB Device to the USB Host.
- Use the micro-B USB connector TARGET USB( J200) on the board to connect the USB Device to the USB Host PC.
- LED1 indicates USB Device Configuration Set Complete event (the USB device functionality has been activated by the USB Host).
- Press the switch SW1 to trigger communication from the USB Device to the USB Host.
- Use the USB micro-B port J201 to connect the USB Device to the USB Host PC.
- LED1 indicates USB Device Configuration Set Complete event (the USB device functionality has been activated by the USB Host). The LED is turned off when the Bus is suspended.
- Press the switch SW1 to trigger communication from the USB Device to the USB Host.
- Use the USB micro-B port J12 to connect the USB Device to the USB Host PC.
- LED1 indicates USB Device Configuration Set Complete event (the USB device functionality has been activated by the USB Host).
- Press the switch S1 to trigger communication from the USB Device to the USB Host.
- Use the micro-A/B port J4 (which is located on the bottom side of the board) to connect the USB Device to the USB Host PC.
- LED1 indicates USB Device Configuration Set Complete event (the USB device functionality has been activated by the USB Host). The LED is turned off when the Bus is suspended.
- Press the switch SW1 to trigger communication from the USB Device to the USB Host.
- Use the micro-B USB connector USB2 on the board to connect the USB Device to the USB Host PC.
- LED1 indicates USB Device Configuration Set Complete event (the USB device functionality has been activated by the USB Host).
- Press the switch S1 to trigger communication from the USB Device to the USB Host.
-
Setup the SD card (Note: exFAT formatted SD Cards are not supported)
- Download harmony MPU bootstrap loader from this location.
- Copy the downloaded boot loader binary (boot.bin) and generated application binary (harmony.bin) into the SD card.
- Insert the SD card into the SDMMC connector J4 on the board.
- Reset the board by pressing the Push Button SW3.
-
Jumpers J20, J21, and J13 must be open.
-
Jumper J2 and J3 must be shorted.
-
Connect the USB Micro-B port J22 on board to the computer using a micro USB cable (to enable the debug com port).
-
Connect the USB Micro-B Connector (J7) on the board to the computer using a micro USB cable.
-
LED D1 indicates USB Device Configuration Set Complete event (The USB device functionality has been activated by the USB Host). The LED is turned off when the Bus is suspended.
-
Press the switch SW1 to trigger communication from the USB Device to the USB Host.
 SAM9X75-DDR3-EB Evaluation Board
SAM9X75-DDR3-EB Evaluation Board-
Powered the board with an external power supply (or use the micro AB connector).
-
Setup the SD card (Note: exFAT formatted SD Cards are not supported)
- Download harmony MPU bootstrap loader from this location.
- Copy the downloaded boot loader binary (boot.bin) and generated application binary (harmony.bin) into the SD card.
- Insert the SD card into the SDMMC connector (SDMMC0) on the board.
- Reset the board by pressing the Push Button RESET, then START.
-
Connect USB to serial cable to DBGU0 (to enable debug com port).
-
Connect the USB Micro-AB Connector on the board to the computer using a micro USB cable.
-
LED near VDDCORE inscription on the board indicates USB Device Configuration Set Complete event (The USB device functionality has been activated by the USB Host). The LED is turned off when the Bus is suspended.
-
Press the switch USER to trigger communication from the USB Device to the USB Host.

-
- Setup the SD card (Note: exFAT
formatted SD Cards are not supported)
- Download harmony MPU bootstrap loader from this location.
- Copy the downloaded boot loader binary (boot.bin) and generated application binary (harmony.bin) into the SD card.
- Insert the SD card into the SDMMC1 slot on the board.
- Reset the board by pressing the Push Button BP3.
- Short jumper JP2(DEBUG_DIS).
- Connect the EDBG USB Micro-B port J14 on the board to the computer using a micro USB cable.
- Use the "A5-USB-A" connector (J23 - Micro A/B connector) on the board to connect the USB device to the USB Host.
- RGB LED turning to Green indicates USB Device Configuration Set Complete event (The USB device functionality has been activated by the USB Host). The LED is turned off when the Bus is suspended.
- Press PB_USER Switch to trigger communication from the USB Device to the USB Host.
- Setup the SD card (Note: exFAT
formatted SD Cards are not supported)
- Download harmony MPU bootstrap loader from this location.
- Copy the downloaded boot loader binary (boot.bin) and generated application binary (harmony.bin) into the SD card.
- Insert the SD card into the SDMMC0 slot (J12) on the board.
- Reset the board by pressing the Push Button PB1.
- Connect the Debug USB port (J10) on the board to the computer using a micro USB cable.
- Connect the USB Micro-B Connector (J17) on the board to the computer using a micro USB cable.
- RGB LED turning to Green indicates USB Device Configuration Set Complete event (The USB device functionality has been activated by the USB Host). The LED is turned off when the Bus is suspended.
- Press the pushbutton PB4 to
trigger communication from the USB Device to the USB Host.
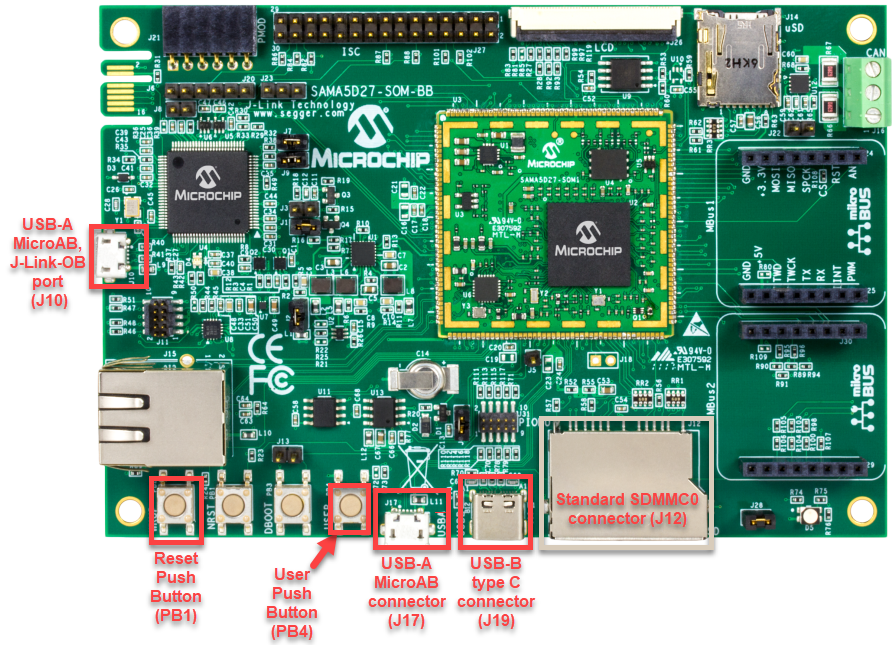
- Setup the SD card (Note: exFAT
formatted SD Cards are not supported)
- Download harmony MPU bootstrap loader from this location.
- Copy the downloaded boot loader binary (boot.bin) and generated application binary (harmony.bin) into the SD card.
- Insert the SD card into the SDMMC0 Card Connector (J9) on the board.
- Reset the board by pressing the Reset Button (SW2)
- Connect the USB-A MicroAB connector (J10) on the board to the computer using a micro USB cable.
- Press the "START_SOM" button to activate board start-up.
- RGB LED turning to Green indicates USB Device Configuration Set Complete event (The USB device functionality has been activated by the USB Host). The LED is turned off when the Bus is suspended.
- Press the pushbutton SW4 to
trigger communication from the USB Device to the USB Host.

- Powered the board with an external power supply (J1) or power supply the board by connecting J7 to the computer using a micro USB cable.
- Setup the SD card (Note: exFAT
formatted SD Cards are not supported)
- Download harmony MPU bootstrap loader from this location.
- Copy the downloaded boot loader binary (boot.bin) and generated application binary (harmony.bin) into the SD card.
- Insert the SD card into the SD Card Connector (J4) on the board.
- Reset the board by pressing the Reset Button (nRST)
- Press the "nSTART" button to activate board start-up.
- Connect the USB MicroAB connector (J7) to the computer using an USB cable.
- RGB LED turning to Green indicates USB Device Configuration Set Complete event (The USB device functionality has been activated by the USB Host). The LED is turned off when the Bus is suspended.
- Press the USER BUTTON SW1 to trigger communication from the USB Device to the USB Host.
SAMA5D29 Curiosity Development Board
- Setup the SD card (Note: exFAT
formatted SD Cards are not supported)
- Download harmony MPU bootstrap loader from this location.
- Copy the downloaded boot loader binary (boot.bin) and generated application binary (harmony.bin) into the SD card.
- Insert the SD card into the μSD-CARD connector (J6) on the board.(This connector is present on the bottom face of the board)
- Reset the board by pressing the Push Button RESET.
- Press the "START" button to activate board start-up.
- Connect the USB Type-C (USB-A) Connector (J1) on the board to the computer using a USB Type-C cable.
- RGB LED (D5) turning to Green indicates USB Device Configuration Set Complete event (The USB device functionality has been activated by the USB Host). The LED is turned off when the Bus is suspended.
- Press the "USER" Push Button (SW1) to trigger communication from the USB Device to the USB Host.
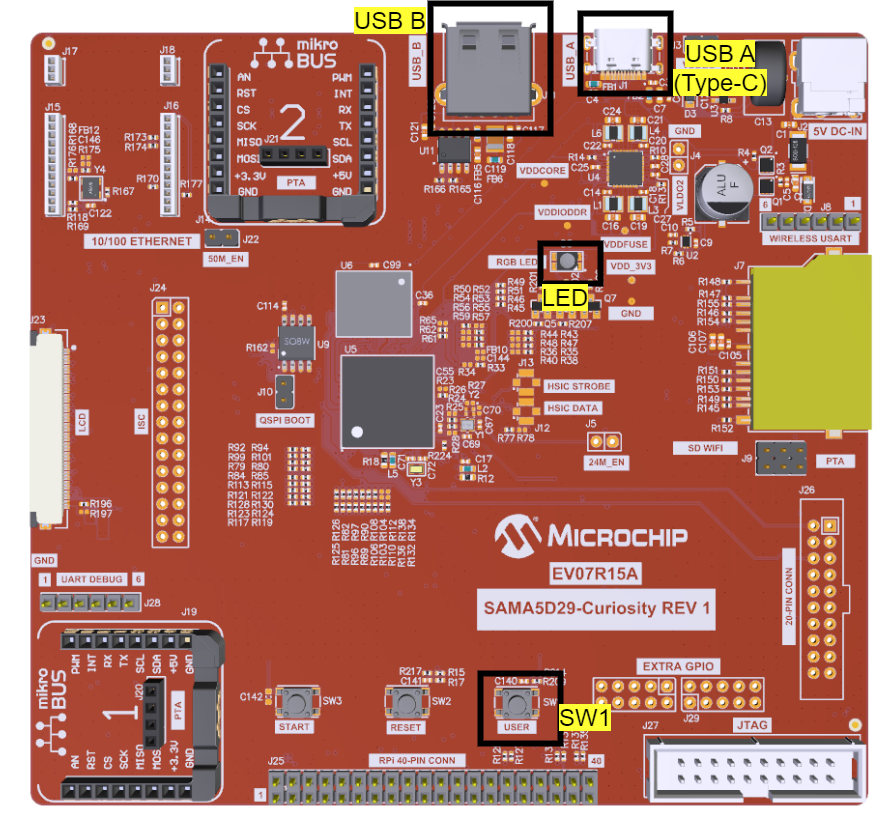
SAM9X75-Curiosity Development Board
- Setup the SD card (Note: exFAT formatted SD Cards are not supported)
- Download harmony MPU bootstrap loader from this location.
- Copy the downloaded boot loader binary (boot.bin) and generated application binary (harmony.bin) into the SD card.
- Insert the SD card into the μSD-CARD connector (J14) on the board.
- Reset the board by pressing the Push Button RESET.
- Press the "START" button to activate board start-up.
- Connect the USB Micro-B (USB_A) Connector (J2) on the board to the computer using a USB cable.
- RGB LED (LD1) turning to Green indicates USB Device Configuration Set Complete event (The USB device functionality has been activated by the USB Host).The LED is turned off when the Bus is suspended.
- Press the "USER" Push Button (SW2) to trigger communication from the USB Device to the USB Host.
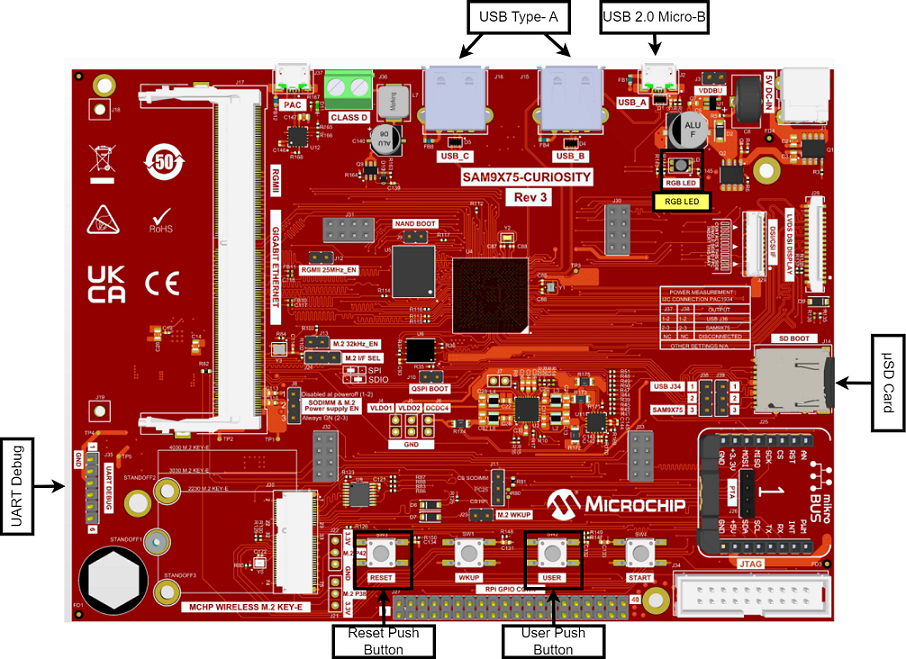
SAMA7D65 Curiosity Development Board
- Setup the SD card (Note: exFAT
formatted SD Cards are not supported)
- Download harmony MPU bootstrap loader from this location.
- Copy the downloaded boot loader binary (boot.bin) and generated application binary (harmony.bin) into the SD card.
- Insert the SD card into the SD-CARD connector (J10) on the board.
- Reset the board by pressing the Push Button RESET.
- Press the "START" button to activate board start-up.
- Connect the USB Type-C Connector (J3) on the board to the computer using a USB cable.
- RGB LED turning to Green indicates USB Device Configuration Set Complete event (The USB device functionality has been activated by the USB Host).The LED is turned off when the Bus is suspended.
- Press the "USER" Push Button (SW3) to trigger communication from the USB Device to the USB Host.
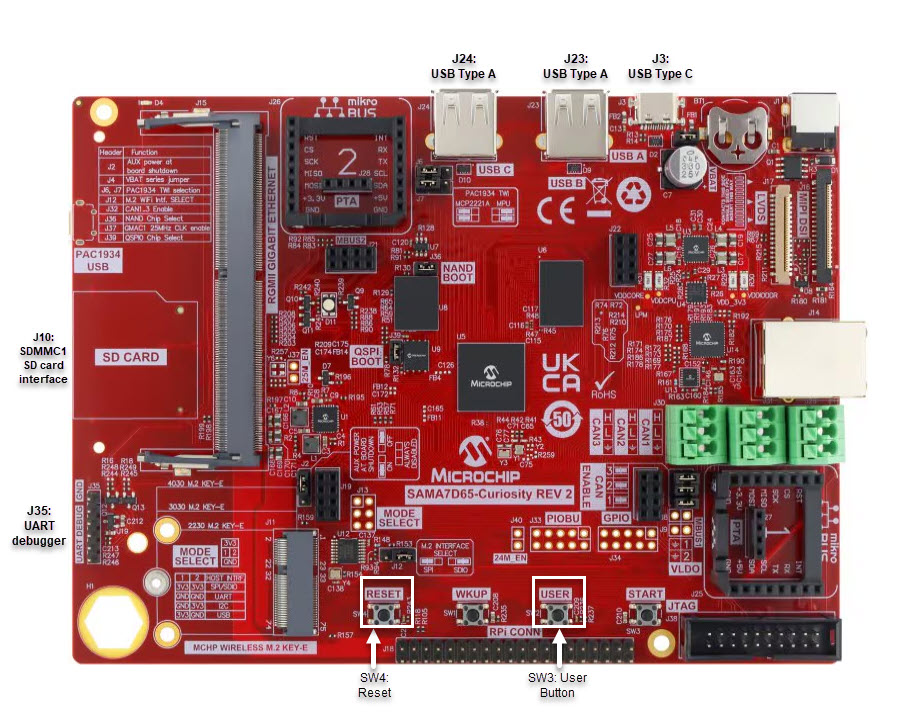
Running the Application
This demonstration uses the selected hardware platform as a HID class USB device, but uses the HID class for general purpose I/O operations. Open the project with appropriate IDE. Compile the project and program the target device.
Typically, the HID class is used to implement human interface products, such as mice and keyboards. The HID protocol, is however, quite flexible, and can be adapted and used to send/receive general purpose data to/from a USB device. Using the HID class for general purpose I/O operations is quite advantageous, in that it does not require any kind of custom driver installation process. HID class drivers are already provided by and are distributed with common operating systems. Therefore, upon plugging in a HID class device into a typical computer system, no user installation of drivers is required, the installation is fully automatic.
The LEDs on the demonstration board will indicate the USB state of the device as described in Configuring the Hardware section.
HID devices primarily communicate through one interrupt IN endpoint and one interrupt OUT endpoint. In most applications, this effectively limits the maximum achievable bandwidth for full speed HID devices to 64 kBytes/s of IN traffic, and 64 kBytes/s of OUT traffic (64 kB/s, but effectively "full duplex").
The GenericHIDSimpleDemo.exe program, and the associated firmware demonstrate how to use the HID protocol for basic general purpose USB data transfer.
Before you can run the GenericHIDSimpleDemo.exe executable, you will need to have the Microsoft® .NET Framework Version 2.0 Redistributable Package (later versions are probably acceptable, but have not been tested) installed on your computer. Programs that were built in the Visual Studio® .NET languages require the .NET redistributable package. The redistributable package can be freely downloaded from Microsoft’s website. Users of Windows Vista® operating systems will not need to install the .NET framework, as it comes preinstalled as part of the operating system.
Launching the Application
To launch the application, open the executable GenericHIDSimpleDemo.exe from the folder path usb_apps_device/apps/hid_basic/bin/GenericHIDSimpleDemo.exe. A UI similar to the following should appear
:
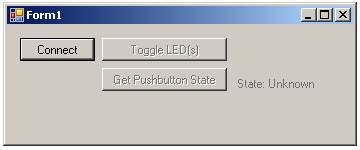
Note: If instead of this window, an error message appears while trying to launch the application, it is likely the Microsoft .NET Framework Version 2.0 Redistributable Package has not yet been installed. Please install it and try again.
Send/Receive Packets
To begin sending/receiving packets to the device, you must first find and connect to the device. As configured by default, the application is looking for HID class USB devices with VID = 0x04D8 and PID = 0x003F. The device descriptor in the firmware project meant to be used with this demonstration uses the same VID/PID. If you plug in a USB device programmed with the correct precompiled .hex file, and click Connect, the other push buttons should become enabled. If clicking Connect has no effect, it is likely the USB device is either not connected, or has not been programmed with the correct firmware.
Clicking Toggle LED(s) should send a single packet of general purpose generic data to the HID class USB peripheral device. The data will arrive on the interrupt OUT endpoint. The firmware has been configured to receive this generic data packet, parse the packet looking for the Toggle LED(s) command, and should respond appropriately by controlling the LED(s) on the demonstration board.
The Get Pushbutton State option will send one packet of data over the USB to the peripheral device (to the interrupt OUT endpoint) requesting the current push button state. The firmware will process the received Get Pushbutton State command, and will prepare an appropriate response packet depending upon the pushbutton state.
Refer to the Configuring the Hardware section for details on the LED indication and Switch, that are relevant to the selected hardware.