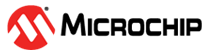4.1.1.4 BLE Connection
Getting Started with Central Building Blocks
Introduction
- Advertiser (Transmitting Connectable Adv)
- Scanner
Users can choose to run the precompiled application example .hex file on
the WBZ351 Curiosity Board and experience the demo or go through
the steps involved in developing this application from scratch.
Recommendation is to follow the examples in order, by learning the basic concepts first and then progressing to the more advanced topics.
Recommended Reading
Hardware Requirement
| Tool | Qty |
|---|---|
| WBZ351 Curiosity Board | 2 |
| Micro USB cable | 2 |
SDK Setup
Software Requirement
Smartphone App
None
Programming the Precompiled Hex File or Application Example
Programming the .hex File using MPLAB X
IPE
- Central Device – Precompiled
.hexfile is located in"<Harmony Content Path>\wireless_apps_pic32cxbz3_wbz35\apps\ble\building_blocks\central\central_conn\hex"folder - Peripheral Device – Precompiled
.hexfile is located in"<Harmony Content Path>\wireless_apps_pic32cxbz3_wbz35\apps\ble\building_blocks\Peripheral\Peripheral_conn\hex"folder - For more details on the steps, go to
Programming a DeviceNote: Users must choose the correct device and tool information
-
Follow steps mentioned in the Running a Precompiled Example section
- Central Device – Open and program the
application example “
central_conn.X” located in "<Harmony Content Path>\wireless_apps_pic32cxbz3_wbz35\apps\ble\building_blocks\central\central_conn\firmware"using MPLAB X IDE - Peripheral Device – Open and program the application example
“
peripheral_conn.X” located in "<Harmony Content Path>\wireless_apps_pic32cxbz3_wbz35\apps\ble\building_blocks\peripheral\peripheral_conn\firmware"using MPLAB X IDE
For more details on finding the Harmony content path, refer to Installing the MCC Plugin
Demo Description
To experience this demo users are required to use “central_connection” and “peripheral_connection” application examples. The two application example mentioned above will demonstrate a BLE Connection Establishment process. An Advertiser (Peripheral) will start connectable, scannable, undirected BLE advertisement and the scanner (Central) will receive the advertisements and initiate a BLE connection. enables users to transmit Connectable and Scannable Undirected BLE Advertisements. Demo application prints the status messages "Scanning" at the initiation of the scan process, "Connected!" upon successful connection, and "Disconnected" when the connection is lost, within a terminal emulator interface.
- Baud Rate/Speed – 115200 (as configured in SERCOM configuration)
- Parity – None
- Data Bits – 8
- Stop Bits – 1
- Flow Control – None
Testing
Users must use another WBZ351 Curiosity Board configured as peripheral connection
This section assumes that a user has already programmed the “peripheral_conn” and “central_conn” application on two WBZ351 Curiosity Boards.
- Board 1 – WBZ351 Curiosity Board Programmed with “peripheral_conn”
- Open TeraTerm and configure as
mentioned below:Terminal Settings
- Baud Rate/Speed – 115200 (as configured in SERCOM configuration)
- Parity – None
- Data Bits – 8
- Stop Bits – 1
- Flow Control – None
- Reset the board, Upon reset, "Advertising" message is displayed on the TeraTerm.
- Open TeraTerm and configure as
mentioned below:
- Board 2 – WBZ351 Curiosity Board Programmed with “central_conn”
- Open TeraTerm and configure as mentioned below:Terminal Settings
- Baud Rate/Speed – 115200 (as configured in SERCOM configuration)
- Parity – None
- Data Bits – 8
- Stop Bits – 1
- Flow Control – None
- Reset the board. Upon reset, "Scanning" message is displayed on the TeraTerm.
- Upon finding peripheral device with public address {0xA1, 0xA2, 0xA3, 0xA4, 0xA5, 0xA6} message "Found Peer Node" will be displayed and a connection request will be initiated "Initiating connection".
- Open TeraTerm and configure as mentioned below:
After connection establishment, both the peripheral device (Board1) and central device (Board2) will display "Connected!" message on respective terminal windows
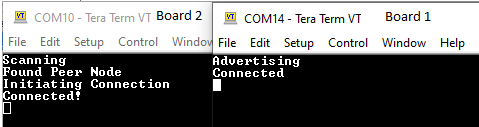
Developing the Application from Scratch using MCC
- Create a new MCC Harmony Project. For more details, refer to Creating a New MCC Harmony Project.
- Import component configuration -- This
step helps users setup the basic components and configuration required to develop this
application. The imported file is of format
.mc3and is located in the path"<Harmony Content Path>\wireless_apps_pic32cxbz3_wbz35\apps\ble\building_blocks\central\central_conn\firmware\central_conn.X".For more details on importing the component configuration , refer to Importing Existing App Example ConfigurationNote: Import and export functionality of Harmony component configuration will help users to start from a known working setup of MCC configuration - Accept Dependencies or satisfiers, select Yes
- Verify if the project graph window has
all the expected configuration. as illustrated in the following figure:
Figure 4-30. Project Graph
Verifying Scan and Connection Configuration
-
Select BLE Stack component in project graph, to open component configuration and configure as illustrated in the following figure.
Figure 4-31. BLE Stack Configuration
Generating a Code
For more details on code generation, refer to MPLAB Code Configurator(MCC) Code Generation
Files and Routines Automatically generated by the MCC
initialization.capp_ble.c| Source Files | Usage |
|---|---|
app.c | Application State machine, includes calls for Initialization of all BLE stack (GAP,GATT, SMP, L2CAP) related component configurations |
app_ble\app_ble.c | Source Code for the BLE stack related component configurations, code related to
function calls from app.c |
app_ble\app_ble_handler.c | All GAP, GATT, SMP and L2CAP Event handlers |
Note:app.cis autogenerated and has a state machine based Application code sample. Users can use this template to develop their application.
Header Files
ble_gap.h: This header file contains BLE GAP functions and is automatically included in theapp.cfile
Function Calls
MCC generates and adds the code to initialize the BLE Stack GAP, GATT, L2CAP and SMP in APP_BleStackInit() function
-
APP_BleStackInit() is the API that will be called inside the Applications Initial State --
APP_STATE_INITinapp.c\
User Application Development
Include
-
user action is required as mentioned here
-
definitions.hin all the files where UART will be used to print debug information
Note:definitions.his not specific to just UART peripheral, instead it must be included in all application source files where peripheral functionality will be exercised
Start Scanning
// Scanning Enabled
BLE_GAP_SetScanningEnable(true, BLE_GAP_SCAN_FD_ENABLE, BLE_GAP_SCAN_MODE_OBSERVER, 1000);
// Output the state string to UART
SERCOM0_USART_Write((uint8_t *)"Scanning \r\n", 11);APP_STATE_INIT in
app.c. Scan duration is 100 secs app.cScan Results and initiating a BLE connection
-
BLE_GAP_EVT_ADV_REPORTevent inapp_ble_handler.cis generated upon finding advertisements on legacy channels -
BLE connection can be initiated by using the API
BLE_GAP_CreateConnection(&createConnParam_t);
// code snippet to filter scan results and initiate connection
if (p_event->eventField.evtAdvReport.addr.addr[0] == 0xA1 && p_event->eventField.evtAdvReport.addr.addr[1] == 0xA2)
{
SERCOM0_USART_Write((uint8_t *)"Found Peer Node\r\n", 17);
BLE_GAP_CreateConnParams_T createConnParam_t;
createConnParam_t.scanInterval = 0x3C; // 37.5 ms
createConnParam_t.scanWindow = 0x1E; // 18.75 ms
createConnParam_t.filterPolicy = BLE_GAP_SCAN_FP_ACCEPT_ALL;
createConnParam_t.peerAddr.addrType = p_event->eventField.evtAdvReport.addr.addrType;
memcpy(createConnParam_t.peerAddr.addr, p_event->eventField.evtAdvReport.addr.addr, GAP_MAX_BD_ADDRESS_LEN);
createConnParam_t.connParams.intervalMin = 0x10; // 20ms
createConnParam_t.connParams.intervalMax = 0x10; // 20ms
createConnParam_t.connParams.latency = 0;
createConnParam_t.connParams.supervisionTimeout = 0x48; // 720ms
SERCOM0_USART_Write((uint8_t *)"Initiating Connection\r\n", 23);
BLE_GAP_CreateConnection(&createConnParam_t);
}
app_ble_handler.cConnected and Disconnected Events
-
All the possible GAP, GATT, SMP and L2CAP Event handlers are available in file
app_ble_handler.c, users can implement application code to denote connection state here.BLE_GAP_EVT_CONNECTEDevent is generated after a successful BLE connection with peripheral device// Connected EVT SERCOM0_USART_Write((uint8_t *)"Connected!\r\n", 12); //Disconnected EVT SERCOM0_USART_Write((uint8_t *)"Disconnected\r\n", 15);Figure 4-37. app_ble_handler.c
Scan Timeout Event
-
In
app_ble_handler.cBLE_GAP_EVT_SCAN_TIMEOUTevent is generated when BLE Scan duration expires.SERCOM0_USART_Write((uint8_t *)"Scan Completed\r\n", 17);Figure 4-38. app_ble_handler.c
Users can exercise various other BLE advertisement functionalities by using BLE Stack API.