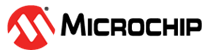3.5 Running maxView™ Storage Manager from a Bootable USB Image
- Download the bootable USB image from the Microchip web site
- Create a "live" image on a USB flash
driveNote: We recommend using Rufus bootable USB create (http://rufus.akeo.ie/).
- Boot from the USB flash drive, login to maxView Storage Manager and configure your controller
The bootable USB image is not a substitute for running maxView Storage Manager as an installed application. Many of the features and functions described in this guide are not available when you run maxView Storage Manager from a bootable USB image. Use the bootable USB image only to configure your controller before installing an operating system.
To run maxView Storage Manager from a bootable USB image:
-
Download the bootable USB image:
- Open a browser window, then type storage.microsemi.com/en-us/support/ in the address bar.
- Select your controller family and controller model.
- Select Storage Manager Downloads.
- Download the bootable USB image (zip file archive).
-
Extract the contents of the bootable image archive file to a
temporary location.
The archive contains one file: the maxView Storage Manager bootable iso image.
-
Create a "live" image on the USB drive:
- Run the USB Creator utility setup program at http://rufus.akeo.ie/.
- Start USB Creator from the Windows All Programs menu.
- In the Use Existing Live CD field, click Browse, then locate and select the maxView Storage Manager bootable ISO image.
- In the Target Device field, select the USB flash drive (e:\, for instance).
- Click Create Live USB.
-
Insert the USB drive on the machine you want to configure.
The Boot menu opens in a shell window.
-
Select Launch maxView from the menu.
After a minute or so, the maxView Storage Manager login screen opens in a browser window.Note: If you prefer to configure the controller from the command line, select Launch arcconf from the Boot menu, then enter root, with no password, for the login credentials.
- Enter root/root for the login credentials.
- Continue with 5.4 Creating Arrays and Logical Drives.
While loading the BootUSB image, if you get the "NMI watchdog: BUG soft lockup - cpu#0 stuck for 22s!" error message then execute one of the following step in the "GNU GRUB"
bootloader screen:
- Perform the boot operation using the
Troubleshoot --> Start Mscc_Boot_usb<Build Number>in basic graphics mode. - Manually set "
nomodeset" by selecting 'e' command and add "nomodeset" in 'linuxefi' line.