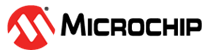2.5 Remote Command Configuration
This section describes the procedure required to demonstrate the RNBD451 remote command feature. This feature allows the control of an RNBD451 module without the use of a host microcontroller remotely from either another RNBD451 module or a mobile application.
The remote command feature works by using a special BLE GATT service that emulates a wireless serial connection called transparent UART mode. This combined with a unique command set allows remote functionality of the module.
The remote command feature can be controlled by either RNBD451 module, or a mobile application.
For the first demonstration, two RNBD451 modules will be used. One will be called the Controller Module and the other will be Remote Module. The Controller Module is connected to the PC and is in control of the Remote Module. The Remote Module is connected to the PC for the status feedback.
Remote RNBD451 Module Configuration
Follow the below steps to configure the remote module
Step 1 ––– Enter command mode
Input Command: $$$
Expected response:CMD>
Step 2 ––- Set to Factory defaults
Input Command:SF,1<CR><LF>
Expected response: Reboot after Factory
Reset<CR><LF>
%REBOOT%
Step 3 –– Enter command mode
Input Command: $$$
Expected response: CMD>
Step 4 –– Set name of module to "Remote"
Input Command:SN,Remote<CR><LF>
Expected response : AOK<CR><LF>
CMD>
Step 5 –– Enable device information and transparent and UART operation
Input Command: SS,C0<CR><LF>
Expected response : AOK<CR><LF>
CMD>
Step 6 –– Enable authentication/security
Input Command:SA,2,<CR><LF>
Expected response:
AOK<CR><LF>
CMD>
Step 7 –– Set 4 digit PIN code
Input Command:SP,1234<CR><LF>
Expected response: AOK<CR><LF>
CMD>
Step 8 –– Save and reboot
Input Command:R,1<CR><LF>
Expected response:
Rebooting<CR><LF>
%REBOOT%
Controller RNBD451 Module Configuration
Follow the below steps to configure the controller module
Step 1 ––– Enter command mode
Input Command: $$$
Expected response:CMD>
Step 2 ––- Set to Factory defaults
Input Command:SF,1<CR><LF>
Expected response: Reboot after Factory
Reset<CR><LF>
%REBOOT%
Step 3 –– Enter command mode
Input Command: $$$
Expected response: CMD>
Step 4 –– Set name of module to "Controller"
Input Command:SN,Controller<CR><LF>
Expected response : AOK<CR><LF>
CMD>
Step 5 –– Enable device information and transparent and UART operation
Input Command: SS,C0<CR><LF>
Expected response : AOK<CR><LF>
CMD>
Step 6 –– Enable authentication/security
Input Command:SA,2,<CR><LF>
Expected response: AOK<CR><LF>
CMD>
Step 7 –– Set 4 digit PIN code
Input Command:SP,1234<CR><LF>
Expected response: AOK<CR><LF>
CMD>
Step 8 –– Save and reboot
Input Command:R,1<CR><LF>
Expected response: Rebooting<CR><LF>
%REBOOT%
Step 9 ––– Enter command mode
Input Command: $$$
Expected response:CMD>
Step 10 ––- Enter command to connect to the Remote module.
Input Command: C,0,<BDA><CR><LF>
Expected response:
%CONNECT,0,xxxxxxxxxxxx,0071%%PHY_UPDATED,0071,02,02%%NOTI,0057,001400F710%%STREAM_OPEN%
Step 11 –- Enter command mode
Input Command: $$$
Expected response:CMD>
Step 12 –- Issue Bonding
Input Command: B<CR><LF>
Expected response: AOK<CR><LF>
CMD< %BONDED%%SECURED%
Step 13 –– Enter remote command mode
Input Command: !,1<CR><LF>
Expected Response: RMT>
Now the the RNBD451 Controller Module is in Remote Command mode of the RNBD451 Remote Module.
Remote Command mode testing
Now with the above steps the remote command mode is successfully configured.
Now lets try to control the RNBD451 Remote module with some sample example sections
Example 1
In this example the remote RNBD451 module will "Dump" its information like BDA Address, the module name, connection status, security settings,Enabled features and enabled services
Input Command: D<CR><LF>
Expected Resposne: BTA=3481F4AE0EA8
Name=Remote
Connected=FC0FE7801521,0
Authen=2
Features=0000
Services=C0
RMT>
Example 2
In this example the name of RNBD451 remote module will be returend to the Controller Module.
Input Command: GN<CR><LF>
Expected Resposne: Remote
RMT>
Example 3
In this example the firmware version of RNBD451 remote module will be returend to the Controller Module.
Input Command: V<CR><LF>
Expected Resposne: RNBD451 V1.0.0.10 Jul 20 2022 (c)Microchip Technology
Inc
RMT>
NOTE: To exit Remote Command mode
Input Command: $$$
Expected response:CMD>
The CMD>indicate the remote command mode is turned off and the
RNBD451 Controller device entered into command mode.
Remote command control from mobile appplicaiotn
In this section we will see how to control the remote module from the Microchip Bluetooth Data application using remote command mode control feature.
The most important step here is to make sure that a secure, bonded connection exists between Remote RNBD451 module and mobile. The steps captured below showcases the Microchip Bluetooth Data app in ios platform
First step here is to configure the remote RNBD451 device
Remote RNBD451 Module Configuration
Step 1 ––– Enter command mode
Input Command: $$$
Expected response:CMD>
Step 2 ––- Set to Factory defaults
Input Command:SF,1<CR><LF>
Expected response: Reboot after Factory
Reset<CR><LF>
%REBOOT%
Step 3 –– Enter command mode
Input Command: $$$
Expected response: CMD>
Step 4 –– Enable device information and transparent and UART operation
Input Command: SS,C0<CR><LF>
Expected response : AOK<CR><LF>
CMD>
Step 5–– Enable authentication/security
Input Command:SA,2,<CR><LF>
Expected response: AOK<CR><LF>
CMD>
Step 6 –– Set 4 digit PIN code
Input Command:SP,1234<CR><LF>
Expected response: AOK<CR><LF>
CMD>
Step 7 –– Save and reboot
Input Command:R,1<CR><LF>
Expected response: Rebooting<CR><LF>
%REBOOT%
Microchip Bluetooth Data App configurations
Upon connection following log will be displayed in the remote device.
%CONNECT,2,XXXXXXXXXXXX,0072%%SECURED%%PHY_UPDATED,0072,02,02%%STREAM_OPEN%%PHY_UPDATED,0072,02,02%%CONN_PARAM,0010,0000,0048,0072%
Upon selecting the Remote Command mode option an pop up window opens up reminding about secure and bonded connection necessesity for the remote command mode to work.
Step 7 –– Intiate bonding from the Remote device by typing the
B<CR><LF> command after entering int command mode.
The remote command mode is successfully configured with the response
RMT_CMD_ON
Step 9 –- Type the ASCII command that need to be ran on the remote device under thte Remote Control Command (ASCII) section an click Enter.