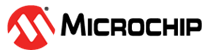2.1 Connecting to the RNBD451 Module Using the Microchip Bluetooth Data Application
The simplest method to access the RNBD451 module is to connect it to a PC host that supports USB CDC virtual COM (serial) ports. Use a terminal emulator application to send simple ASCII commands to the RNBD451 module. In this scenario, the PC acts as the host device. In the real-time application, the RNBD451 module can be interfaced to any host MCU. The device function remains the same, and the host MCU can be programmed to function like the terminal emulator application.
To interact directly with the RNBD451 module, the
following are required software:
- PC Host supporting virtual serial port
- Terminal Emulator Application – TeraTerm or CoolTerm is recommended
- Microchip Bluetooth Data application for iOS or Android – Available on the App Store® (for iOS) or Google Play™ Store (Android)
- Preprogrammed RNBD451 module
Figure 2-1. Installing Microchip Bluetooth Data Application
To establish the connection between the RNBD451 module and the Microchip Bluetooth Data application, perform the following steps:
- Power on the RNBD451 module by connecting the RNBD451 evaluation board using a USB Type-C® cable to the host PC.
- Open the Terminal emulator software. For example, in this scenario, use Tera Term.
- Configure the serial port settings
(see below).
Figure 2-2. Serial Terminal Recommended Settings Note: By default, the RNBD451 module is programmed to operate in 115200 baud rate. Configure the same in the terminal emulator software for effective communication. - Turn ON mobile Bluetooth and tap
BLE Smart in the Microchip Bluetooth Data application on the mobile
device.
Figure 2-3. Microchip Bluetooth Data Application Interface - By default, the RNBD451 module is programmed to behave in the Data mode where the device advertises during power-up. The device that advertises the Bluetooth Low Energy packets is called the peripheral device. Each peripheral device has a unique advertising name. The mobile acts as a Bluetooth Low Energy central device and scans the surrounding Bluetooth Low Energy advertisement and lists all the available devices in the scan list.
- Tap the BLE Smart in the Microchip Bluetooth Data application.
- Select the RNBD451_XXXX from the scan list
(XXXX means the last two bytes of the device’s BD address).
Figure 2-4. Microchip Bluetooth Data Application Scan List - Click CONNECT to establish a
connection with the RNBD451 module.
Figure 2-5. Microchip Bluetooth Data Application Connection with the RNBD451 Module - Upon connection, the connection
details are updated in the serial terminal (see the following figure).
Figure 2-6. Displaying Log on Serial Terminal - When connected, the Microchip
Bluetooth Data application discovers all the services and characteristics supported
by the RNBD451 module (see below).
Figure 2-7. Microchip Bluetooth Data Application Connected with RNBD451 Module Interface - Click any of the listed services to
get the details about the characteristic. For example, to find the “Manufacturer
Name”, tap ˅ from “Device Information Service” (see below).
Figure 2-8. Microchip Bluetooth Data Application Characteristics Read Interface