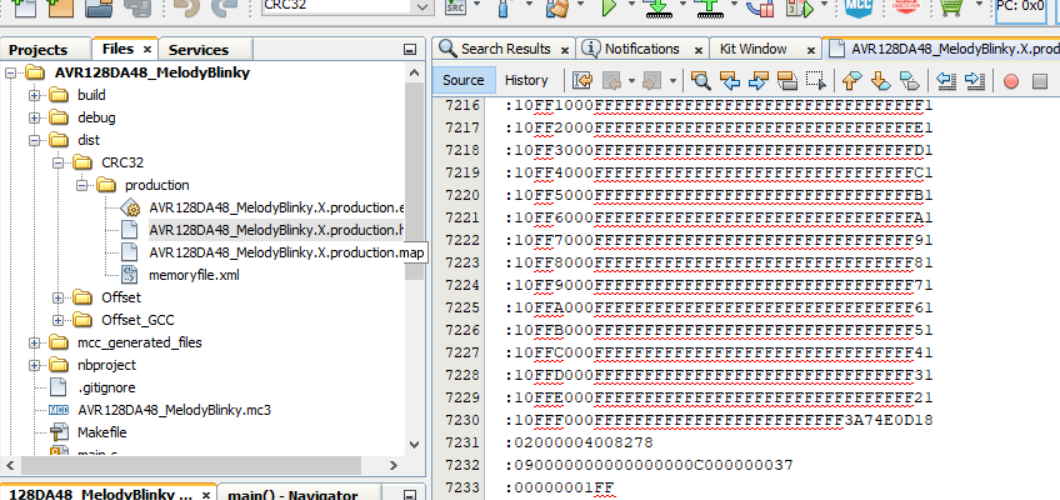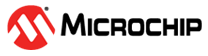4.1 AVR128DA48 Bootloader Example
Basic bootloader example using the UART driver interface with both XC8 and GCC compiler
steps.
Summary
This section details a full standard bootloader use case on the AVR128DA48 microcontroller. This example applies to many variants of the AVRDA family and may also be extrapolated to other 8-bit AVR chips as well. This example uses the AVR128DA48 Curiosity Nano Board purchased from Microchip. Visit the device schematics for configuration information.
Example
This example shows how to bootload a program that blinks the LED of the AVRDA family of chips.
Create a New Project
Click the New Project icon in the top left of the menu.
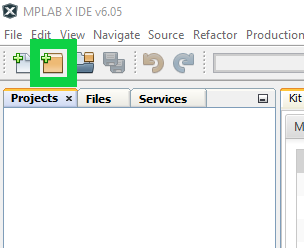
Select Standalone
Select Standalone Project and click Next.
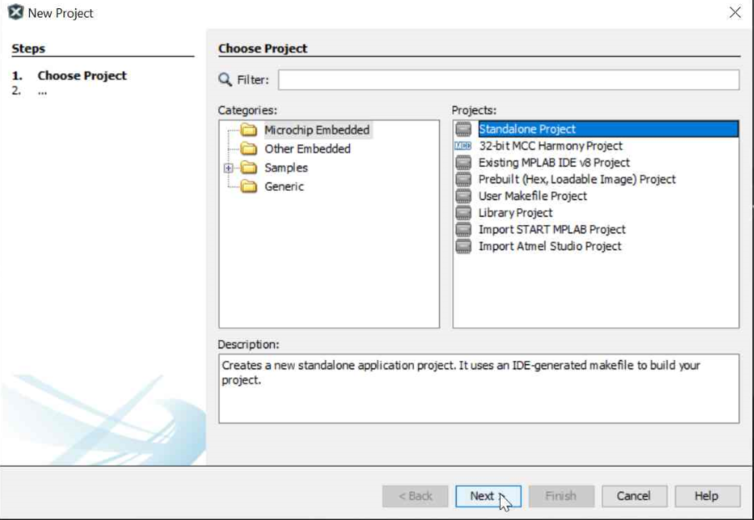
Setup Target Device
An AVR128DA48 is used for this example. Type the name of the device into the Device field and MPLAB® X IDE will display the options.

Select a tool for programming. The AVR128DA48 Curiosity Nano Board will be used for this example as well. Select the tool from the drop down and then click Next.
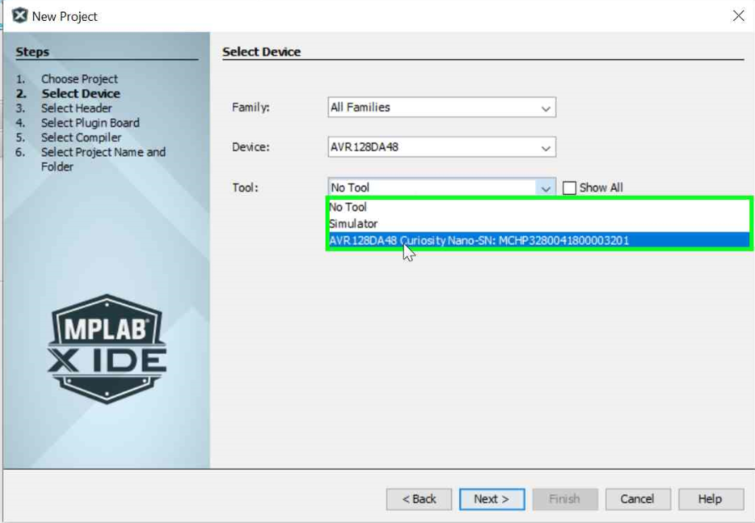
Select a Compiler
In this example XC8 compiler v2.40 is used. A GCC compiler may also be used. To do this, select a GCC compiler version from the AVR-GCC drop down tab in this menu. Click Next after selecting the compiler.
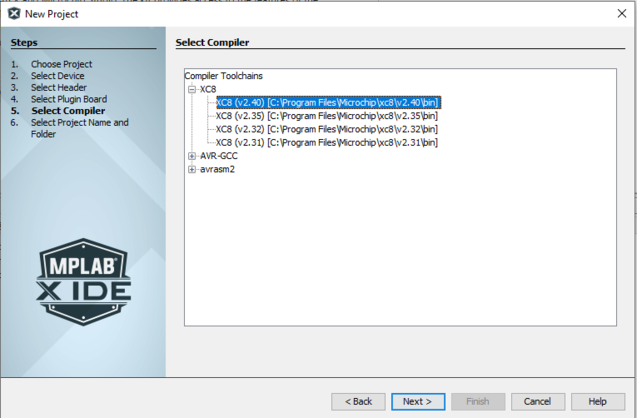
Project Name
Type the desired project name into the Project Name field. Then click Next. Give it a descriptive name so the project can be easily identified.
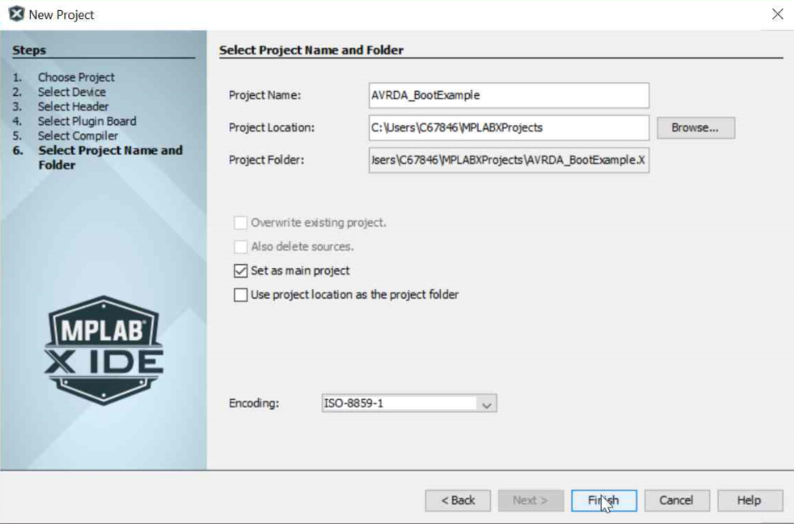
Activate MCC
Click on the MCC button in the menu bar to start the Code Configurator.

Click on the new MCC Melody button for this example.
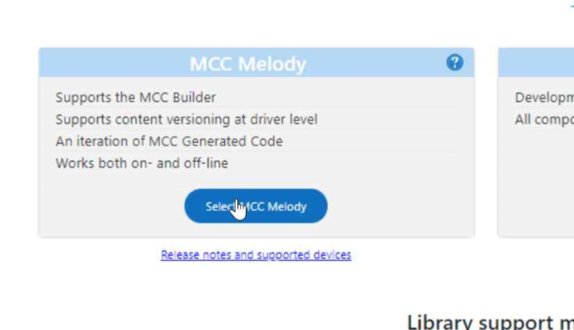
Use the Optional Content tab to install optional libraries (such as the bootloader). If no other libraries need to be installed, click Finish.
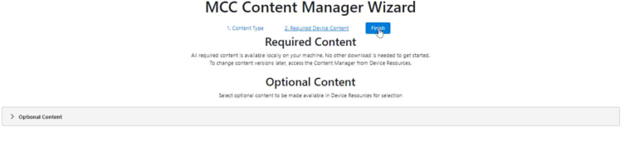
Attach the 8-bit Bootloader Library
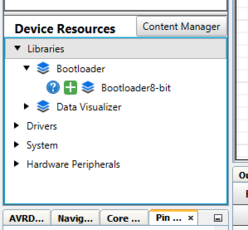
Confirm that the bootloader module has been included into the Builder window. Builder UI should reflect all the required peripheral driver dependencies such as Memory or NVM module, the UART module, and the timer Delay module and link them to the Bootloader library.
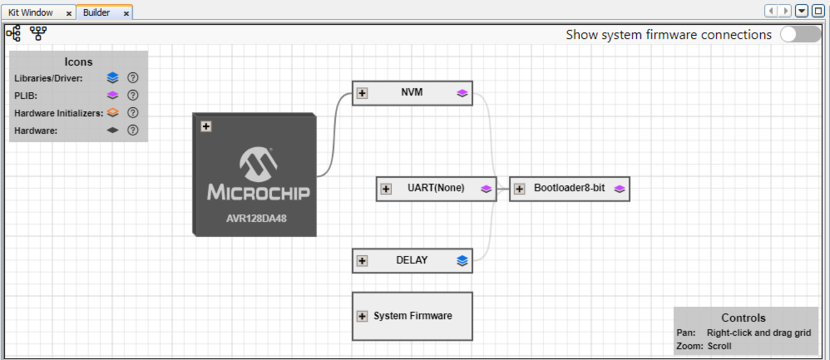
Attach the UART Driver

A communication driver version that communicates through the PC0 and PC1 ports is needed. For workflows on the AVR128DA48 CNano, USART1 driver needs to be attached because that is the UART driver that can communicate through those ports. To configure the desired UART version, open the UART(None) tab and select the version from the selector.
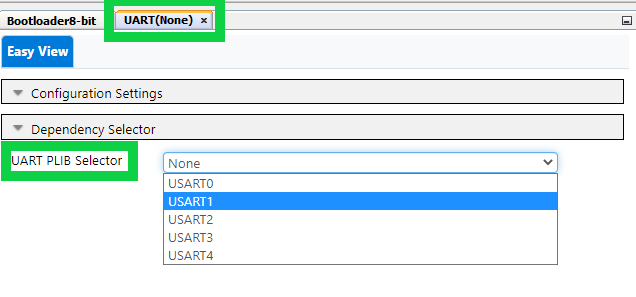
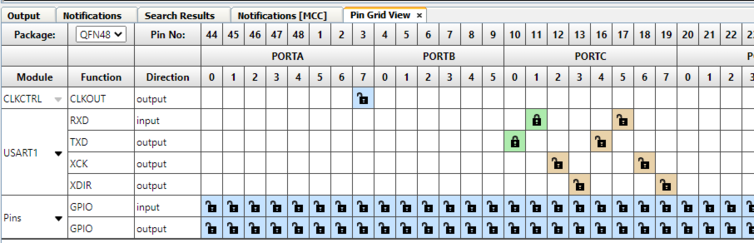
Configure I/O Pins
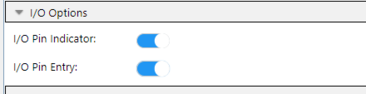
Check the schematics to configure the I/O pin for using the LED on the board. In the schematics there is an I/O interface declaration, similar to the image below. For the AVR128DA48, PC6 port needs to be connected to control the LED.
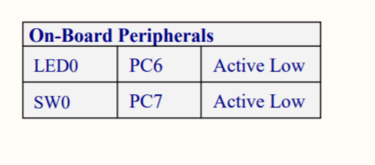
Go back to MPLAB® X IDE and navigate to the Pin Grid View in the bottom center of the screen.
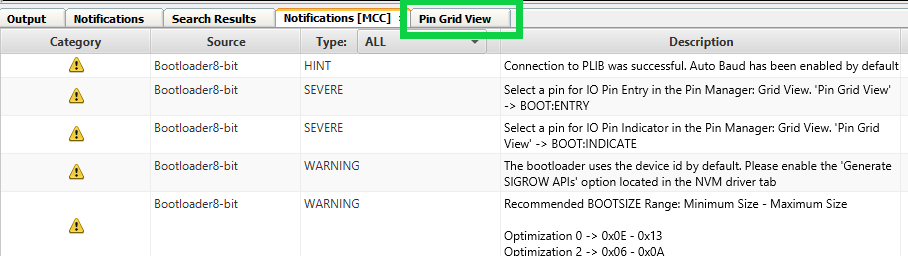
Select the PC6 pin for the BOOT INDICATE in the pin grid and PC7 for the BOOT ENTRY pin.
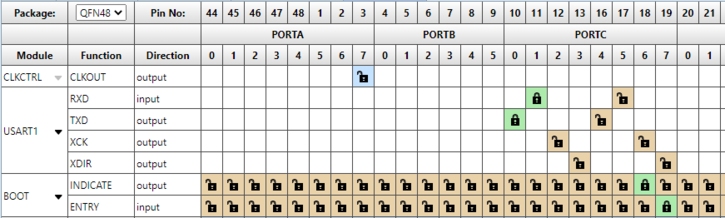
Note: For further configuration, access the Pins Module UI through: Project Resources > System > Pins
Address the Notifications in the Notifications [MCC] tab
The bootloader supports the configuration process. Address all the notifications shown in the Notifications tab.
For example, NVM options must be enabled. Addressing the notification will either turn it into a hint or remove it from the list.


Initial Generation and Programming
Click on the Generate button in the Project Resources tab to generate the initial code.
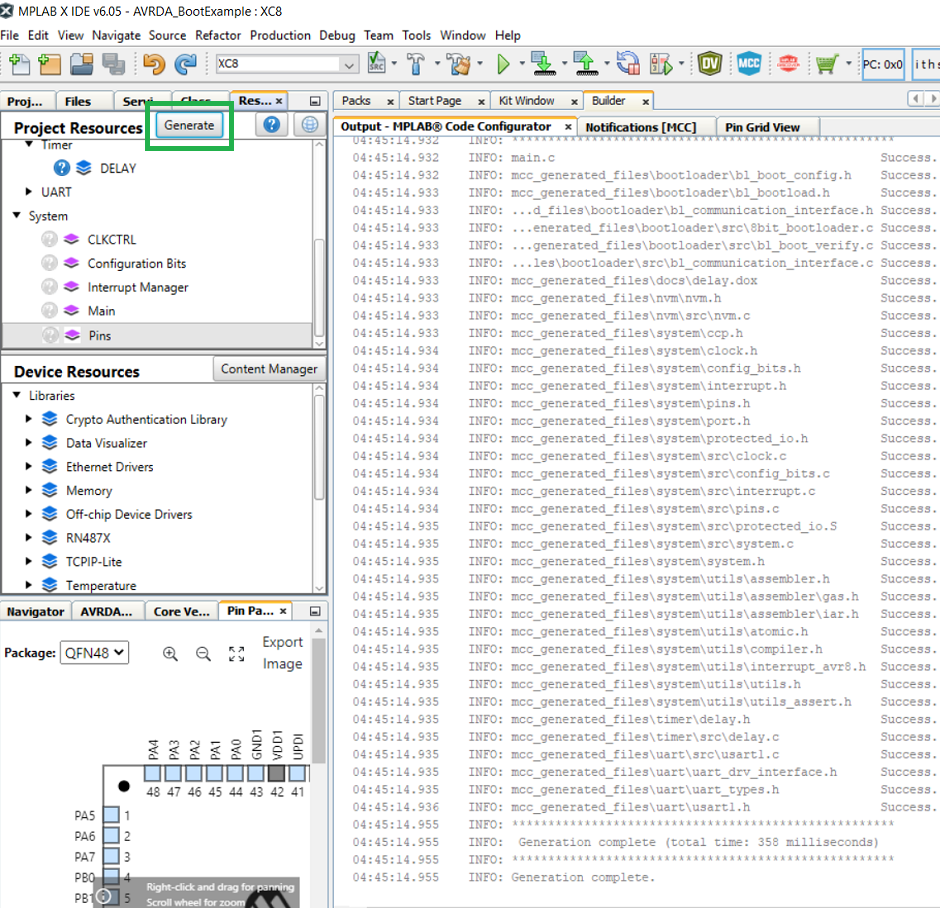
Program the Device
Identify how much memory the generated code uses before configuring the bootloader memory block. To do that, use MPLAB® X IDE to program the bootloader onto the target device. MPLAB® X IDE displays a log after the initial programming . The log shows the memory addresses occupied by the bootloader program. Configure the bootloader’s FUSE values based on the log. Click Clean and Build and then Program Device.
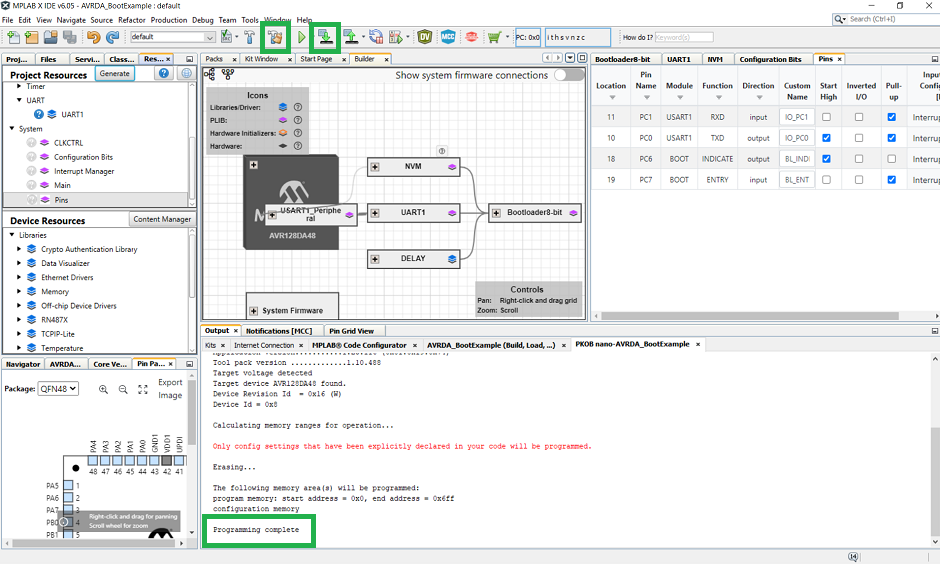
Calculate FUSE Ranges
As seen in the image above, the bootloader code is taking up memory from 0x0 to 0x5ff. The Boot section of memory needs to be configured at a minimum 0x600 in size to fit the bootloader code. The range must be pushed slightly higher to account for the RAM needed during operation. In this example, extra space is added to the bootloader to mimic a production design choice suitable for several solutions. There can also be a design where extra space is added to the Boot section to house an internal library within the Boot section of Flash.
Memory Map
8-bit AVR devices utilize the FUSE settings to partition the device memory into various sections needed to support bootloading operations. Below is the configuration description for configuring the FUSE settings in a manner that reflects user needs. A bootloader requires at least two of the three sections of memory (BOOT and APPCODE) and therefore users must set a non-zero value for the Boot bit in every bootloader they implement. The Code bit can be configured if needed but it is not required.
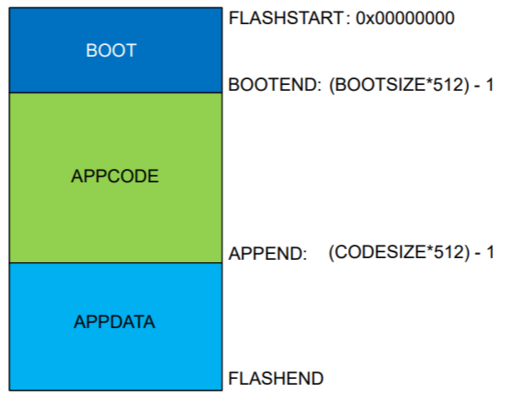
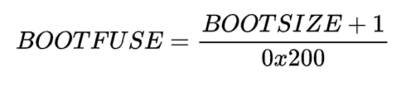
The Boot Fuse value is now 0x08.
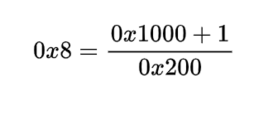
FUSE Configurations
The Fuse values can be configured in two ways for the operation of the bootloader. First, configure the size of the Boot section of memory and then allow the compiler to handle everything. To gain more control over the various portions of memory set a Boot section size and an AppCode size which will automatically create a third section called AppData.
The fuse values define the size of each of these respective sections using the calculations in the figures above. For example,select a Boot fuse value of 0x08 and a Code fuse of 0x00 then from the mathematics above the Boot section of Flash will be partitioned from address 0x00 to 0x1000, of memory and the AppCode section will be the rest. When selecting a Boot fuse of 0x08 and a Code fuse of 0x09, the Boot section goes from 0x00 to 0x1000, the AppCode section will go from address 0x1000 to 0x1200, and the AppData will take up the rest of Flash. Use the chart below as a reference when designing device fuse settings.
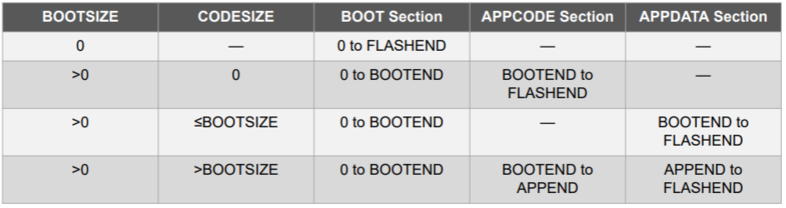
Set the FUSE values in Bootloader
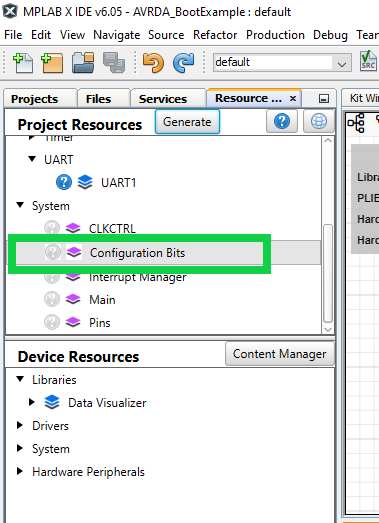
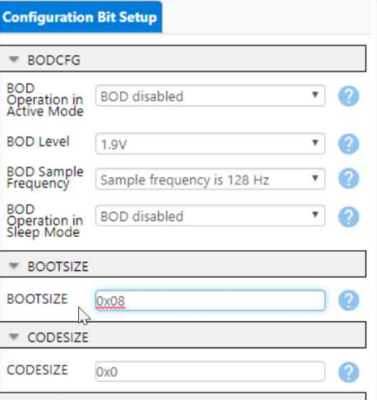
Setting the CODESIZE fuse is an optional action that can be done in instances where a user want more control over the various portions of memory. If this value is set to 0x00 the bootloader will still operate normally but it is not possible to specify an AppData section of memory without first configuring the Codesize fuse. For more information on how to configure this option refer to the memory map presented in the Fuse portion of this document.
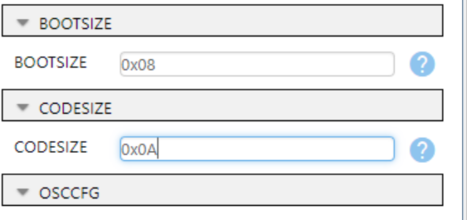
Regenerate Code
The new code files can now be generated for the bootloader once more. After generation is complete click Clean & Build to compile the bootloader code.
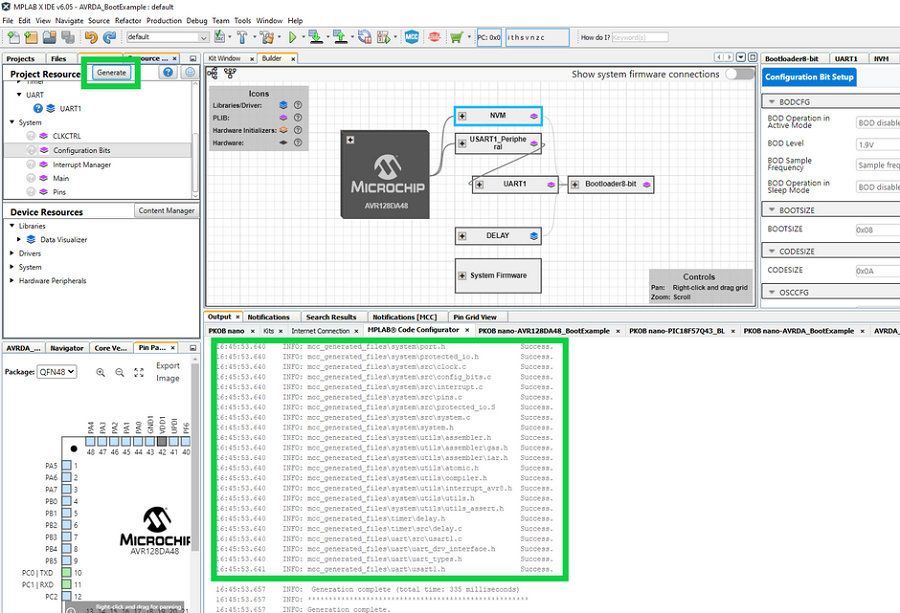
Blinking LED End Application Project
Now that the bootloader code is built and configured to specifications, configure the target application to work alongside the bootloader instead of erasing the bootloader code from the device and programming the new target application over it. MPLAB® X IDE allows this by setting various project configuration properties to match the bootloader’s configuration. The first step for completing this task is to create a Blinking LED Project.
Create another new Standalone project, name it something notable and set it as the main project in MPLAB® X IDE.
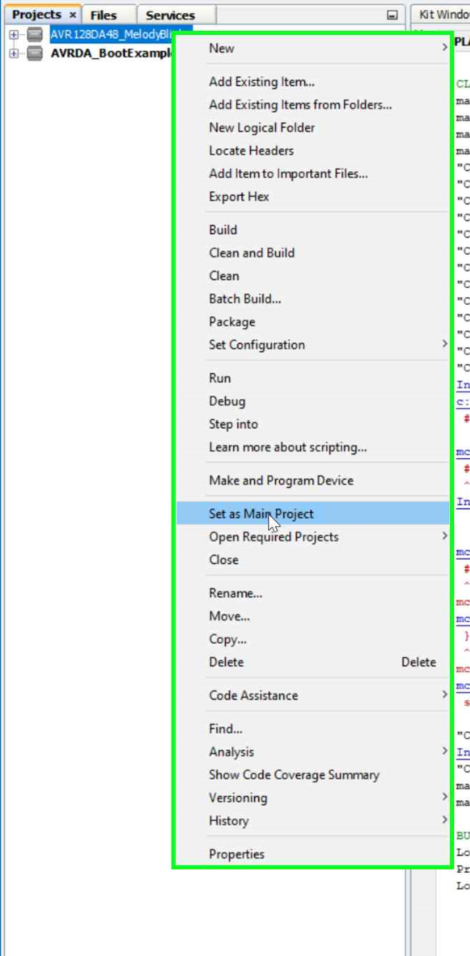
Create an Offset Configuration
One important part of the development process to follow is the idea of creating multiple configurations for the target application. This allows users to create various application images that can be used for different purposes at the same time and the bootloader uses this concept extensively.
For this example two configurations are neeeded, one that is the default configuration and one that is the Offset configuration. The Offset will be needed in order to program the bootloader and the end application onto the same chip. Start by navigating up to the configuration drop down and click Customize ....
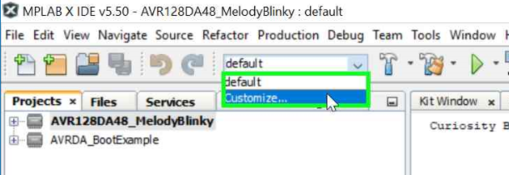
From here click on the Manage Configurations ... button at the bottom left of the Project Properties window.
Duplicate the default configuration by clicking Duplicate. Then select Rename and type in “Offset”, and click OK.
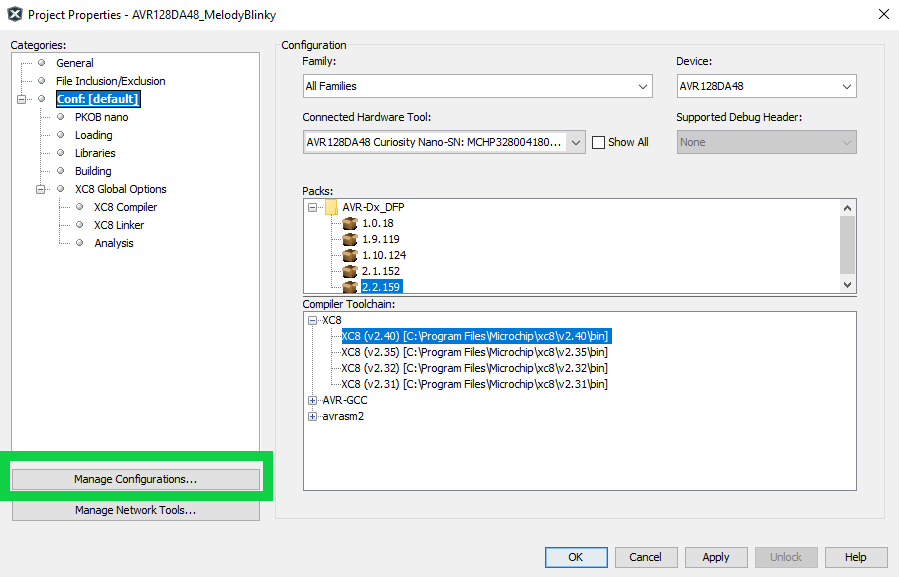
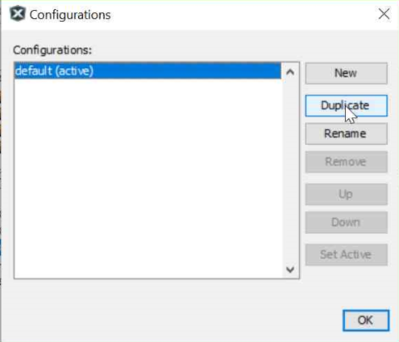
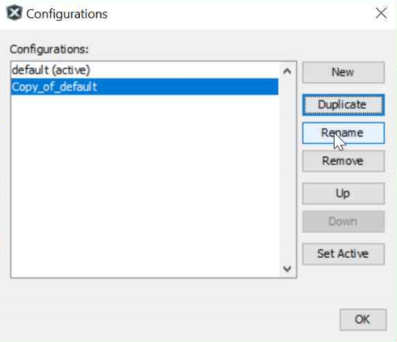
Lastly, set the Offset configuration as the Active configuration for the project. Click the Set Active button while the Offset configuration is highlighted blue. Once the Offset has been set as the active configuration, close this window.
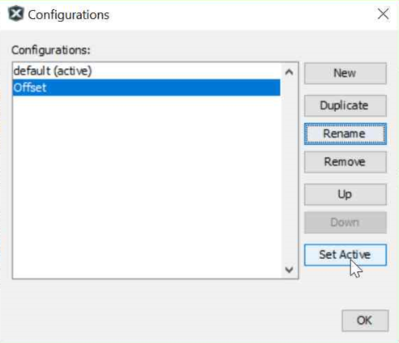
Set LED pin in Application
Next open MCC to configure the LED for the blinking light application. Click the MCC icon in the menu bar to start the MPLAB® Code Configurator.
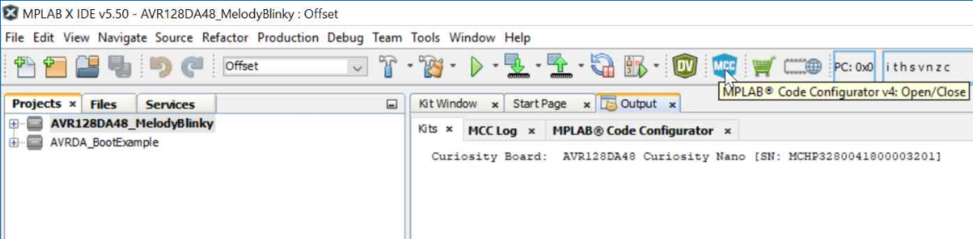
Set PC6 as the LED pin and provide a custom name for the LED. Click on generate code to generate the project code.
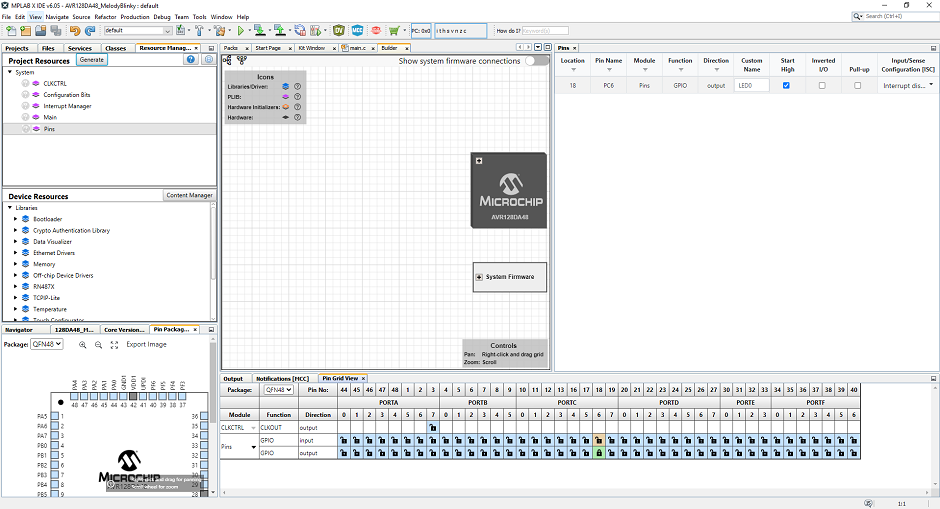
Attach the DELAY module
The delay timer can be found in the Device Resources by unfolding the tabs Drivers > Timer > Delay
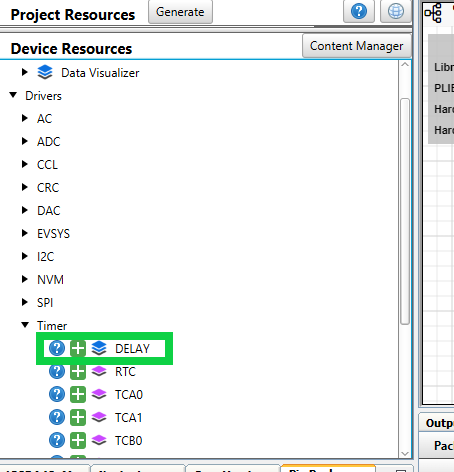
Write the blinking light logic
Generate the code as is. Then open the main.c file and add the following logic.
#include "mcc_generated_files/system/system.h"
#include "mcc_generated_files/timer/delay.h"
/*
Main application
*/
int main(void)
{
SYSTEM_Initialize();
while(1)
{
DELAY_milliseconds(500);
LED0_Toggle();
}
}Set the Linker Options
These next steps are dependent on the compiler used in MPLAB® X IDE and the steps will change slightly due to that. For both XC8 and GCC compilers specify where the text memory range of the end application starts. This setting is required in order for the compiler to program the end application into the correct range of memory and prevent overwriting the bootloader code.
XC8
Navigate to the Project Properties > XC8 Linker .
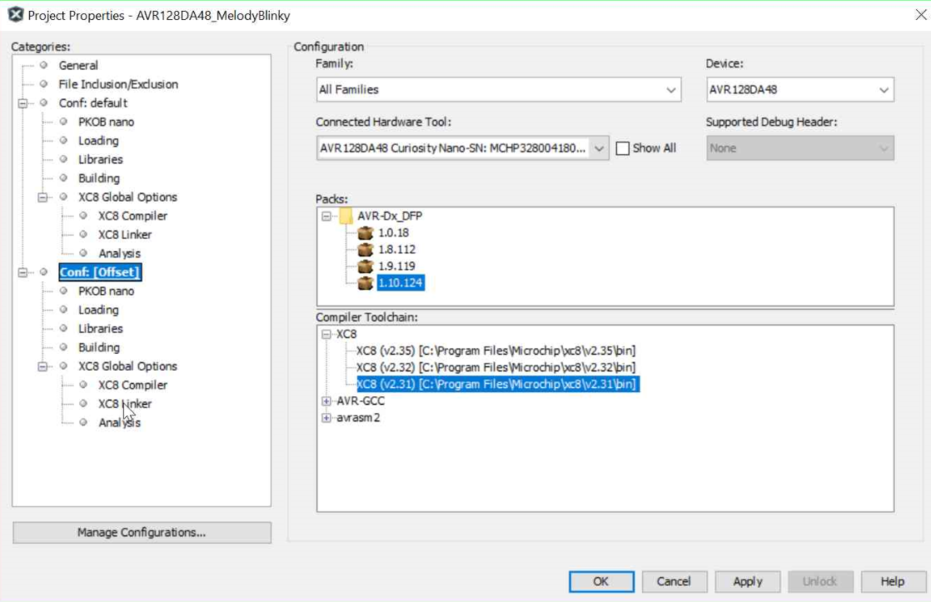
Then, using the drop down menu navigate to Additional Options.
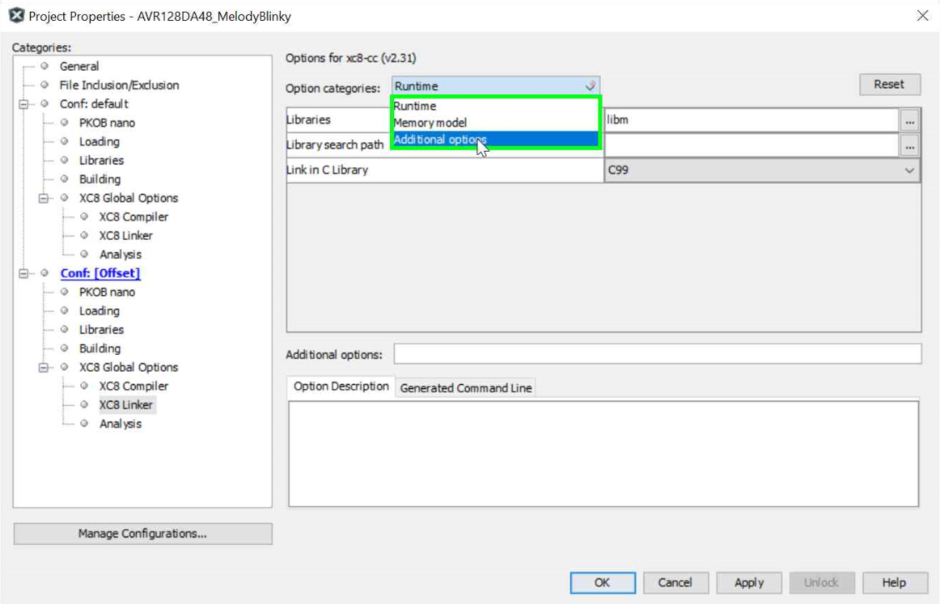
-Wl,-Ttext=0x1000
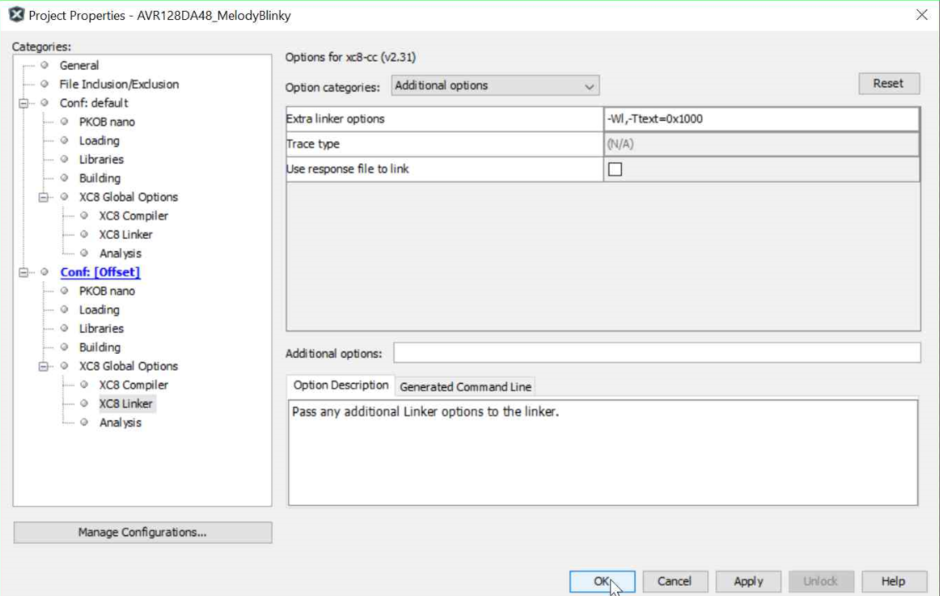
AVR GCC
There is a slight difference in steps to be followed between the GCC compiler and the XC8 compiler. The process starts the same, navigate to Project Properties > avr-ld. Then select Memory Settings from the drop down.
Then simply use the mathematics described for setting the text range in XC8 but using the GCC linker option format. For GCC type the following line into the FLASH segment text box.
.text=0x800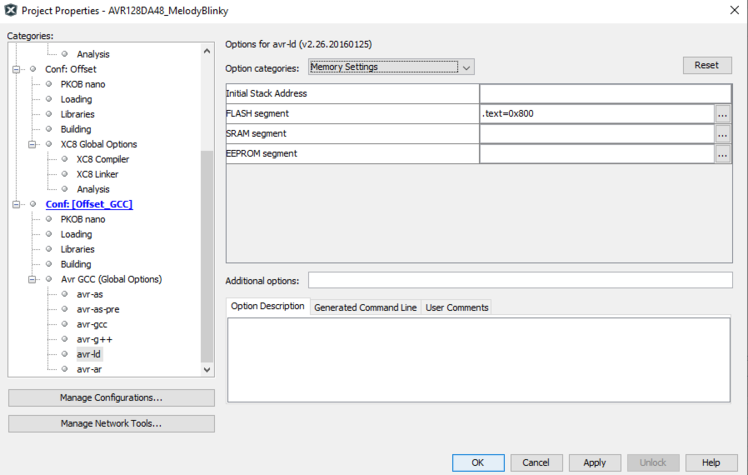
Clean and Build Project
Clean & Build the Offset configuration for the Blinking light application. This is the application image used for bootloading.
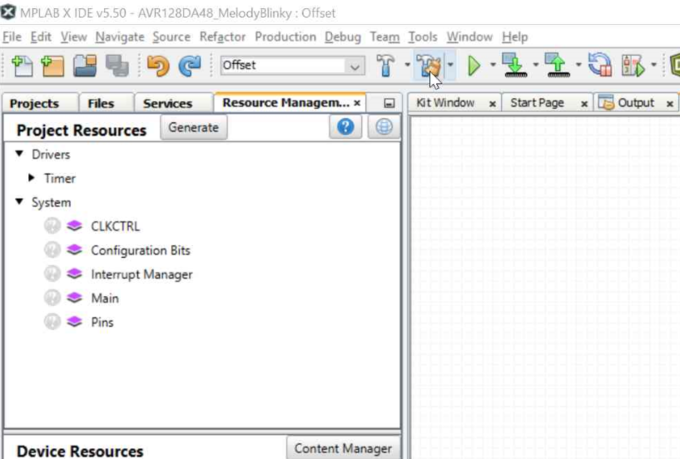
Program the Bootloader
Now to prepare the chip for a bootloaing process, set the bootloader project as the Main Project then click Make and Program Device. After this programming process ends, LED on the AVR128DA48 will illuminate and stay lit up.
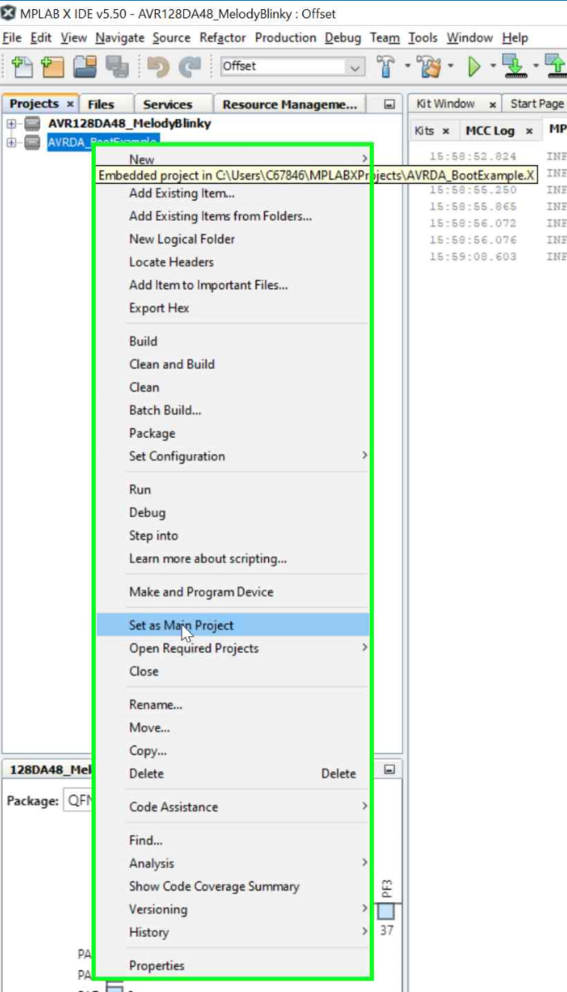
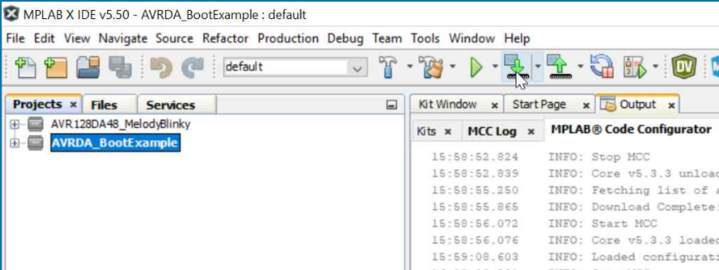
Open and Configure the UBHA
Open up the Unified Bootloader Host Application and then click Open File. Make sure to open the <application-MPLABX-project/dist/Offset/production/application Hex file>.
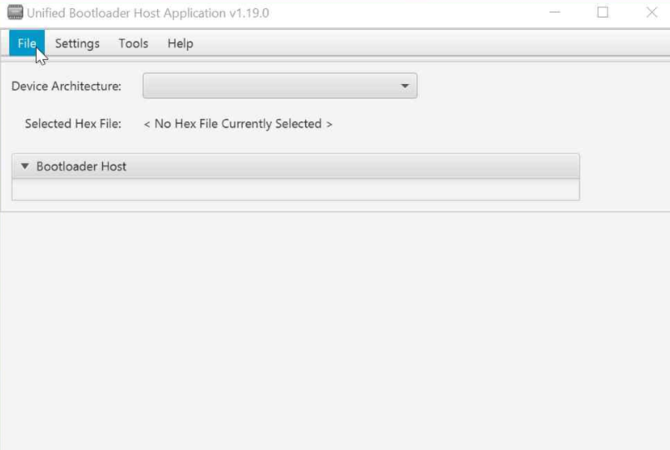
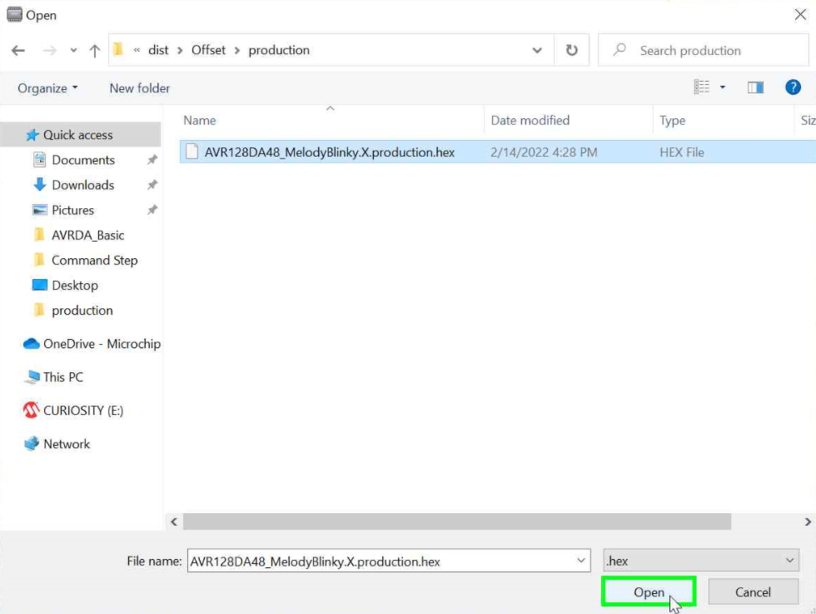
Next select the type of architecture for the example used i.e. AVR128D family.
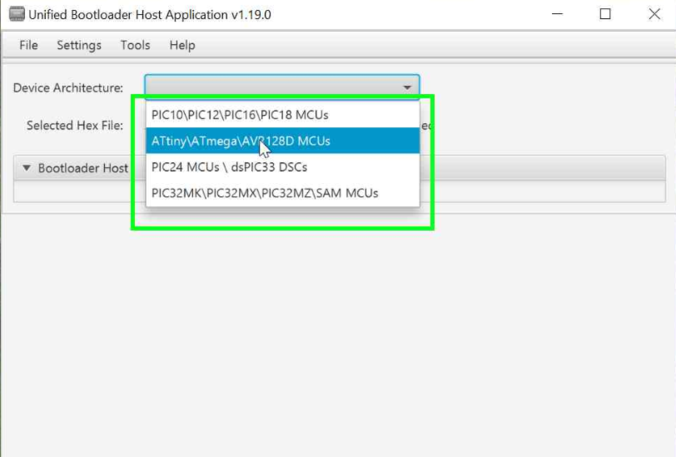
Next configure the COM port number to pass the command strings from the UBHA to the bootloader. Select Settings > Serial and then configure the COM port from the given options. To find the COM port in Windows, hit the Windows key and type Device Manager. Once the device manager has started, open the Ports tab and look for a Virtual COM Port. That port will be used to bootload an application with the UBHA.
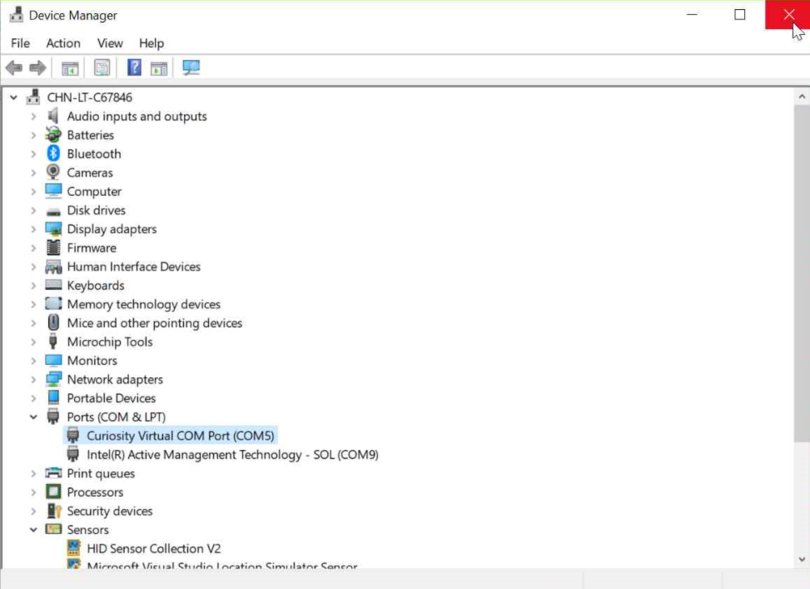
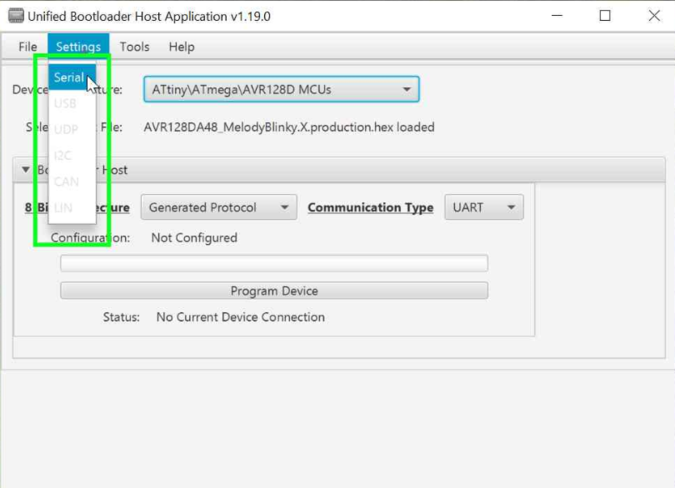
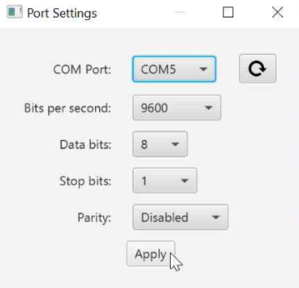
Start Bootloading Task
Before beginning the programming process with the UBHA, open the Console of the app where the logs that are returned from the bootloader will displayed. Click on Tools > Console and click the Program Device button to begin the bootloading process.
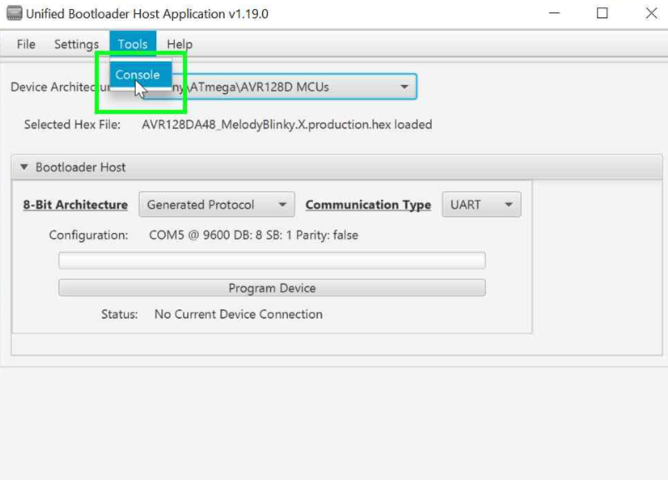
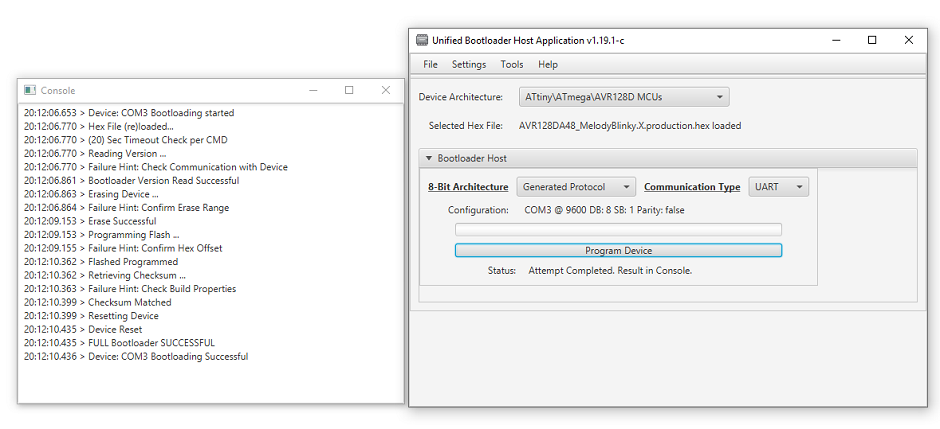
Configuring the AVR Post Build Steps
Start by creating a new file in the blinking light application folder by opening the Files tab. Right click on the project folder and select New > Other
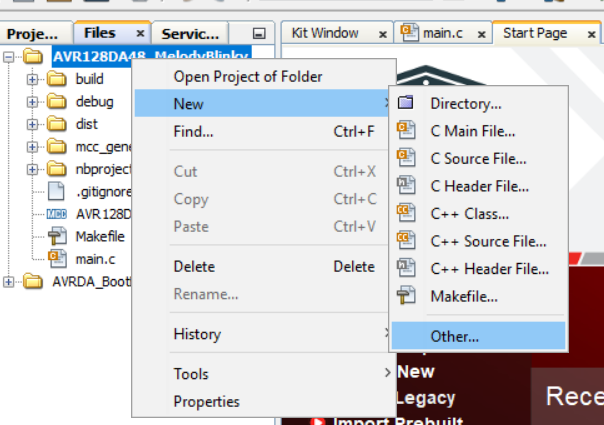
Select Shell Scripts > Bourne Shell Script (.sh)
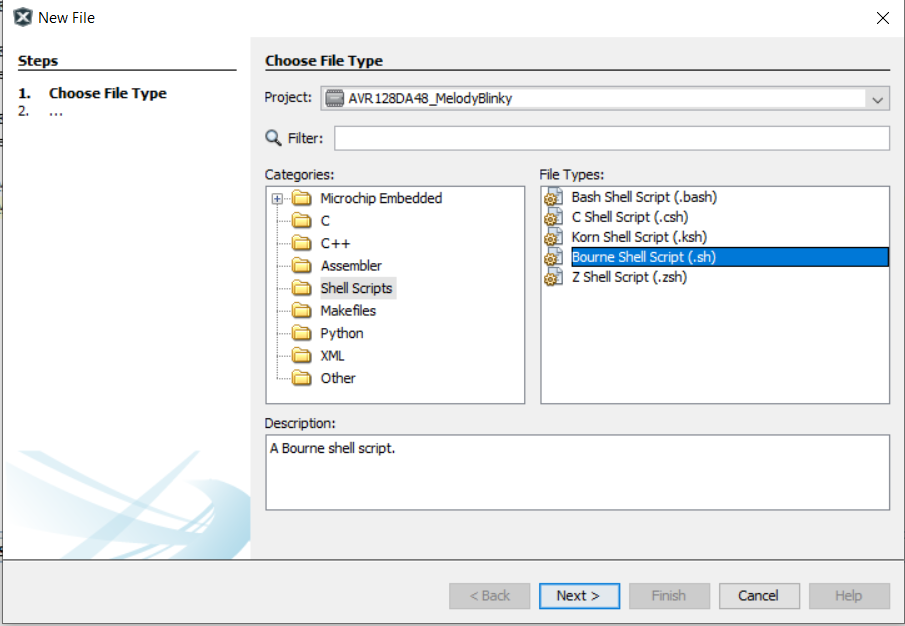
Name the new script and click Finish.
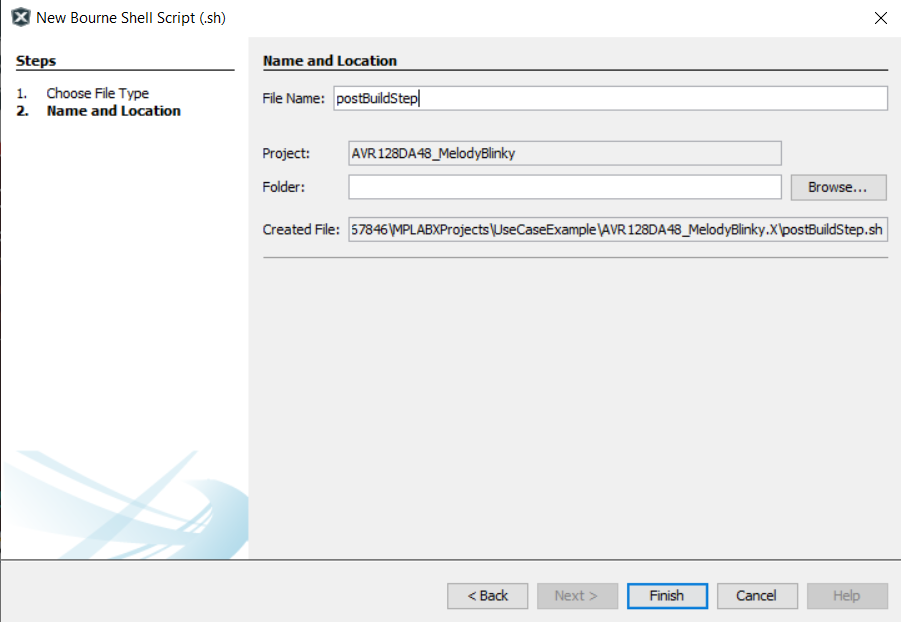
Post Build Script
REM Fill Unimplemented Flash Space with 0xFF
hexmate r0-FFFFFFFF,%2 -O%2 -FILL=w1:0xFF@0x1000:0x1FFFF
if %1 == CRC16 REM Calculate CRC-16 and store at footer
if %1 == CRC16 hexmate %2 -O%2 +-CK=1000-1FFFD@1FFFE+FFFFg5w-2p1021
if %1 == CRC32 REM Calculate CRC-32 and store at footer
if %1 == CRC32 hexmate %2 -O%2 +-CK=1000-1FFFB@1FFFC+FFFFFFFFg-5w-4p04C11DB7
if %1 == CHECKSUM REM Calculate Checksum and store at footer
if %1 == CHECKSUM hexmate %2 -O%2 +-CK=1000-1FFFD@1FFFEg2w-2Create the Batch Script
If Windows machine is used, create this exact same script but as a .bat file instead. To do this copy and paste a new copy of the script file just created in MPLAB X.
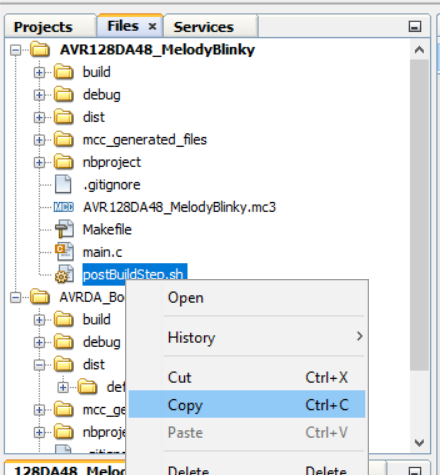
Right click on the new copy of the script and select Properties
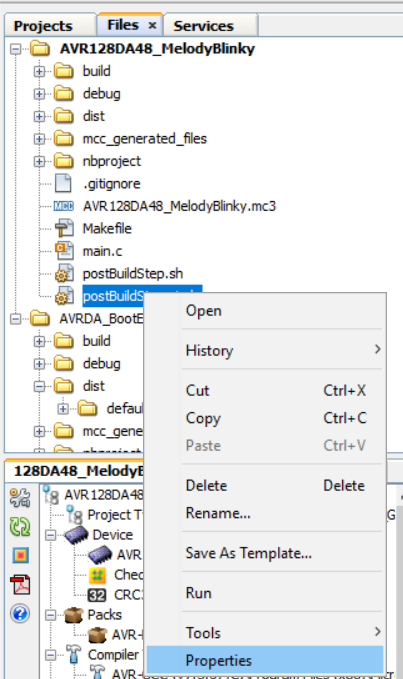
Rename the file back to the original name from the copy and then set the extension to bat.
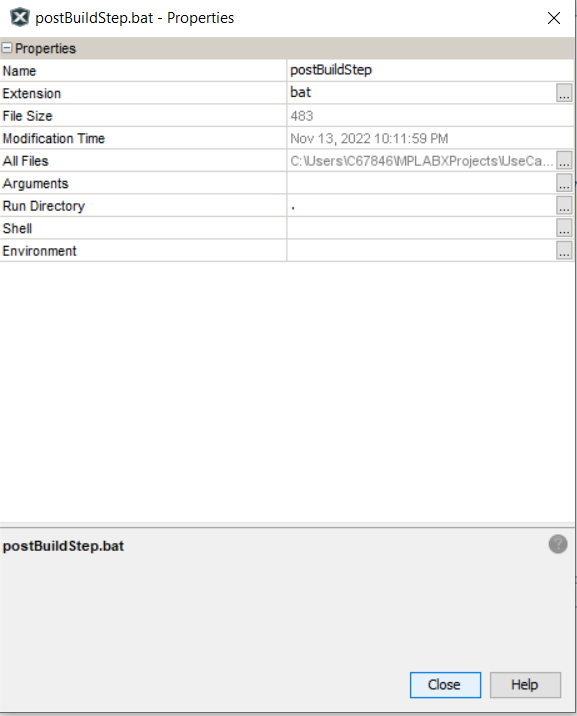
Create the new configurations
postBuildStep${ShExtension} CRC32 ${ImagePath}
Build CRC32
Clean and Build the application. Hexmate commands can be seen running in the output window after the initial compilation succeeded.
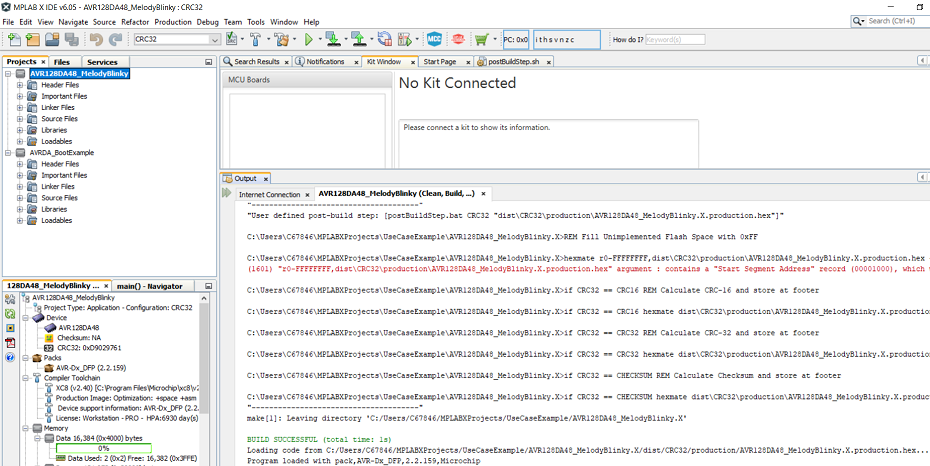
Also by opening the CRC32 configuration .hex file, the last spaces in the image file being filled with some data can be seen.