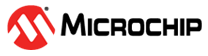1.2.2.2 Use from Microchip Studio
The stimuli input file must be prepared in advance using a text editor like the Microchip Studio editor. It is recommended to use the extension .stim for stimuli files. Before starting debugging, the stimuli file is selected in the Tool tab in the project properties page. During a debug session, you can select a new stimfile by using the menu selection .
The stimuli generator can be started from Microchip Studio using the menu selection . This option is only available during an active debug session. The time between this action and the stimuli input is exhausted by the last stimuli file being closed is referred to as a stimuli session.
During a stimuli session, all normal debug features like breakpoints, single-step, etc. can be used. Stimuli are applied as the application program is executed (free-running or single-stepped). If the debug session is continued after the stimuli session is ended, it will continue without stimuli (unless a new stimuli session is started).
There is no way to explicitly abort an active stimuli session, apart from ending the debug session.
The output from the stimuli session will be routed to the Output pane in Atmel Studio. Select FileStimuliProvider from the drop-down list Show output from. The FileStimuliProvider pane is created the first time a stimuli file is executed and will remain in place until Microchip Studio is closed. The output is retained across debug sessions. If this is undesired, it has to be cleared manually. See The FileStimuliProvider Output Pane Format for an explanation of the output pane format.
Logging can only be started using commands in stimuli files. There are presently no GUI facilities to set up or start logging. Microchip Studio currently only supports logging to file, not to the output pane.