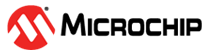3 MCC Plugin Options
Several aspects of the operation of the MCC can be managed by using the “Options” panel (see figure below), which can be invoked by clicking Tools → Options → Plugins → MPLAB Code Configurator in the menu bar of the MPLAB X IDE.
The MCC Options panel offers the following controls:
3.1 File Handling
- Remove unused files from the
project: Enabling this option tells the MCC to remove
.cand.hfiles from modules which were removed from the MCC configuration between the subsequent generation procedures. This option ensures that the files included in the project (and thus in the compilation) are only those which are strictly necessary. However, this will not delete the files from the disk. - Delete unused files from the disk: This option gets enabled only when selecting “Remove unused files from the project,” which performs the additional task of deleting unused files from the disk. Once a file is deleted, it cannot be recovered.
3.2 MCC Line Endings
Specify the type of line endings to use in the files generated by MCC. The default is DOS (<CR><LF>). Unix line endings (<LF>) may be specified.
3.3 Editor Behavior
- Always ask before removing a module: Enabling this control enables the “Are you sure?” dialog box which appears while disabling or removing an enabled module.
- Always ask before removing a pin: Enabling this control enables the “Are you sure?” dialog box which appears while deallocating or removing a pin from a peripheral.
3.4 Installing an MPLAB® Code Configurator Library
The MPLAB Code Configurator provides a peripheral or software library installation feature. This
feature can be used to add MCC-compatible libraries. There are several libraries for
various applications the user can choose from on the http://www.microchip.com/mcc webpage. An MCC Library file may have a
.jar or a .mc3lib file extension. Once this file
is downloaded, open the MPLAB X IDE, and in the above menu go to Tools → Options →
Plugins → MPLAB Code Configurator 3.x, click on the Install Library
button and select the .jar file via the Open File dialog box.
The Versions window will now list the newly added library as installed.
If there are multiple versions of a library, the newly installed one will not be the loaded one. To load a particular version of a library, right-click on it and select “Mark for Load,” which will then highlight the user’s choice. If the user has multiple libraries with multiple versions in each, one from each can be highlighted before loading them. See Section 3.3. “Versions Area” for more details about switching library versions.
Removing a library is done using the Remove Library button. The File selection dialogue window will open the Library folder. Select the library to remove and click on the Remove button on the File selection dialogue. The library can be verified if it is no longer present on the computer by going to the Versions operating area - the removed library version is not present on the computer anymore. It may be present as available for download.
If a library currently in use is attempted to be removed (green tick in the Versions area), MCC will not allow this to happen. To remove that library version, switch to another version, go back to the Options window and press the Remove Library button again for the library version to delete.
3.5 Installing an MPLAB® Code Configurator Core
The MPLAB Code Configurator provides a core switching feature. This feature works simultaneously
on various projects with different core versions without uninstalling or reinstalling
the plugin. To install a new core, download first the new core from the Microchip MCC
webpage (http://www.microchip.com/mcc). This file may have a
.mc3core file extension. Once this file is downloaded, open the
MPLAB X IDE and in the above menu go to Tools → Options → Plugins → MPLAB Code
Configurator 3.x, click on the Install Core button and select the
.mc3core file via the Open File dialog box. The Versions
window will now list the fresh core installation.
To switch to another core version, either double click on it, or right-click on it and select “Switch Core Version.” The Versions window will now refresh the core selection with the user’s choice. The core installations can always be checked by opening the Core folder, from Tools → Options → Plugins → MPLAB Code Configurator 3.x path. Refer to Section 3.4. “Versions Area” for more details about core switching.
Removing a core version is done from the Remove Core button. The Folder selection dialogue window will open the "Core" folder. Select the core version to remove and click on the Remove button on the Folder selection dialogue. The core version can be verified it is no longer present on the computer anymore by going to the Versions operating area - the core version removed is not present on the computer anymore. It may be present as available for download.
If a core version currently in use is attempted to be removed (green tick in the Versions area), MCC will not allow this to happen. To remove that core version, switch to another core version, go back to the Options window and press the Remove Core button again for the core version to delete.