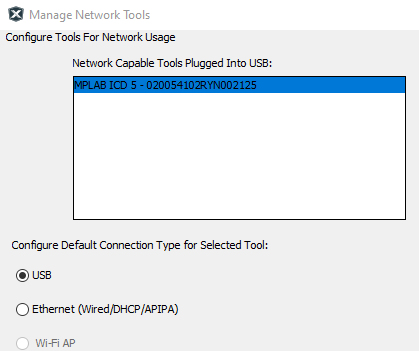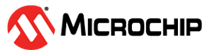3.2.3 Ethernet - Setup and Tool Discovery
Follow the steps in the table to set up the desired Ethernet mode and then find the connection.
| Step | Action |
|---|---|
| 1 | Connect the debugger to your PC via
the USB cable. If you will be using Ethernet communication, a PoE injector is mandatory. Note: A USB connection is required at first to
setup Ethernet communication.
|
| 2 | Go to Tools> Manage Network Tools in MPLAB X IDE (see figure below). |
| 3 | Under "Network Capable Tools Plugged into USB," select your debugger. |
| 4 | Under "Configure Default Connection Type for Selected Tool" select
the radio button for the connection you want. Ethernet (Wired/StaticIP): Input Static IP Address, Subnet Mask and Gateway. Click Update Connection Type. |
| 5 | If Ethernet communication was chosen, ensure the PoE injector is
connected and then unplug the USB cable from your debugger unit. Note: Keep the Manage Network
Tools window open. |
| 6 | The debugger will restart
automatically and come up in the connection mode you selected. Then:
The LEDs will display for either a successful network connection or a network connection failure/error. |
| 7 | Now go back to the "Manage Network Tools" dialog and click on the Scan button, which will list your debugger under "Active Discovered Network Tools." Select the checkbox for your tool and close the dialog. |
| 8 | If your debugger is not found under "Active Discovered Network Tools," you can manually enter information in the "User Specified Network Tools" section. You must know the IP address of the tool (by the way of network admin or static IP assignment). |