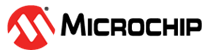4.1 Configuring UI Parameters
The UI tool is a configuration tool that enables the user to change the parameters of the
BM71 EVB. The following list provides an example of
the parameter settings that the user can update on the BM71 module using the UI tool.
- Device name
- UART settings
- Bluetooth Low Energy connection settings
- Add or edit GATT service table
The following are the steps to update the UI parameter settings:
- Double-click the
IS187x_102_BLEDK3v1.06_UI1.00.exeto open the BLEDK3 UI configuration tool on the PC, then click Load (see the following figure).Note: The users can download and install the BLEDK3 UI configuration tool from the Microchip website. For more details, refer to the BM71 PICTAIL/PICTAIL Plus Board (BM-71-PICtail). In this demonstration, the version in use isIS187x_102_BLEDK3v1.06_UI 1.00, and this version corresponds to the firmware versionBLEDK3 v1.06.Figure 4-1. BLEDK3 UI Configuration Tool Window - In the Loading Option window,
click Load Text File to load the UI parameters.
Figure 4-2. Loading Option Window - From the “Open” window, select
the default UI parameter text file (provided with the UI tool), then click
Open.
Figure 4-3. Open Dialog Box - Under Version & Device, from
the “Source:” drop-down list, select the UI parameters. For example, select
Factory UI. Click Edit.
Figure 4-4. UI Configuration Tool Window - In the Main Feature window under
“Feature”, select BLEDK, then click OK.
Figure 4-5. Main Feature Window - The UI tool displays a window
with various options (tabs) to configure the UI parameters. In the System
Setup tab, from the “Name Fragment” drop-down list, select
BM71_BLE (any user defined name). Click Help to configure each
parameters required for the specific application.
Figure 4-6. Configuring UI Parameters – System Setup - In the LE Mode Setup tab,
check Device Name from “Advertising Data Setting” to advertise the device
name. Click Finish.
Figure 4-7. Advertising Data Setting - The following Version &
Device UI window appears. The user can perform the following actions:
- Click Save to save
the selected UI parameters as
.txtor.hexfiles (for mass production). - Click Export to
export the UI log
.txtfile. The log file contains the parameters and setup values. - Click Write to download UI parameters.
Figure 4-8. Version & Device UI Configuration Tool Window - Click Save to save
the selected UI parameters as
- The following are the steps to
write UI parameters on the BM71 module:
- Set the switch SW7 in the
ON position (Test mode).
Figure 4-9. SW7 in Test Mode - Be sure to connect the
jumpers, J1, JP8 and J3 on the BM71
EVB.
Figure 4-10. Jumper and BM71 EVB Connection Details - Connect the USB port (P1)
of the BM71 EVB to a PC using the micro
USB cable.
Figure 4-11. UI Configuration Setup - On connection, LED1 (blue) and LED6 (red) on the BM71 EVB turn ON.
- Click Write to start the downloading process of UI parameters on the BM71 module.
- The following Read/Write
Flash window appears. In this scenario, from the “COM Port”, “Baudrate”
drop-down list, select COM4 and 115200. Click
OK.
Figure 4-12. Read/Write Flash
- Set the switch SW7 in the
ON position (Test mode).