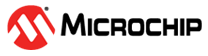2.2 System Configurations
Configurations specified in this section are essential to enable the Microchip PCAP Utility Tool to interface effectively with Wireshark. They ensure that the utility can accurately read from and write to serial devices, in addition to capturing network packets for analysis.
Windows
- Right click on This PC or My Computer and select Properties.
- Click on the Advanced system settings and provide the necessary administrative credentials to proceed.
- In the System Properties tab, click Environment Variables....
Figure 2-10. System Properties Tab - Under the “System variables” field, locate the Path variable and click Edit.
Figure 2-11. Path Variable Update - In the Edit environment variable window, click New and enter the Wireshark directory path to the list.
Figure 2-12. Edit Environment Variable
MacOS
- Find the installation path, which is usually
/Applications/Wireshark.app/Contents/MacOS. - edit the
~/.bash_profileor~/.zshrcfile (depending on the shell) and add:export PATH=$PATH:/Applications/Wireshark.app/Contents/MacOS
- Save the file and run source
~/.bash_profileor source~/.zshrcto update the terminal's environment.
Linux
- Locate for the installation location of Wireshark.
- Add the Wireshark directory path to the PATH by editing the profile file. For example:
~/.bashrcor~/.bash_profileexport PATH=$PATH:/path/to/wiresharkNote: Replace/path/to/wiresharkwith the actual path and run source~/.bashrc(or the equivalent for the shell) to reload the configuration.
- Grant the required permission to access the serial device.
sudo chmod a+rw /dev/ttyACM0
- Grant the required permissions to the Wireshark dumpcap program to capture network packets.
chmod +x /usr/bin/dumpcap