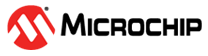2.1 Wireshark Installation Procedure
For downloading Wireshark, go to Wireshark.
Note: The latest stable version of Wireshark is essential for the tool to function correctly. The user can install the latest development release available from the official Wireshark website.
The following are the steps to install the Wireshark:
- Double click the
Wireshark-winXX-3.X.X.exeto start the installation procedure. - Click Next to continue.
Figure 2-1. Wireshark Setup Window Note: The user can use the latest version of Wireshark available. - Click Noted to continue.
Figure 2-2. Wireshark – License Agreement - Under the “Select components to install:” field, check the respective components to install along with the tool. Click Next to continue.
Figure 2-3. Wireshark – Choose Components - Under the Create Shortcuts heading, select the required shortcuts and, under the Associate File Extensions heading, select “Associate trace file extensions with Wireshark”. Click Next to continue.
Figure 2-4. Wireshark – Additional Tasks - Install Wireshark in the default location under the “Destination Folder” field:
C:\Program Files\Wireshark. Click Next to continue.Figure 2-5. Wireshark – Install Location - Install Npcap or WinPcap to capture live network data. In this scenario, it is Npcap 1.60. Click Next to continue. (Optional)
Figure 2-6. Wireshark – Packet Capture - Install USBPcap to capture USB traffic. In this scenario, under the Install heading, select “Install USBPcap 1.5.4.0”. Click Install to continue. (Optional)
Figure 2-7. Wireshark – USB Capture - The user must wait for the completion of the Wireshark installation procedure. After the installation procedure completes, click Next to continue.
Figure 2-8. Wireshark – Installing - Click Finish to complete the Wireshark setup.
Figure 2-9. Wireshark Completing Setup