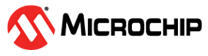15 Porting Guide for WBZ451 to PIC32CX1012BZ25048
Introduction
This document provides the steps to port an existing project created for WBZ451 to PIC32CX101BZ25048.
Steps for Porting an MCC Project
- Open an existing WBZ451 MCC project in MPLABx.
- Open Project properties by selecting customize option available in the drop
down options.
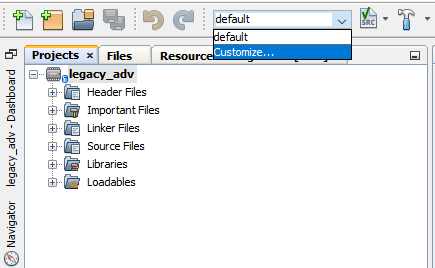
- Change the Device name to PIC32CX1012BZ25048 and select the respective packs
and compiler versions.
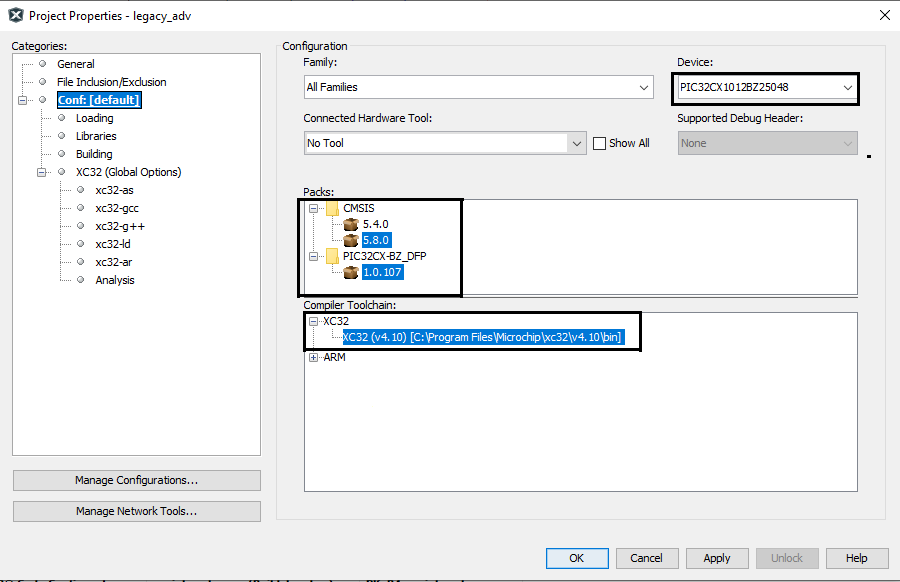
- Open the MCC by pressing the MCC button available at top in MPLABx and
Accept('Yes') the project migration confirmation.
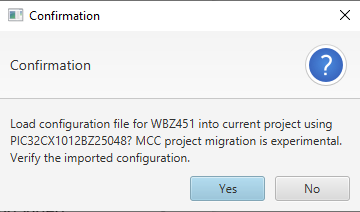
- While opening the MCC content
manager, Untick the Skip DFP and CMSIS Selection option in Harmony
Framework Path selection window to Manually select the DFP path.
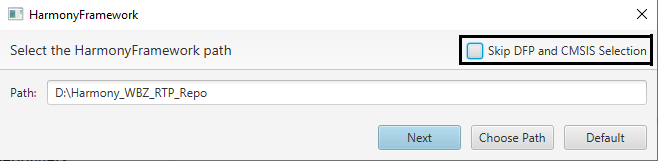
- Choose the dfp path(by
Pressing 'Choose Path') to **Harmony Framework**(H3 framework stored in the
disk)**\dev_packs\Microchip\PIC32CX-BZ_DFP\1.0.107\BZ25\atdf\PIC32CX1012BZ25048.atdf**
and Press 'Next'.Note: The DFP path selection will allow to select the folder path, In that case Manually choose the path till "dev_packs\Microchip\PIC32CX-BZ_DFP\1.0.107\BZ25\atdf" and Manully include "\PIC32CX1012BZ25048.atdf" in the DFP path selection window.
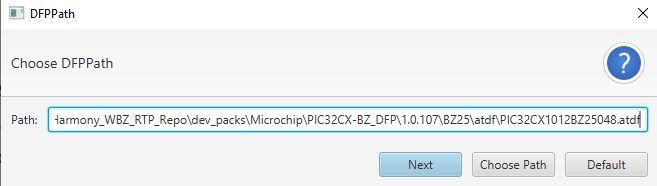
- Choose the default selected
CMSIS path and press Next.
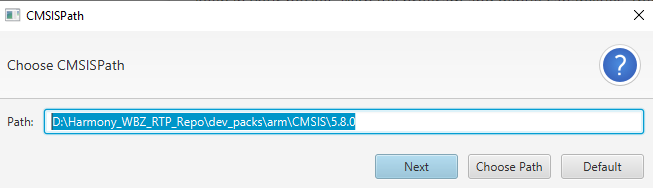
- Once MCC is opened the DFP
will be available for the selected device, can be seen by clicking on the
DFP from project graph.
 Note: The DFP updates according to the device selected. If MCC project graph window is not visible or the selected DFP does not match with the device selection, in that case, choose the correct DFP path(see step 6).
Note: The DFP updates according to the device selected. If MCC project graph window is not visible or the selected DFP does not match with the device selection, in that case, choose the correct DFP path(see step 6). - Save MCC configuration and enable **Force update on All** option(by right
clicking onto the Project Resources Tab). Press Generate.
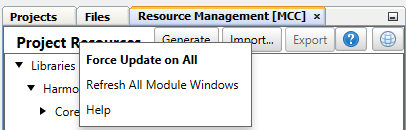
- Merge all the code differences shown in the merge window except Application files.
- Build and Flash the Project onto the device.