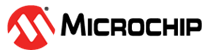5.3 Logging into Remote Systems from the Local System
Once maxView Storage Manager is running on all systems in your storage space, you can log into the remote systems from the local system.
Once you have logged in to a remote system, it automatically appears in the Enterprise View each time you start maxView Storage Manager on the local system. You can work with a remote system's controllers, disk drives, and logical drives as if they were part of your local system.
To log in to a remote system:
-
On the ribbon, in the Home group, click Add
System.
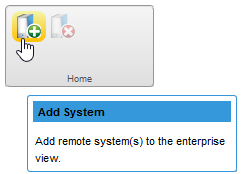
The Add System window opens, showing a list of "discovered" systems; that is, systems on your network that are running the Redfish.
Note:The list of discovered systems appear only when Auto Discovery option is enabled in maxView. For more details on how to change the auto-discovery settings, see 14.2.4 Changing the Auto-Discovery Settings.
-
Select the systems you want to add to the Enterprise View, then enter the systems' login credentials (username/password) in the space provided. The Single Sign-On option gets
enabled if more than one system is selected. Also, ensure that the selected systems should have same login credentials.
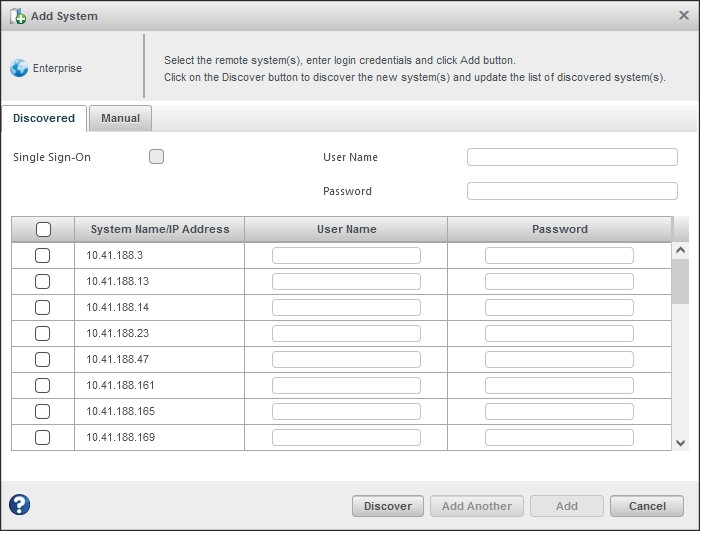 Note: You can add a system manually if you don't see the system in the list. For more information, see Manually Adding a Remote System .
Note: You can add a system manually if you don't see the system in the list. For more information, see Manually Adding a Remote System . -
Click Add.
maxView Storage Manager connects to the remote system(s) and adds them to the list of managed systems in the Enterprise View.