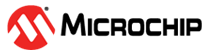Running the H.264 Demo using GUI
To run the H.264 demo using GUI, follow:
- Insert the dual-camera sensor module in J10 on the PolarFire SoC Video kit. Ensure to remove the camera lens cap.
- Do not connect any Ethernet cable from the host to the SEV kit.
- On the windows host, open command prompt in Admin mode and type
ipconfig.Figure . Executing the ipconfigCommand
- Note down the name of the Ethernet adapter displayed against the Media disconnected interface. It is Ethernet in this case
- Power on the Kit, connect an an Ethernet cable
from SEV kit eth0 port to the PC Ethernet port. There are two Ethernet ports
on the SEV kit. The Ethernet port eth0 is next to the camera mount.
Figure . etho Port 
- On command prompt, type
ifconfig. It must report some IP, which indicates that the Ethernet port is working, see the following figure.Figure . Fetching the Ethernet Port Status 
- Set the host IP address to 192.168.2.X, where X is any integer from 2 to 255 and the Subnet mask to 255.255.255.0 using the following command. This is a one-time process and need not to be done every time the SEV kit is connected.
netsh interface ip set address "Ethernet" static 192.168.2.100 255.255.255.0Figure . Setting the Host IP Address 
- Check if the connection is successful by pinging the SEV kit, see the following figure.
Figure . Pining the SEV Kit 
- Connect the RJ45 Ethernet cable between any one of the Ethernet ports (connector J6 or J7) of the board and the host PC.
- Default IP address of the board are 192.168.2.1 (J6) and 192.168.2.2 (J7) based on the interface (depends on the GEM port user is connected to). Ensure that the host PC is in the same network.
- Power ON the board and wait for the system boot sequence to complete. The LED highlighted (LED 3) in the following figure glows green once the Linux boot up sequence is completed. Restart the board if LED 3 does not glow.
Figure . PolarFire SoC Video Kit—LED Indication - From the host PC, open the web browser. Enter the IP address of the PolarFire SoC Video Kit, depending on the Gigabit Ethernet MAC (GEM) you are connected to (J6: 192.168.2.1 or J7: 192.168.2.2), in the address bar and press Enter. The H.264 demonstration GUI loads in the browser, see the following figure.
Figure . H.264 GUI - Click the Start Video to initiate the video streaming. The GUI creates a Session Description Protocol (SDP) file. VLC player uses this to accept streaming packets from the Ethernet cable.
- Click Download SDP file to download the SDP file.
- Windows®: Open the SDP file with the VLC player to play the video stream.
- Linux: Open the SDP file with the VLC player or execute the vlc command in the terminal, with the SDP file as argument, for example,
vlc video.sdp.
- Observe a live stream video captured from one of the cameras in the PolarFire SoC Video Kit. This is a scaled and H.264 compressed video of 1280x720 resolution. To change the resolution, select the resolution as shown in the following figure and click Update.
Figure . Select Resolution - Observe the live stream video in the VLC player,
as shown in the following figure.
Figure . Live Stream Video 
This concludes the demo.