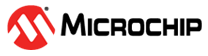4.1 Installation and Setup
In MPLAB X IDE, refer to the online Help file “Getting Started with MPLAB X IDE” for details on installing the IDE and setting up the debugger to work with it.
In summary:
- Install MPLAB X
IDE. Tip: Tutorial topics are available in the MPLAB X IDE online Help that is accessible from the main menu bar Help > Tool Help Contents > MPLAB X IDE Help >Tutorial.
- Connect the MPLAB Snap to the
computer and allow the default USB drivers to install. For more information on target
connections, see Operation.Important: The debugger cannot power a target board.
- Select which language toolsuite/compiler you want to use for development and install it on your computer.
- Launch MPLAB X IDE and open the online Help (Help > Tool Help Contents > MPLAB X IDE Help) for detailed instructions on creating and setting up a new project and running and debugging code.
Items of note:
- Each debugger contains a unique identifier which, when first installed, will be recognized by the operating system, regardless of the computer USB port used.
- MPLAB X IDE operation connects to the hardware tool at run time (Run or Debug Run). To always be connected to the hardware tool, go to Tools > Options, Embedded button, Generic Settings tab, and check the “Maintain active connection to hardware tool” check box.
- Configuration bits can only be viewed in the Configuration Bits window. To set them in code, select Window > Target Memory Views. Then select “Configuration Bits” form the Memory drop list and select “Read/Write” from the Format drop list to enable access to the settings.