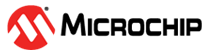4.1.2.7 BLE Custom service
Getting Started with Peripheral Building Blocks
BLE Connection –> BLE Custom Service
Introduction
This tutorial will help users create a peripheral device with custom profile and control the GREEN LED on the WBZ351 Curiosity board and button on the WBZ351 Curiosity board shall be used to enable or disable the LED status. Peripheral device will be WBZ351 Device and Central device can be a Smartphone with Light Blue App.The instructions mentioned below are applicable for a BLE Peripheral device.
Users of this document can choose to just run the precompiled Application Example hex file on the WBZ351 Curiosity board and experience the demo or can go through the steps involved in developing this Application from scratch.
Recommended Reads
Hardware Required
Tool Required | Qty |
| WBZ351 Curiosity Board | 1 |
Micro USB Cable | 1 |
SDK Setup
Software
Smartphone App
Light Blue
Programming the precompiled hex file or Application Example
Programming the hex file using MPLABX IPE
Precompiled Hex file is located in "<Harmony Content Path>\wireless_apps_pic32cxbz3_wbz35\apps\ble\building_blocks\peripheral\profiles_services\custom_service\hex" folder
Follow the steps mentioned here
Caution: Users should choose the correct Device and Tool information
Programming the Application using MPLABX IDE
Follow steps mentioned in of Running a Precompiled Example document
Open and program the Application Example "peripheral_trp_uart.x" located in "<Harmony Content Path>\wireless_apps_pic32cxbz3_wbz35\apps\ble\building_blocks\peripheral\profiles_services\custom_service\firmware" using MPLABX IDE
<Harmony Content Path> how to find what is my Harmony Content Path
Demo Description
Upon programming the demo application, WBZ351 will start Advertising (connectable), central device (Smartphone) scanning for these advertisements will connect to the device. In case of using Light Blue App search for “pic32cx-bz” and connect. After a connection has been made, Button and GREEN LED status can be read and GREEN LED can be controlled from the central device (Smartphone - Light Blue App). Button status will be notified if subscribed from central device (Smartphone).Demo will print various events on a terminal emulator like Tera Term @ (Speed: 115200, Data: 8-bit,Partity: none, stop bits: bit, Flow control: none)
-
Start of the advertisement - "[BLE] Device Initialized. Ready for connection"
-
Connection completed - "[BLE] Connected to Peer Device: "&" [BLE ] Connection Handle:"
-
Write Request Received - "[BLE] GATT Write ATTR Handle 0x"
-
Read Request Received - "[BLE] GATT Read ATTR Handle 0x"
-
Received RGB Data - "[BLE] RGB LED data 0x 0x 0x"
-
Button press event - “[BLE] Custom Service Button Event : RGB LED ON” & “[BLE] Custom Service Button Event : RGB LED OFF”
-
BLE Disconnected - “[BLE] Disconnected Handle: %d, Reason: 0x<reason_code>”.
Testing
This section assumes that user has programmed the Application Example on the WBZ351 Curiosity Board. Demo Experience when using a Smartphone (Light Blue App) as Central Device
Reset the WBZ351 Curiosity board, Open Terminal emulator like Tera Term, select the right COM port@ (Speed: 115200, Data: 8-bit, Parity: none, stop bits: 1 bit, Flow control: none).
- Open Light Blue App on your smartphone, Search and select the advertisement with Device Name "pic32cx-bz"
Figure 4-15. . 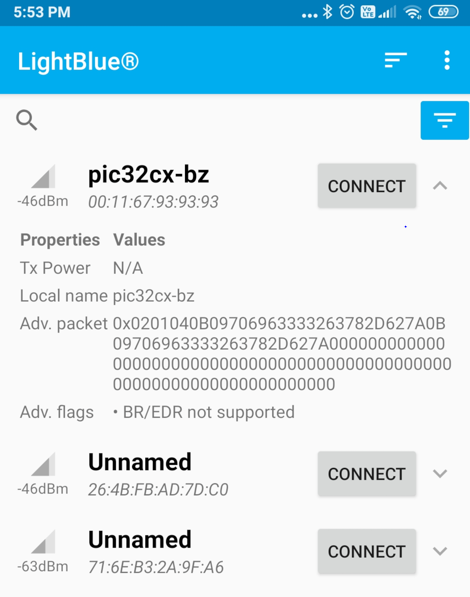
- Once connected on LightBlue App on your smartphone, basic info like Adervetisement Data and Device information will be avilable"
Figure 4-16. . 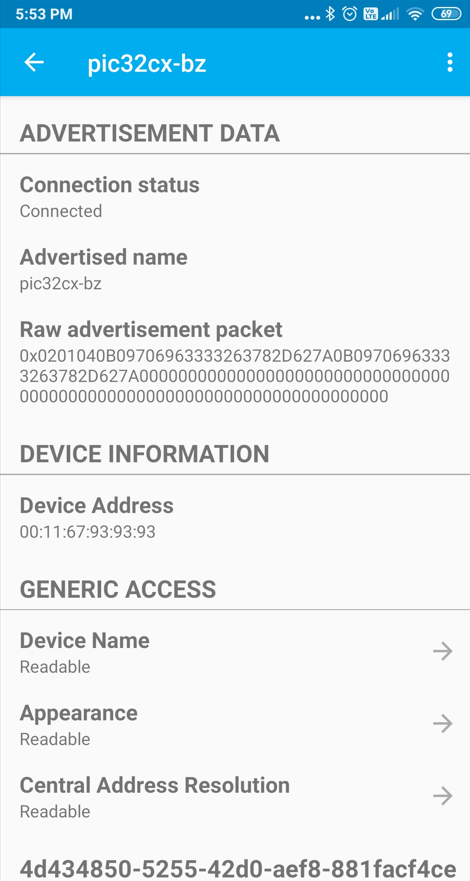
- Once connected on Blue App on your smartphone, find the custom service with the UUID 4d434850-5255-42d0-aef8-881facf4ceea" Two characteristics will be avilable on the custom service.Button characteristics with Readable,Notify property and GREEN LED characteristics with Readable,Writable property.
Figure 4-17. . 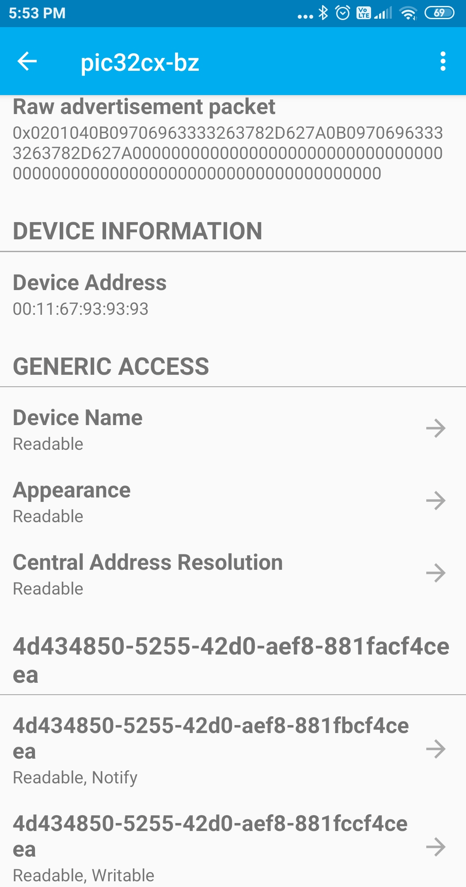
- Click on the button characteristics which will have read option and subscribe. Read will give the current status of the button
Figure 4-18. . 
- Click on the button characteristics subscribe option to listen for button change events.Button press activity will be notified to the central device without read intiated and toggle the GREEN LED.
Figure 4-19. . 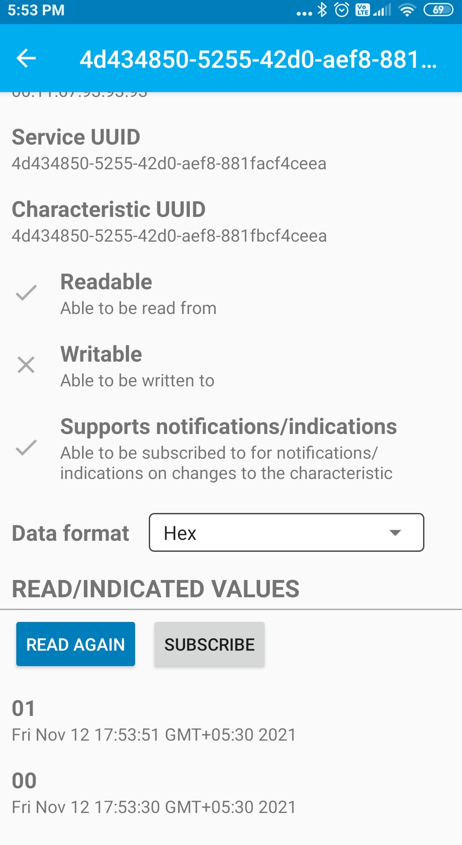
Figure 4-20. . 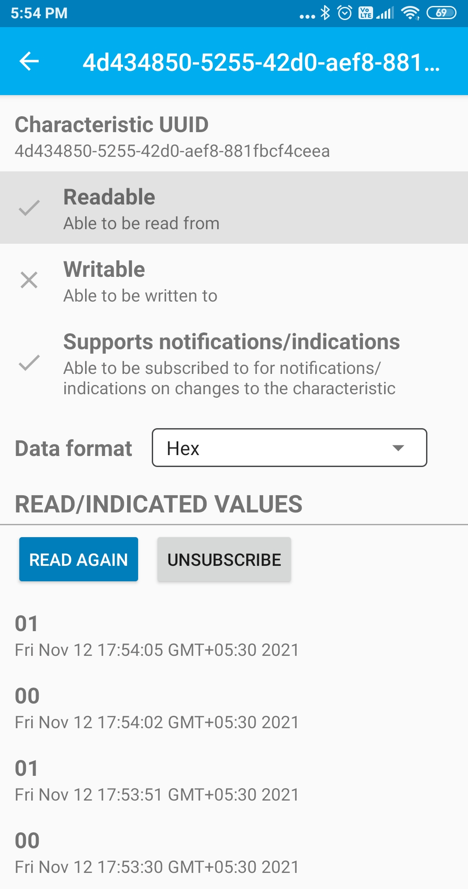
- Click on the GREEN LED characteristics which will have read and write option. Read will give the current values stored for the GREEN LED.Value of zero will turn off the LED. Other than zero value will turn on LED.
Figure 4-21. . 
- Click on the LED characteristics write option provides option to write info which will change the GREEN LED on/off condition.Read again to get the updated value for GREEN LED.
Figure 4-22. . 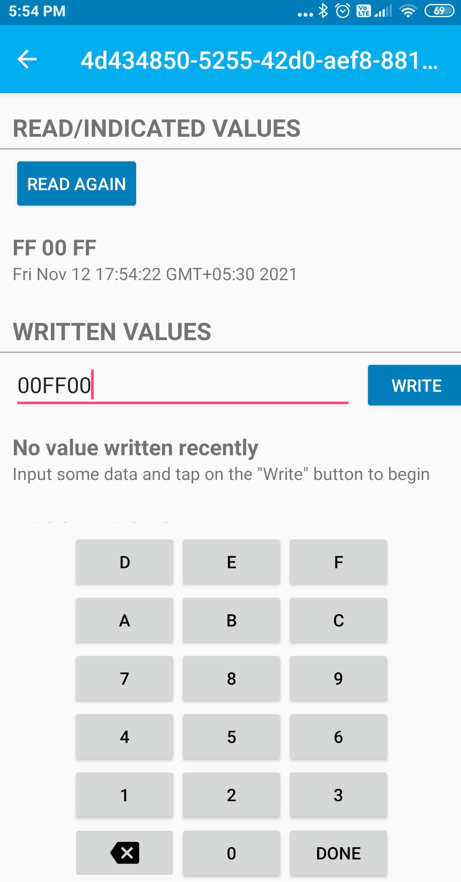
Figure 4-23. . 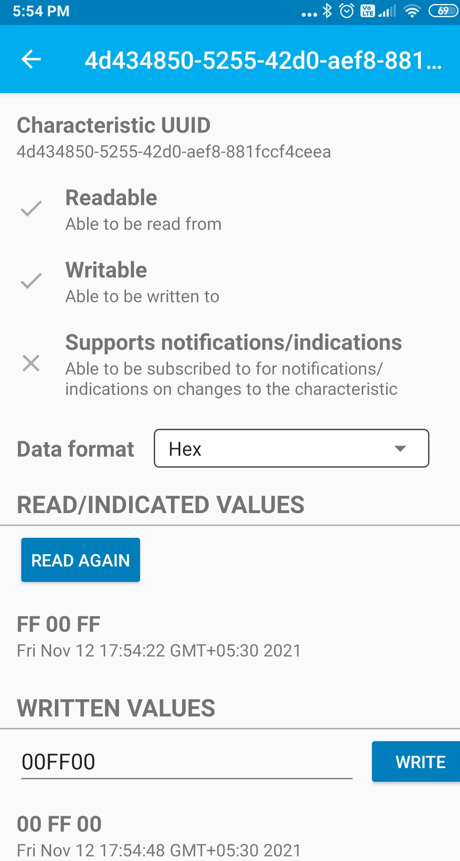
- Press back to disconnect the ble connection. Disconnected device will advertise again.
Figure 4-24. . 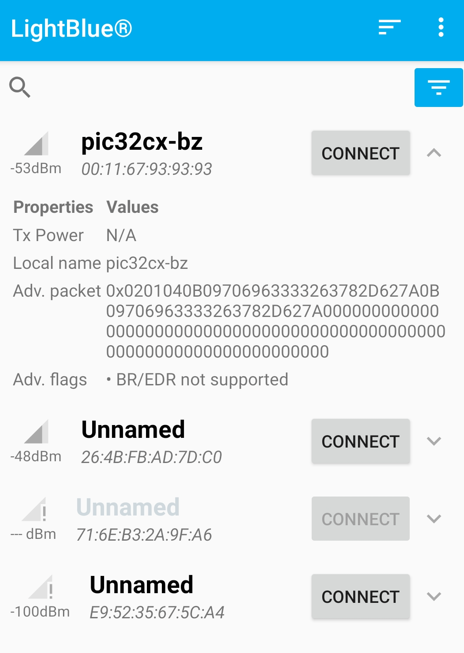
Every event will be notified in the terminal emulator.
Developing this Application from scratch using MPLAB Code Configurator
This section explains the steps required by a user to develop this application example from scratch using MPLABx Code Configurator
Tip: New users of MPLAB Code Configurator are recommended to go through the overview.
Create a new MCC Harmony Project -- link for instructions
Import component configuration -- This step helps users setup the basic components and configuration required to develop this application. The imported file is of format .mc3 and is located in the path "<Harmony Content Path>\wireless_apps_pic32cxbz3_wbz35\apps\ble\building_blocks\peripheral\profiles_services\custom_service\firmware\custom_service.X". Users should follow the instructions mentioned here to import the component configuration.
Accept Dependencies or satisfiers, select "Yes"
- Verify if the Project Graph window has all the expected configuration
Figure 4-25. . 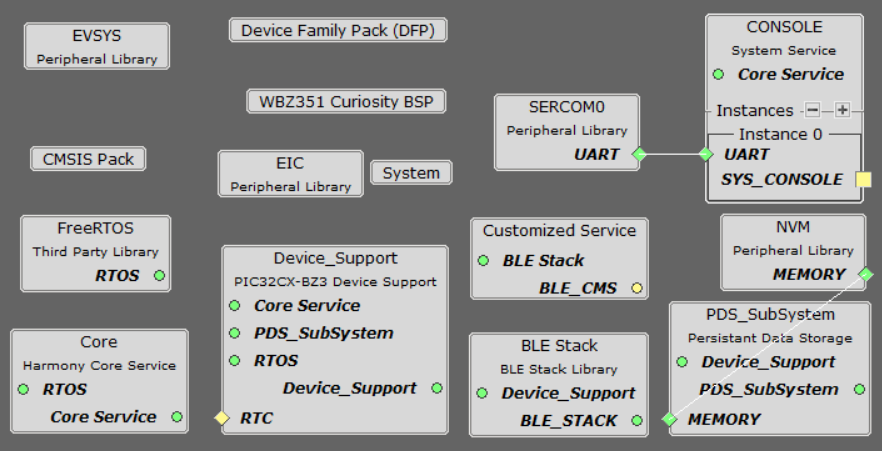
Verify Custom Service Configuration
- Select BLE_Stack component in project graph
Figure 4-26. . 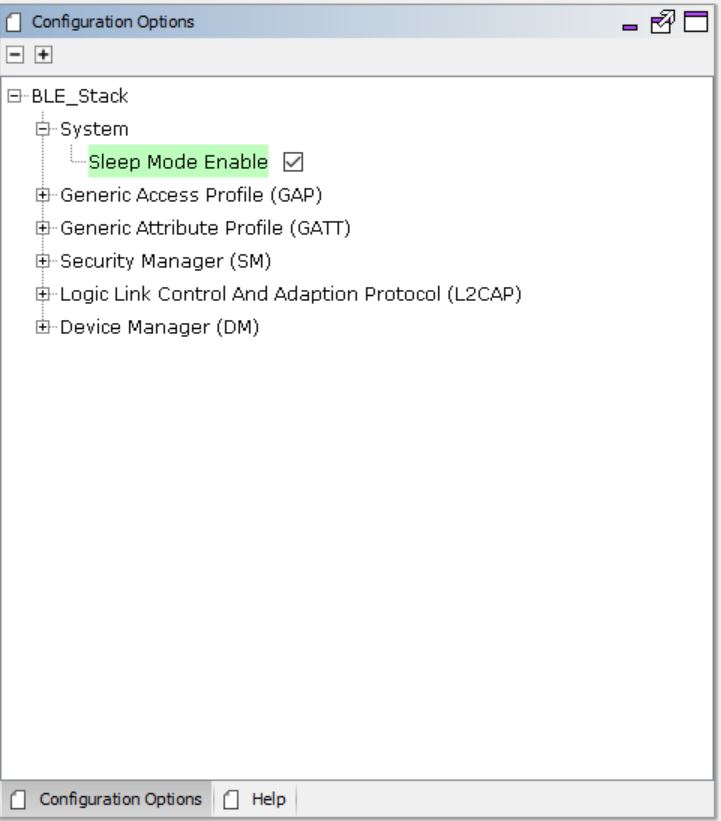
- Select FreeRTOS component in project graph
Figure 4-27. . 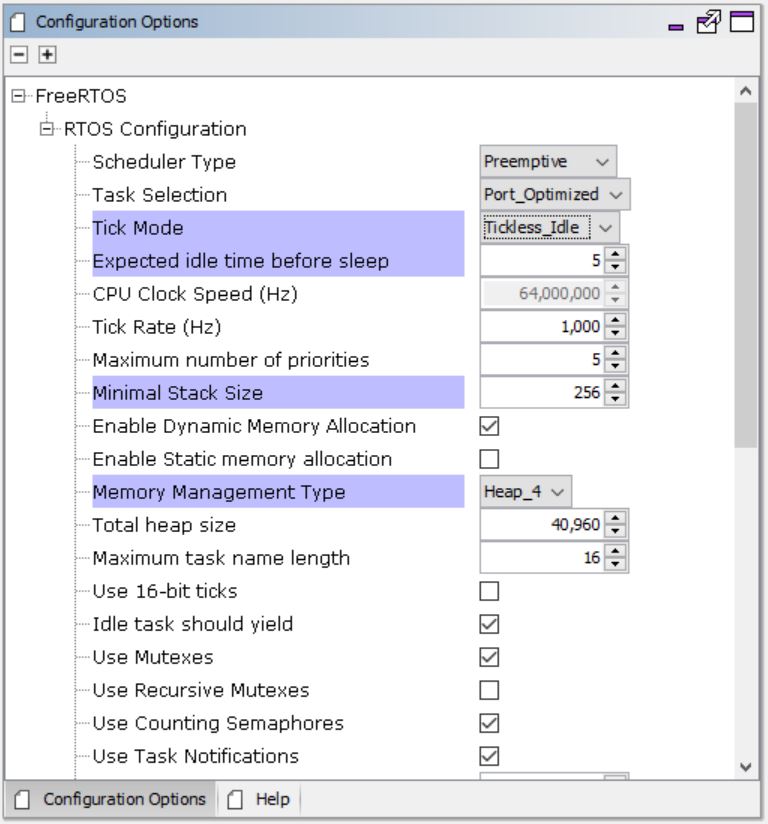
- Select SERCOM0 component in project graph
Figure 4-28. . 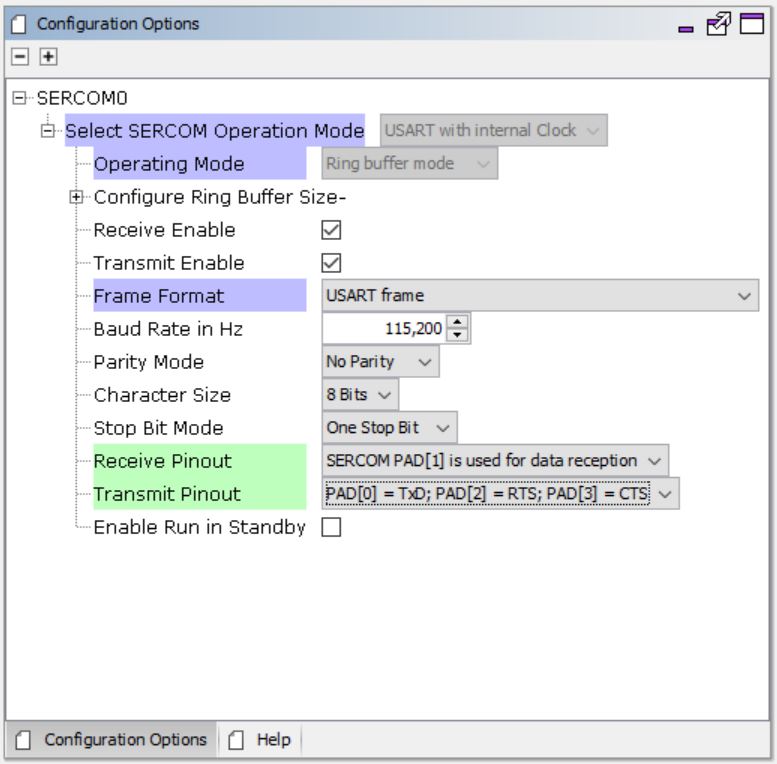
- Select System component in project graph
Figure 4-29. . 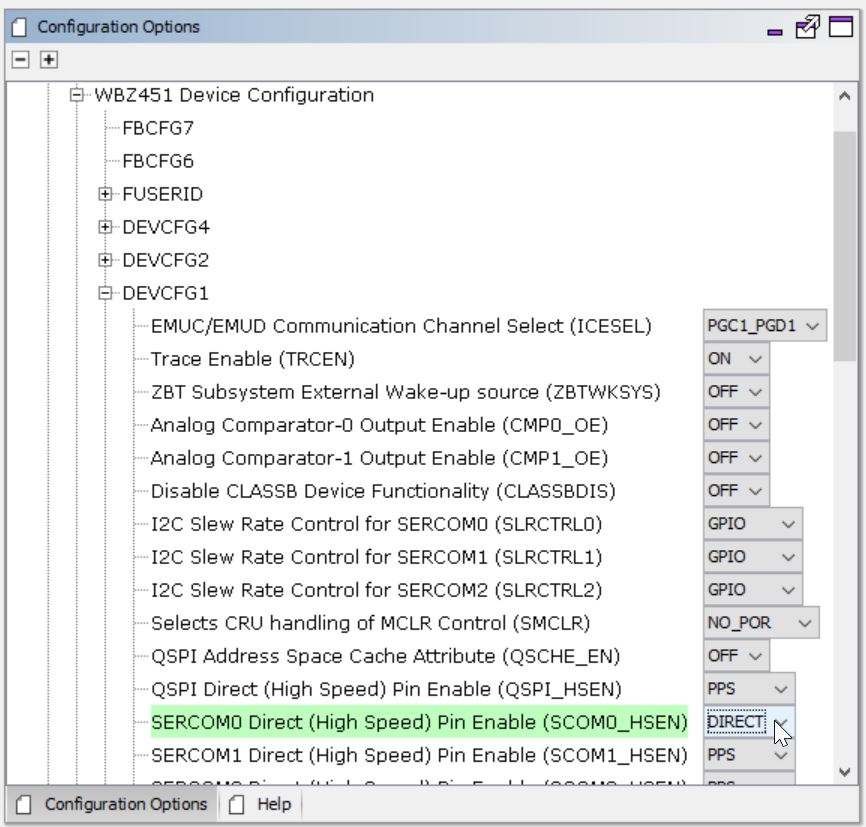
- Select EIC component in project graph
Figure 4-30. . 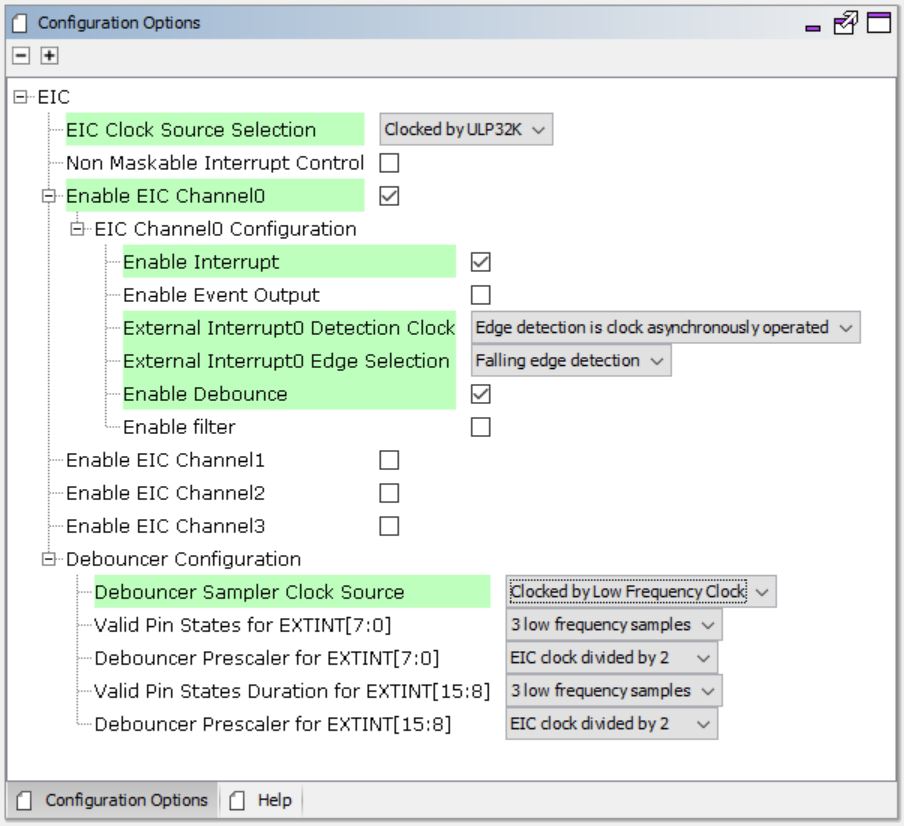
- Select Customized Service component in project graph
Figure 4-31. . 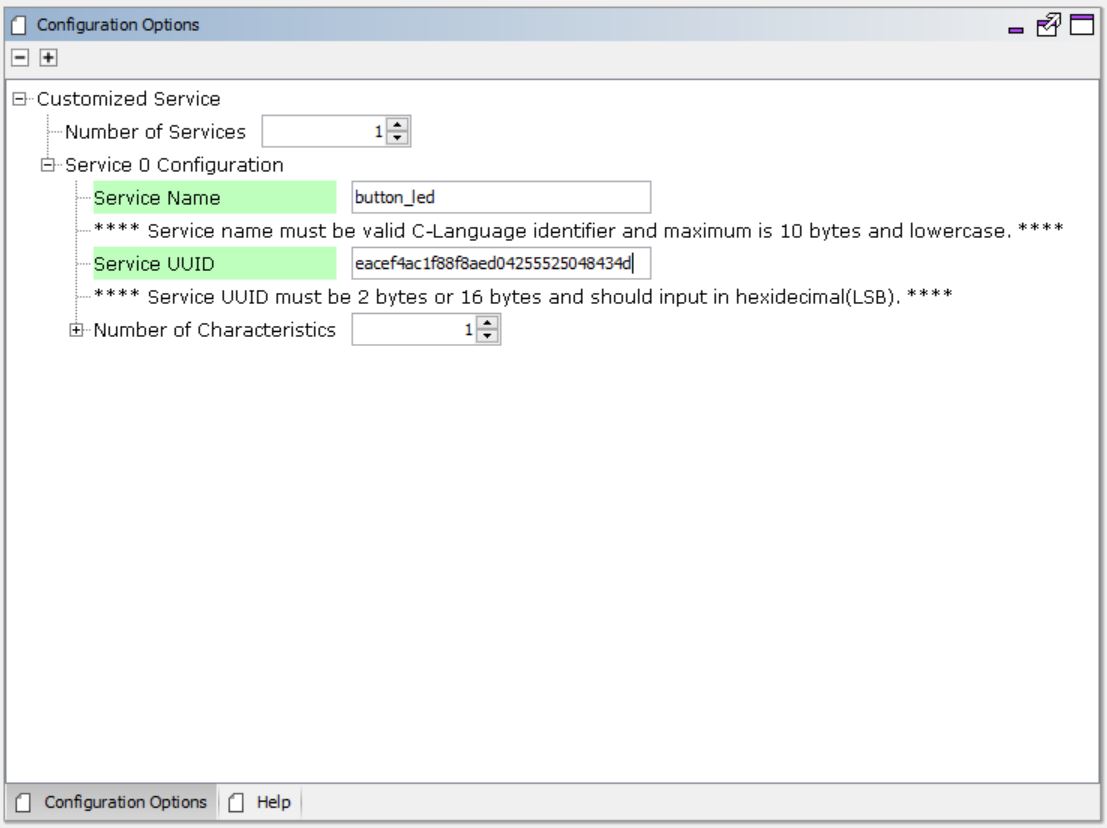
Figure 4-32. . 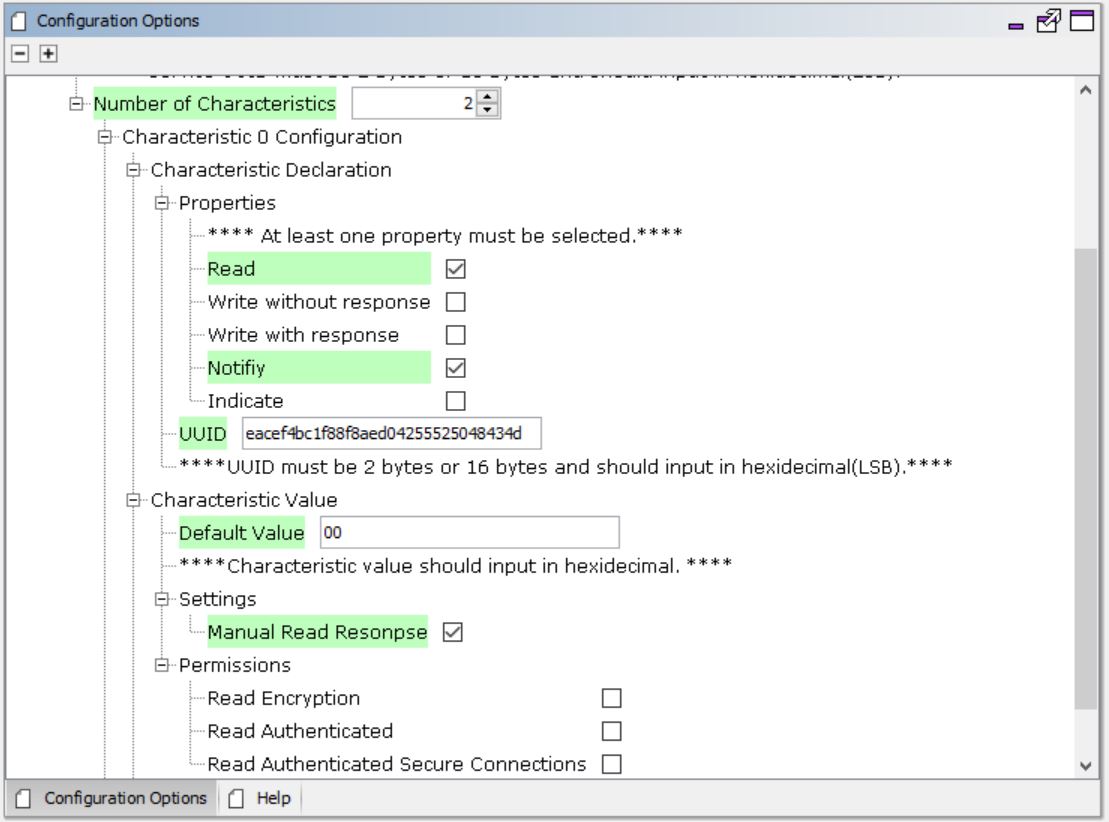
Figure 4-33. . 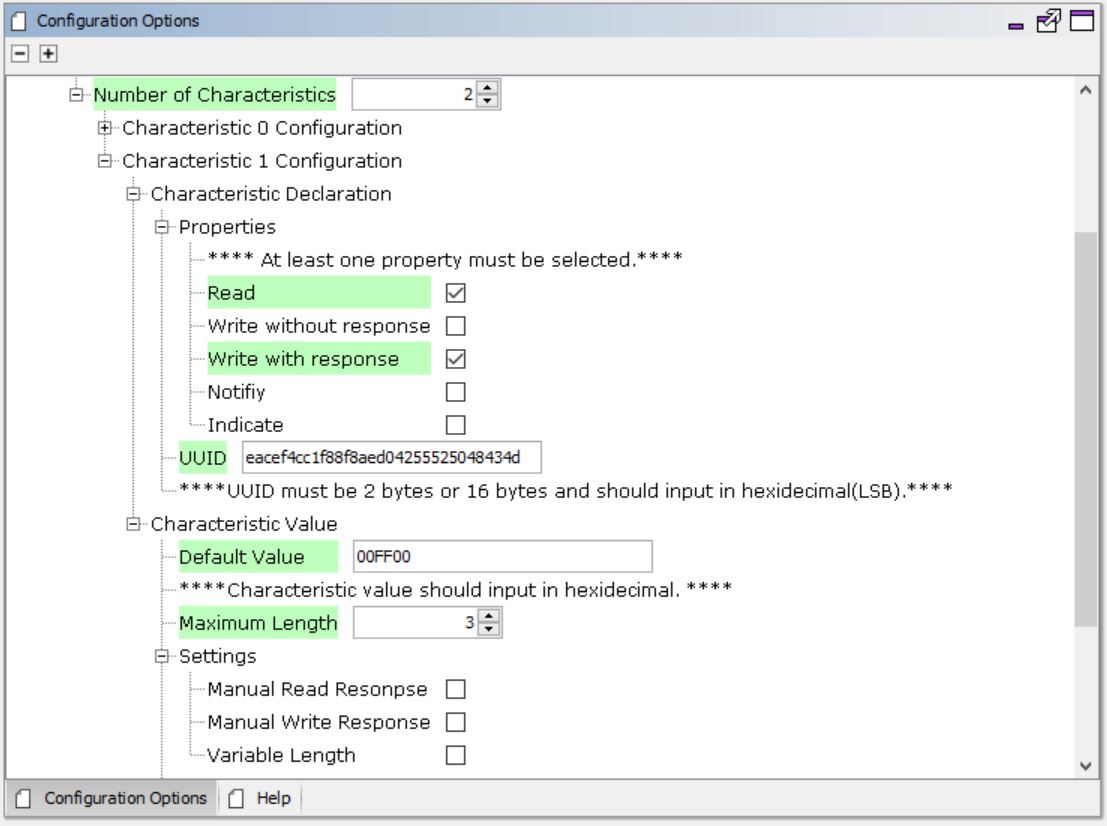
Verify the Clock Configuration from tools option as per low power guide.
Generate Code
Instructions onhow to Generate CodeFiles and Routines Automatically generated by the MCC
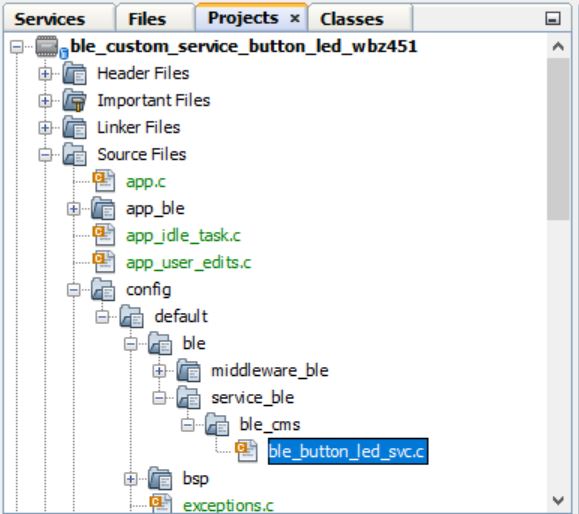
The OSAL, RF System, BLE System initialization routine executed during program initialization can be found in the project files. This initialization routine is automatically generated by the MCC
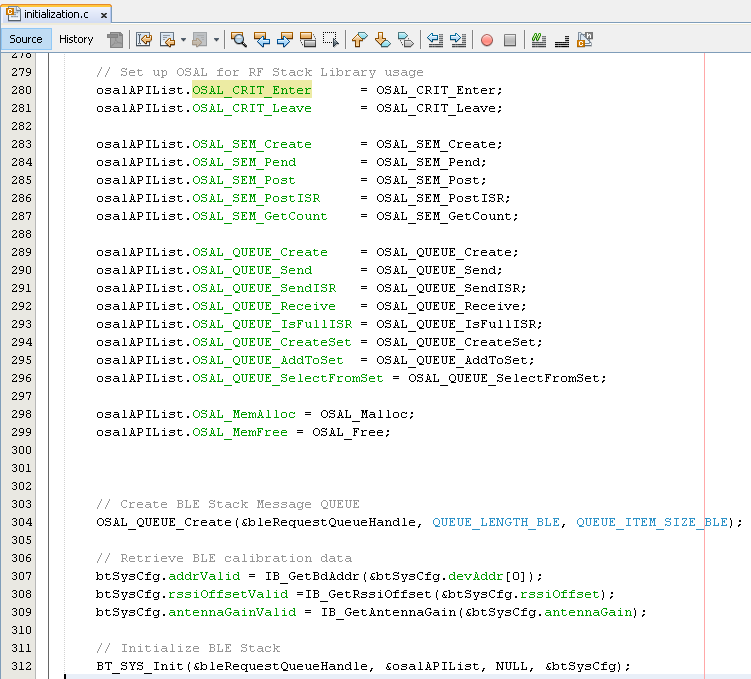
| Source Files | Usage |
|---|---|
| app.c | Application State machine, includes calls for Initialization of all BLE stack (GAP,GATT, SMP, L2CAP) related component configurations |
| app_ble\app_ble.c | Source Code for the BLE stack related component configurations, code related to function calls from app.c |
| app_ble\app_ble_handler.c | All GAP, GATT, SMP and L2CAP Event handlers |
| ble_button_led_svc.c | All Custom Service button GREEN LED configurations and functions |
Tip: app.c is autogenerated and has a state machine based Application code sample, users can use this template to develop their application
The OSAL, RF System, BLE System initialization routine executed during program initialization can be found in the project files. This initialization routine is automatically generated by the MCC
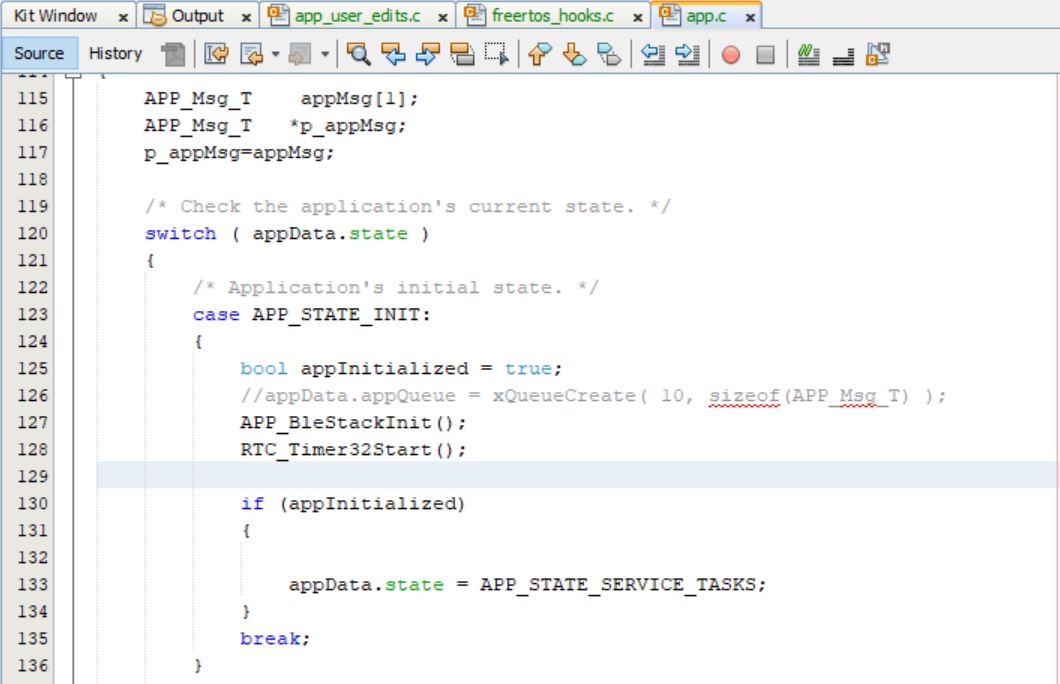
User Application Development
Initialize Advertisement,Custom Service and EIC in APP_Tasks function in file app.c
Add the code for enable advertisement,customer service intilization and button external interrupt callback functions in the APP_STATE_INIT.
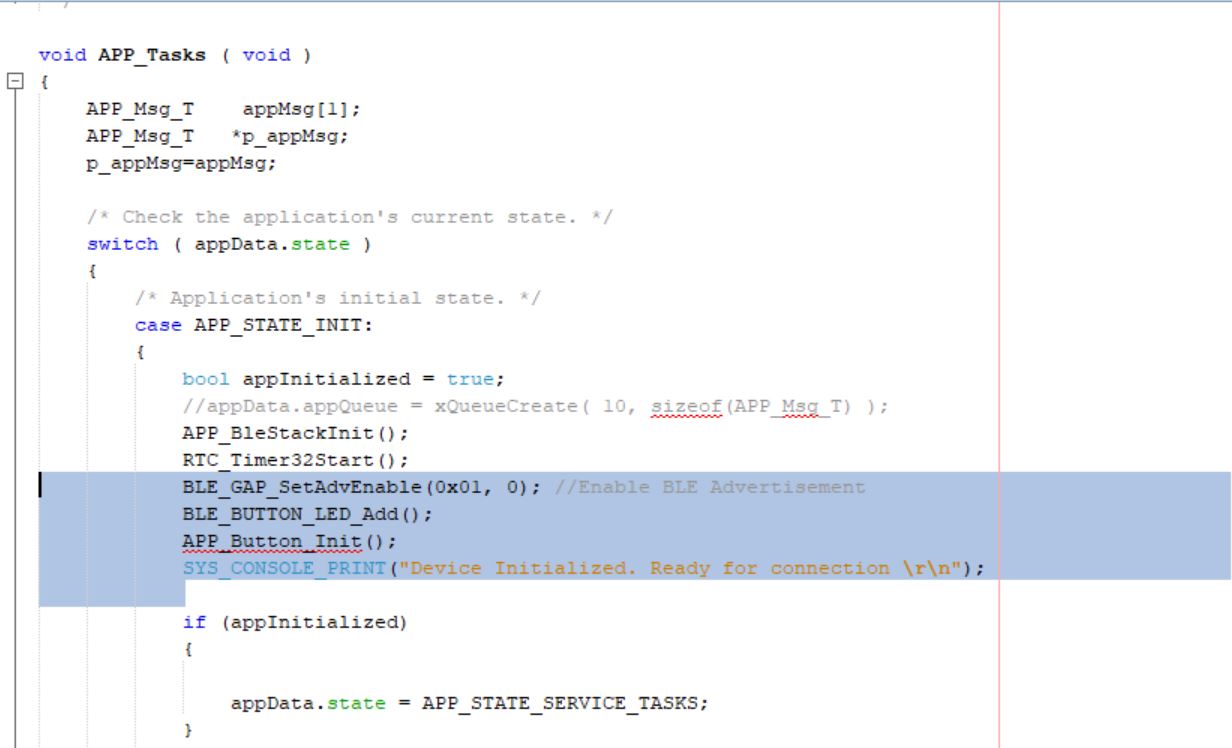
/* Application's initial state. */
case APP_STATE_INIT:
{
bool appInitialized = true;
//appData.appQueue = xQueueCreate( 10, sizeof(APP_Msg_T) );
APP_BleStackInit();
RTC_Timer32Start();
BLE_GAP_SetAdvEnable(0x01, 0); //Enable BLE Advertisement
BLE_BUTTON_LED_Add();
APP_Button_Init();
SYS_CONSOLE_PRINT("[BLE] Device Initialized. Ready for connection. \r\n");Handle the button and GREEN LED events in APP_Tasks function in file app.c
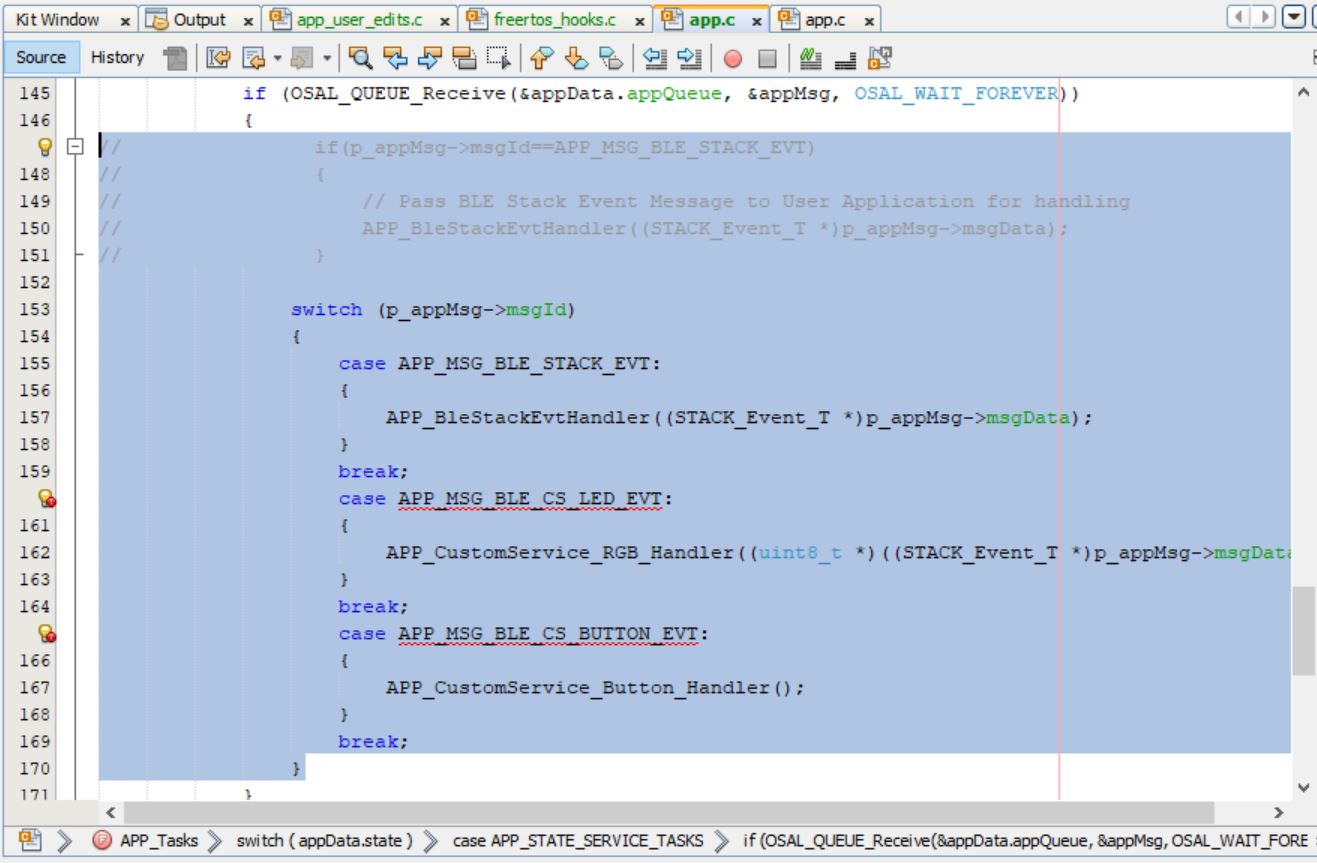
case APP_STATE_SERVICE_TASKS:
{
if (OSAL_QUEUE_Receive(&appData.appQueue, &appMsg, OSAL_WAIT_FOREVER))
{
// if(p_appMsg->msgId==APP_MSG_BLE_STACK_EVT)
// {
// // Pass BLE Stack Event Message to User Application for handling
// APP_BleStackEvtHandler((STACK_Event_T *)p_appMsg->msgData);
// }
switch (p_appMsg->msgId)
{
case APP_MSG_BLE_STACK_EVT:
{
APP_BleStackEvtHandler((STACK_Event_T *)p_appMsg->msgData);
}
break;
case APP_MSG_BLE_CS_LED_EVT:
{
APP_CustomService_RGB_Handler((uint8_t *)((STACK_Event_T *)p_appMsg->msgData));
}
break;
case APP_MSG_BLE_CS_BUTTON_EVT:
{
APP_CustomService_Button_Handler();
}
break;
}
}
break;
}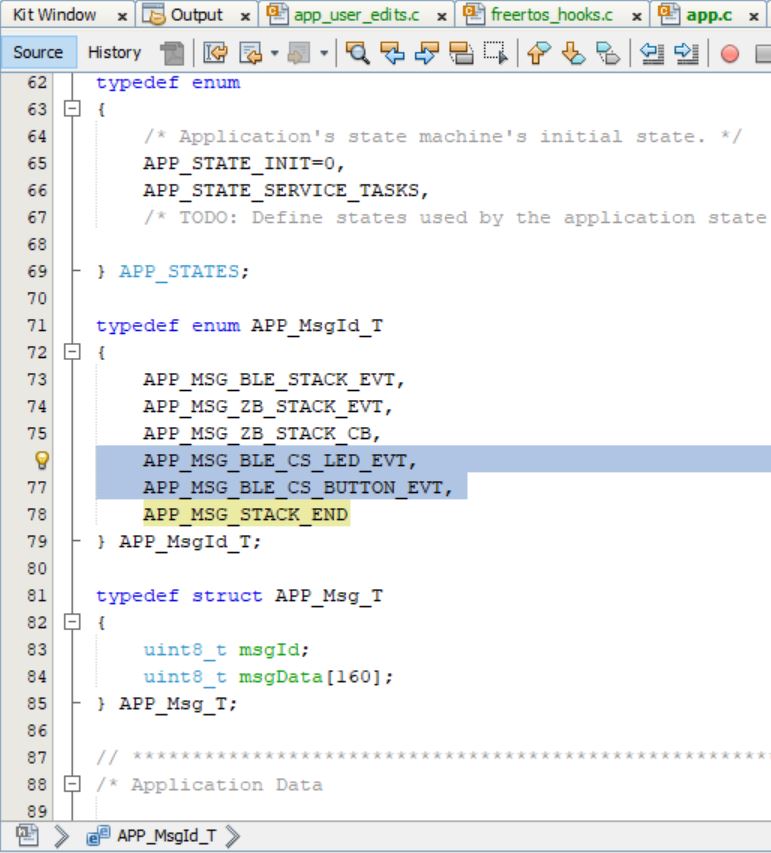
typedef enum APP_MsgId_T
{
APP_MSG_BLE_STACK_EVT,
APP_MSG_ZB_STACK_EVT,
APP_MSG_ZB_STACK_CB,
APP_MSG_BLE_CS_LED_EVT,
APP_MSG_BLE_CS_BUTTON_EVT,
APP_MSG_STACK_END
} APP_MsgId_T;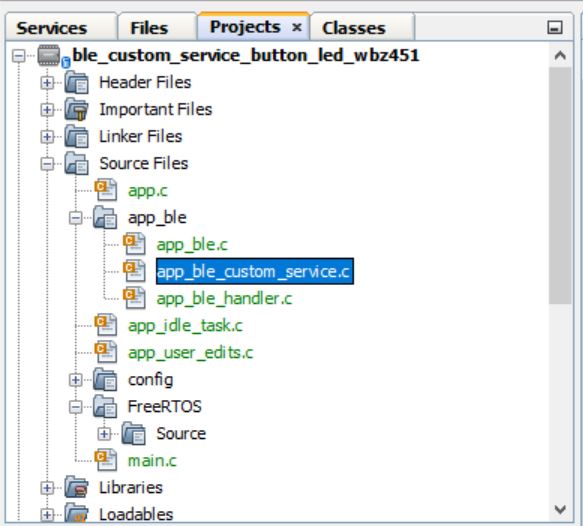
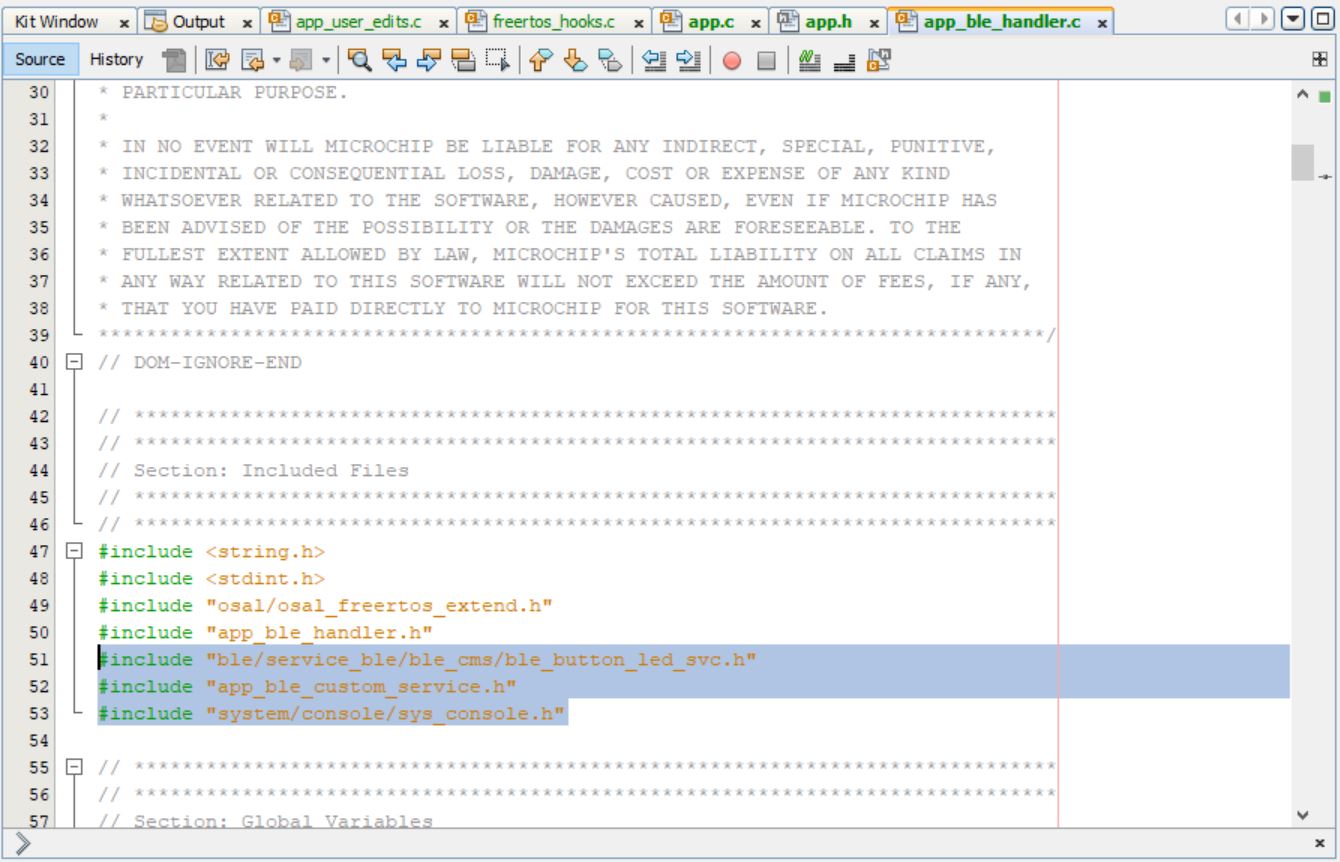
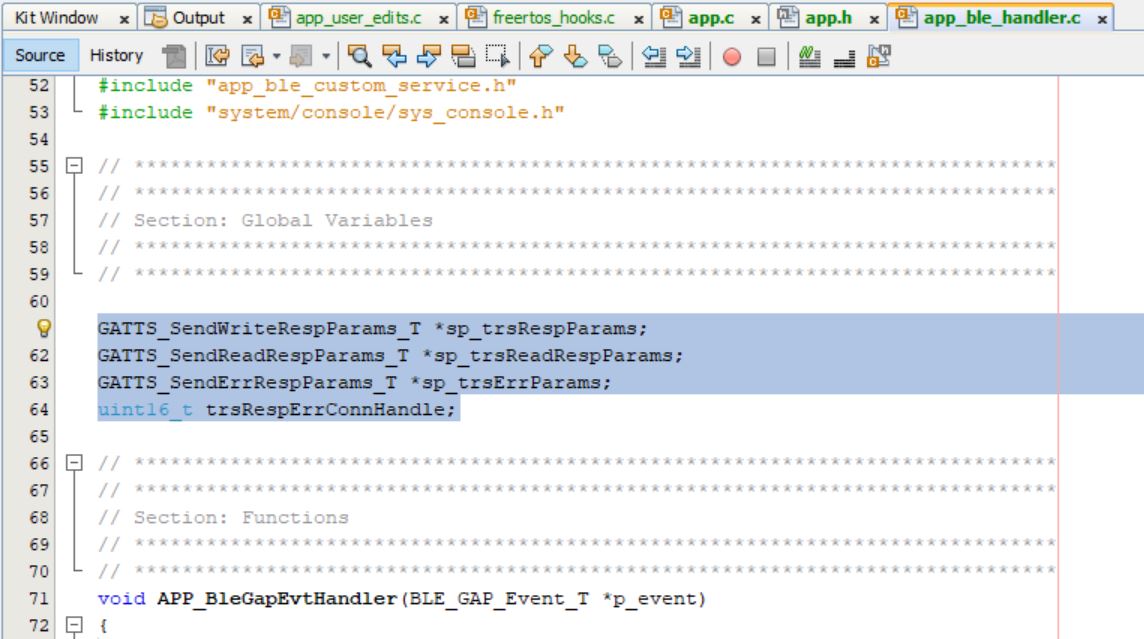
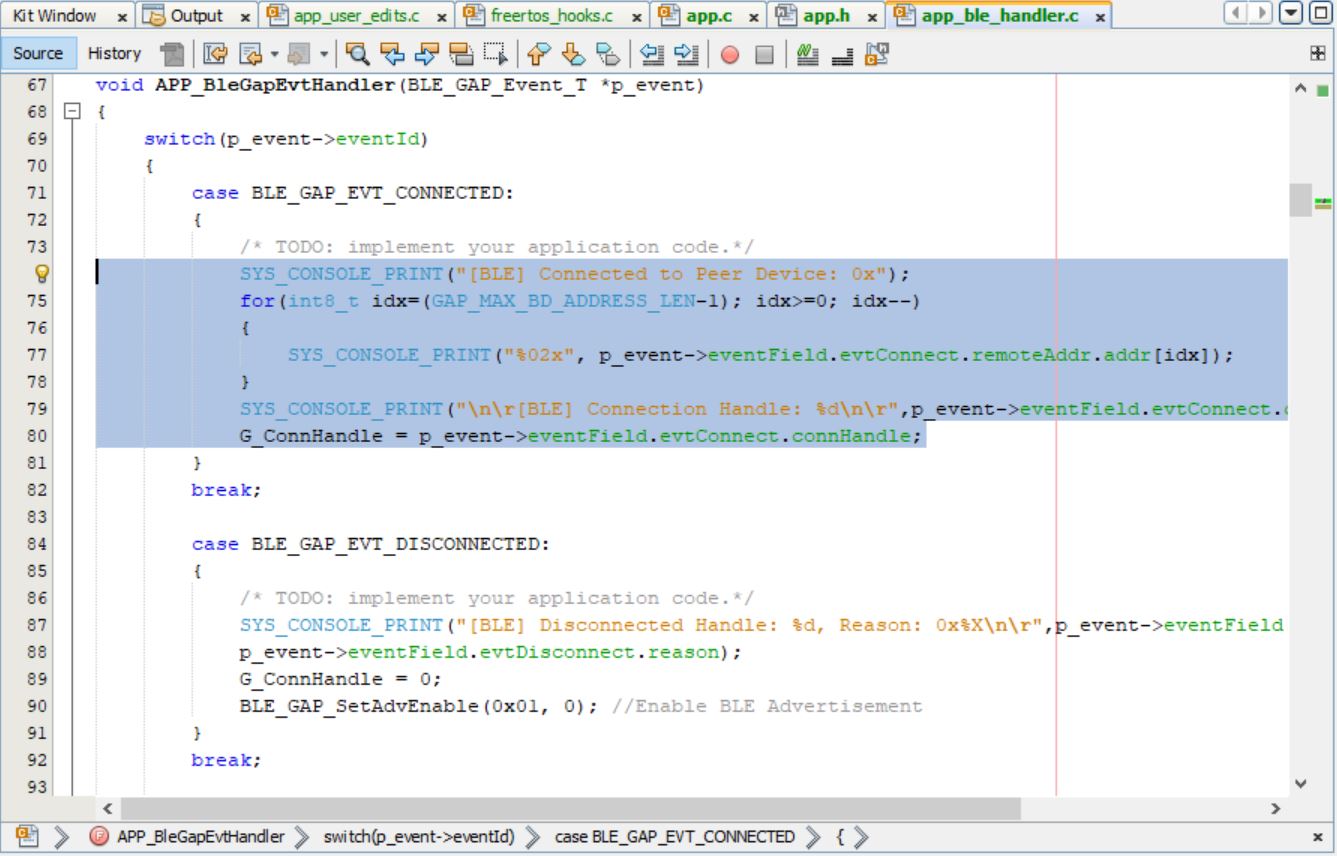
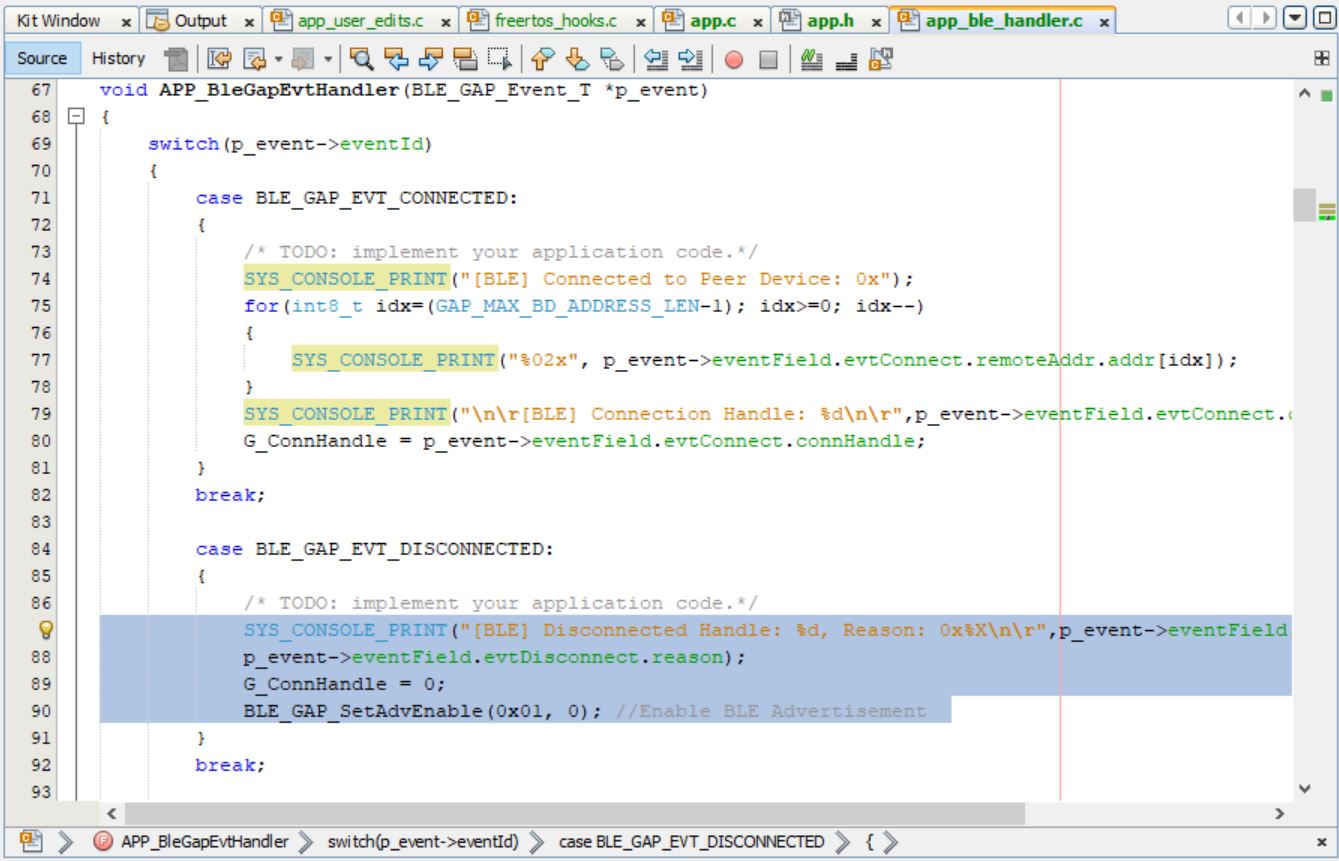
void APP_BleGapEvtHandler(BLE_GAP_Event_T *p_event)
{
switch(p_event->eventId)
{
case BLE_GAP_EVT_CONNECTED:
{
/* TODO: implement your application code.*/
SYS_CONSOLE_PRINT("[BLE] Connected to Peer Device: 0x");
for(int8_t idx=(GAP_MAX_BD_ADDRESS_LEN-1); idx>=0; idx--)
{
SYS_CONSOLE_PRINT("%02x", p_event->eventField.evtConnect.remoteAddr.addr[idx]);
}
SYS_CONSOLE_PRINT("\n\r[BLE] Connection Handle: %d\n\r",p_event->eventField.evtConnect.connHandle);
G_ConnHandle = p_event->eventField.evtConnect.connHandle;
}
break;
case BLE_GAP_EVT_DISCONNECTED:
{
/* TODO: implement your application code.*/
SYS_CONSOLE_PRINT("[BLE] Disconnected Handle: %d, Reason: 0x%X\n\r",p_event->eventField.evtDisconnect.connHandle, p_event->eventField.evtDisconnect.reason);
G_ConnHandle = 0;
BLE_GAP_SetAdvEnable(0x01, 0); //Enable BLE Advertisement
}
break;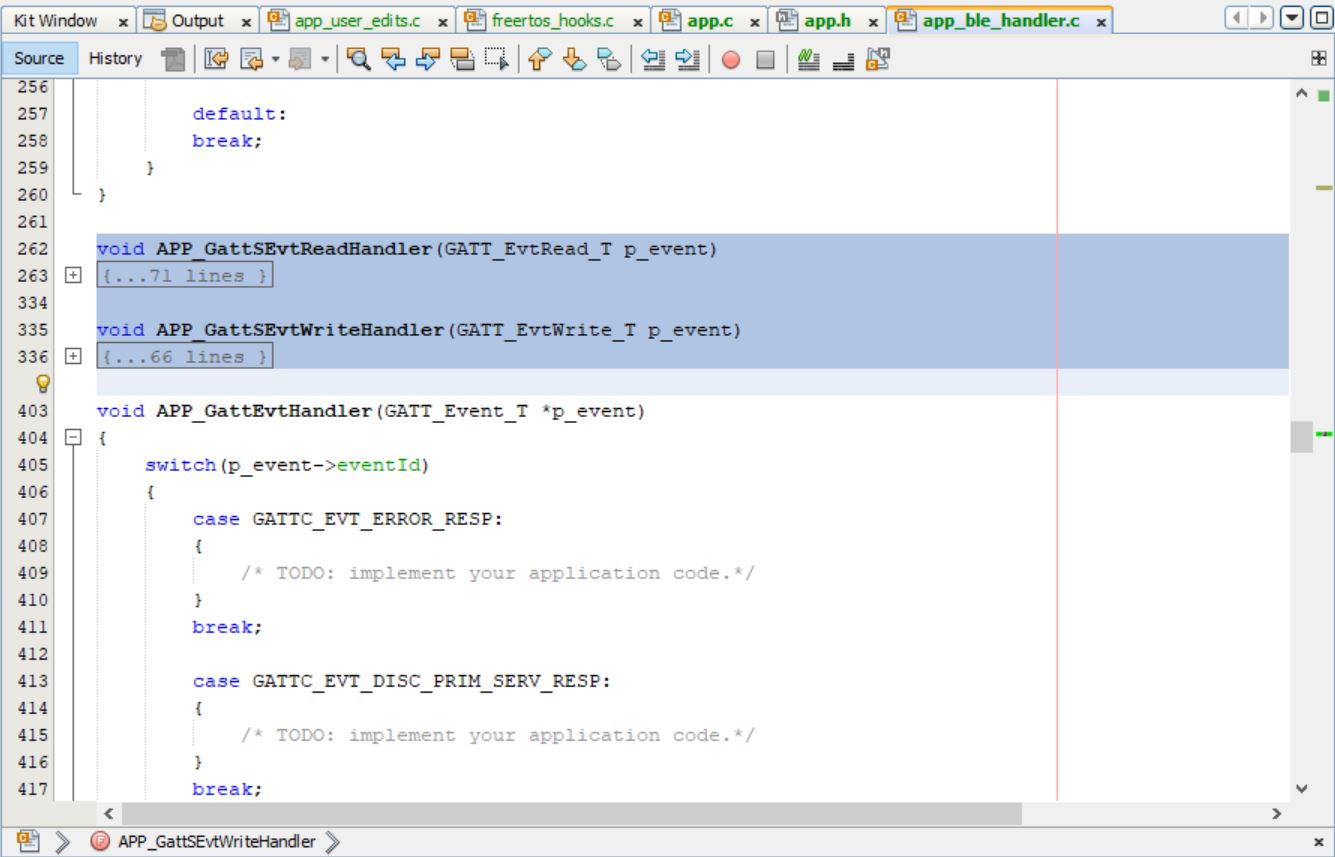
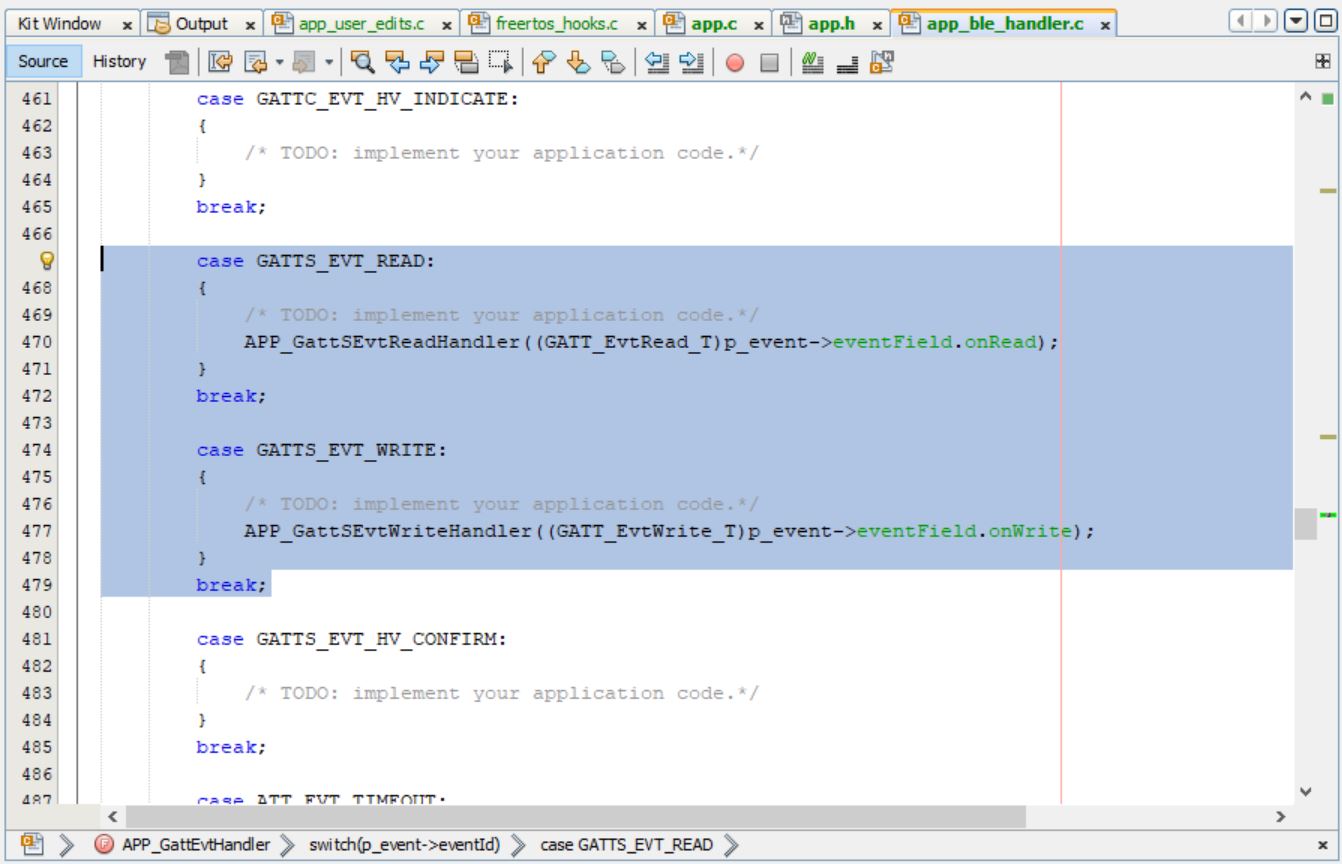
void APP_GattSEvtReadHandler(GATT_EvtRead_T p_event)
{
uint8_t error = 0;
uint16_t status;
SYS_CONSOLE_PRINT("[BLE] GATT Read ATTR Handle 0x%X \r\n",p_event.attrHandle);
if ((p_event.attrHandle <= BUTTON_LED_START_HDL) ||
(p_event.attrHandle > BUTTON_LED_END_HDL))
{
/* Not BLE Custom Service characteristic. */
return;
}
switch(p_event.attrHandle)
{
case BUTTON_LED_HDL_CHAR_0: /**< Handle of characteristic 0. */
case BUTTON_LED_HDL_CCCD_0: /**< Handle of characteristic 0 CCCD . */
case BUTTON_LED_HDL_CHAR_1: /**< Handle of characteristic 1. */
case BUTTON_LED_HDL_CHARVAL_1: /**< Handle of characteristic 1 value. */
error = ATT_ERRCODE_APPLICATION_ERROR;
break;
case BUTTON_LED_HDL_CHARVAL_0: /**< Handle of characteristic 0 value. */
// SYS_CONSOLE_PRINT(" ATTR Handle Read 0x%X \r\n",p_event.attrHandle);
break;
}
if ((p_event.readType == ATT_READ_REQ)
|| (p_event.readType == ATT_READ_BLOB_REQ))
{
if (!error)
{
sp_trsReadRespParams = (GATTS_SendReadRespParams_T *)OSAL_Malloc(sizeof(GATTS_SendReadRespParams_T));
if (sp_trsReadRespParams == NULL)
{
return;
}
trsRespErrConnHandle = p_event.connHandle;
sp_trsReadRespParams->responseType = ATT_READ_RSP;
sp_trsReadRespParams->attrLength = 0x01;
sp_trsReadRespParams->attrValue[0]= bleCSdata.rgbOnOffStatus;
// sp_trsReadRespParams->attrLength = 0x03;
// sp_trsReadRespParams->attrValue[0]= bleCSdata.RGB_LED.Red;
// sp_trsReadRespParams->attrValue[1]= bleCSdata.RGB_LED.Green;
// sp_trsReadRespParams->attrValue[2]= bleCSdata.RGB_LED.Blue;
status = GATTS_SendReadResponse(p_event.connHandle, sp_trsReadRespParams);
if (status == MBA_RES_SUCCESS)
{
OSAL_Free(sp_trsReadRespParams);
sp_trsReadRespParams = NULL;
}
}
else
{
sp_trsErrParams = (GATTS_SendErrRespParams_T *)OSAL_Malloc(sizeof(GATTS_SendErrRespParams_T));
if (sp_trsErrParams == NULL)
{
return;
}
trsRespErrConnHandle = p_event.connHandle;
sp_trsErrParams->reqOpcode = p_event.readType;
sp_trsErrParams->attrHandle = p_event.attrHandle;
sp_trsErrParams->errorCode = error;
status = GATTS_SendErrorResponse(p_event.connHandle, sp_trsErrParams);
if (status == MBA_RES_SUCCESS)
{
OSAL_Free(sp_trsErrParams);
sp_trsErrParams = NULL;
}
}
}
}void APP_GattSEvtWriteHandler(GATT_EvtWrite_T p_event)
{
uint8_t error = 0;
uint16_t status;
SYS_CONSOLE_PRINT("[BLE] GATT Write ATTR Handle 0x%X \r\n",p_event.attrHandle);
if ((p_event.attrHandle <= BUTTON_LED_START_HDL) ||
(p_event.attrHandle > BUTTON_LED_END_HDL))
{
/* Not BLE Custom Service characteristic. */
error = ATT_ERRCODE_INVALID_HANDLE;
return;
}
switch(p_event.attrHandle)
{
case BUTTON_LED_HDL_CHAR_0: /**< Handle of characteristic 0. */
case BUTTON_LED_HDL_CHARVAL_0: /**< Handle of characteristic 0 value. */
case BUTTON_LED_HDL_CCCD_0: /**< Handle of characteristic 0 CCCD . */
case BUTTON_LED_HDL_CHAR_1: /**< Handle of characteristic 1. */
error = ATT_ERRCODE_APPLICATION_ERROR;
break;
case BUTTON_LED_HDL_CHARVAL_1: /**< Handle of characteristic 1 value. */
// SYS_CONSOLE_PRINT(" ATTR Handle %d \r\n",p_event.attrHandle);
APP_CustomService_RGB_Callback(p_event.writeValue);
break;
}
if ((p_event.writeType == ATT_WRITE_REQ)
|| (p_event.writeType == ATT_PREPARE_WRITE_REQ))
{
if (!error)
{
sp_trsRespParams = (GATTS_SendWriteRespParams_T *)OSAL_Malloc(sizeof(GATTS_SendWriteRespParams_T));
if (sp_trsRespParams == NULL)
{
return;
}
trsRespErrConnHandle = p_event.connHandle;
sp_trsRespParams->responseType = ATT_WRITE_RSP;
status = GATTS_SendWriteResponse(p_event.connHandle, sp_trsRespParams);
if (status == MBA_RES_SUCCESS)
{
OSAL_Free(sp_trsRespParams);
sp_trsRespParams = NULL;
}
}
else
{
sp_trsErrParams = (GATTS_SendErrRespParams_T *)OSAL_Malloc(sizeof(GATTS_SendErrRespParams_T));
if (sp_trsErrParams == NULL)
{
return;
}
trsRespErrConnHandle = p_event.connHandle;
sp_trsErrParams->reqOpcode = p_event.writeType;
sp_trsErrParams->attrHandle = p_event.attrHandle;
sp_trsErrParams->errorCode = error;
status = GATTS_SendErrorResponse(p_event.connHandle, sp_trsErrParams);
if (status == MBA_RES_SUCCESS)
{
OSAL_Free(sp_trsErrParams);
sp_trsErrParams = NULL;
}
}
}
}
Tip: Manual read and write response,permissions and other standard events like GAP and GATT can be executed in the app_ble_handler
Users can exercise various other BLE functionalities by usingBLE Stack API