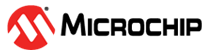12.12.2 Updating the Controller Firmware
Use the Firmware Update wizard to update the firmware for one or more controllers of the same type on the local or a remote system.
To update the controller firmware:
- In the Enterprise View, select a system.
-
On the ribbon, in the System group, click Firmware
Update.
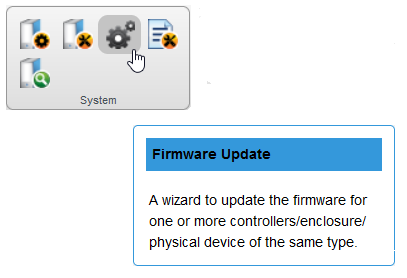
-
When the wizard opens, select Controller,
then click Next.
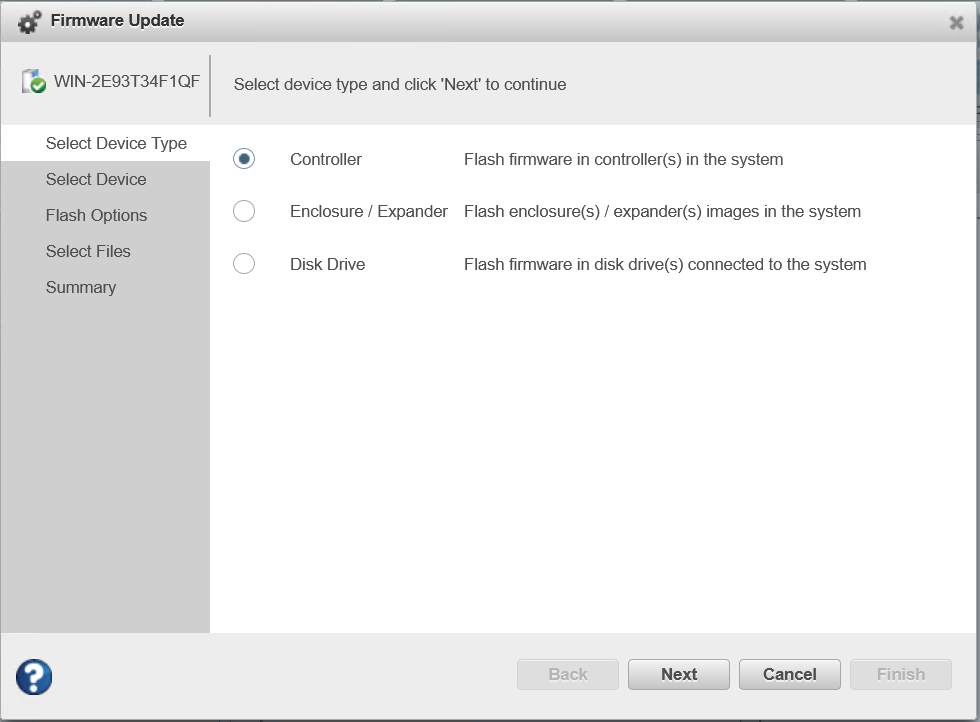
-
Select the controllers you want to update, then click
Next.
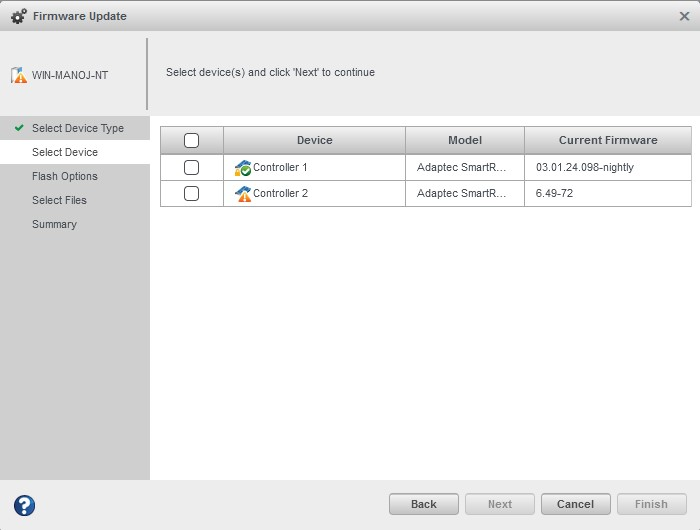
-
Select flash options for the update, then click
Next. Choose Toggle Image to replace the active
image with the backup image.
If the controller supports flashing of both active and backup image, the flash options available are:
- Flash Active ROM
- Flash Active and Backup ROM
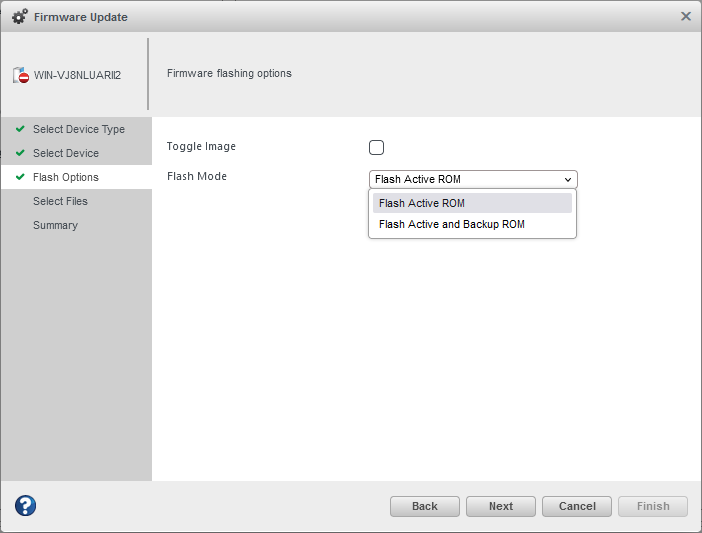
If the controller supports flashing of only backup image, then the maxView Firmware upgrade wizard displays only Flash Backup ROM option.
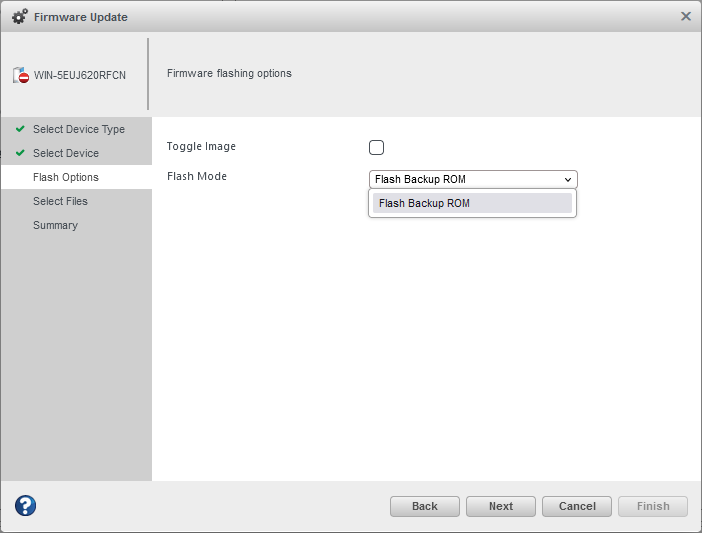 Note: If you choose Toggle Image, Step 6 to select files is skipped.
Note: If you choose Toggle Image, Step 6 to select files is skipped. -
Click Choose, browse the file system for
the firmware update file (typically, a
.bin file), click Open to
select the file (the button label may be different on your
browser).
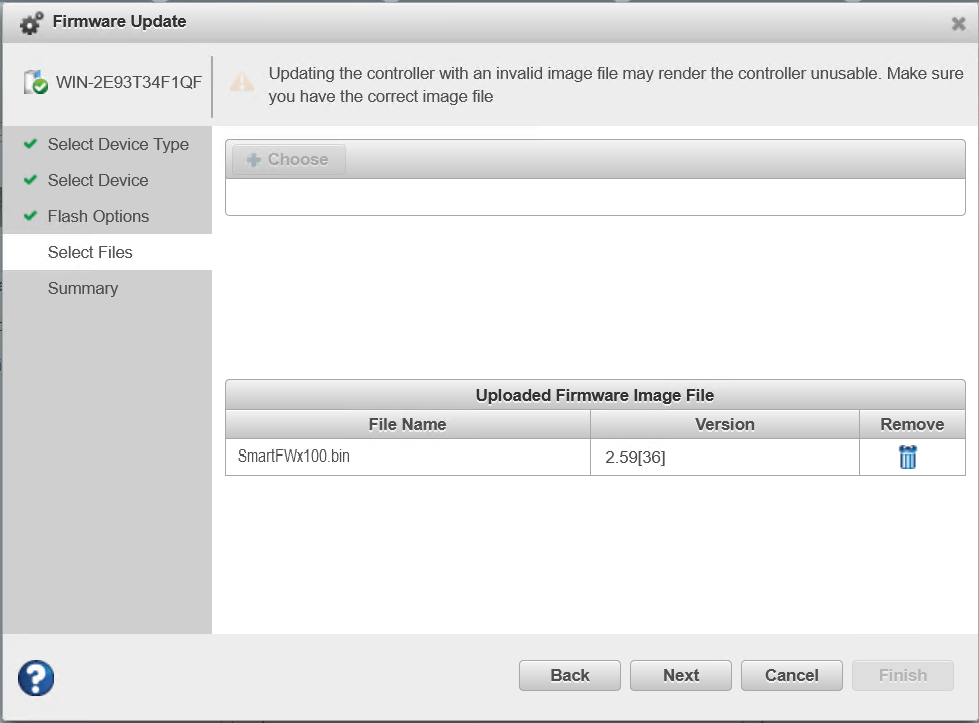
- When the file name appears in the Uploaded Firmware File(s) list, click Next.
-
Review the update summary, then click
Finish.
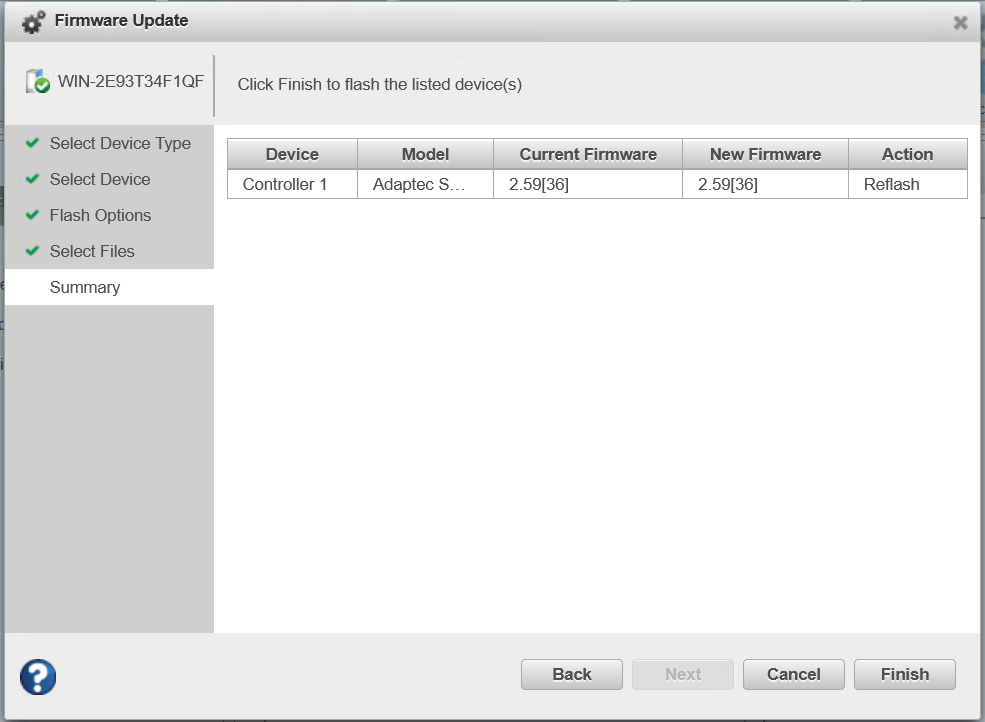 CAUTION: Do not power down the controller(s) while the update is in progress!
CAUTION: Do not power down the controller(s) while the update is in progress! -
When the update is complete, click OK.
Restart the server to activate the new firmware image
Note: If the controller write cache is enabled and the controller firmware update includes a hardware security update, the controller firmware update operation fails with the following warning message:
The given controller firmware update contains a hardware security update and the controller write cache is enabled. Disable the controller write cache to update the controller firmware.