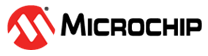3.4.6 Production
From the Advanced Mode dialog, click Production to display the available settings.
The Production Settings dialog enables authorized personnel to select the options that are available during production programming. The options that are selected in the Production Settings (see table below) determine which commands will be available under the main IPE menu bar’s File, View, and Settings menus when in Production Mode.
Select the appropriate settings for your production programming project by checking or unchecking the settings. Selecting a check box in the Production Settings dialog causes a check mark to display in front of that option under the Settings menu on the main IPE menu bar.
A check mark indicates that an option has been set in the Advanced Mode. If the item is available and has a check mark, then the production specialist can control this item by toggling it on or off.
| Setting | Description |
|---|---|
| Allow Export Hex | This setting enables a production
specialist to export Hex files. If checked, this option displays under the File>Export menu. |
| Allow Import Hex file | Enables a production specialist to
import Hex files. If checked, this option displays under the File>Import menu. Note: If using a Hex
file in the IPE and the file is modified using Notepad, MPLAB X IDE,
etc., outside of the IPE, a message displays: “File modified. The
loaded hex file has been modified externally. Would you like to
reload hex file?” |
| Auto reset program stats counter | Automatically resets the program statistics counter. |
| Allow Import Multiple Hex files | This setting enables a production
specialist to import multiple Hex files. If checked, this option displays under the File>Import menu. |
| Allow Import Environment | This setting enables a production
specialist to import environments. If checked, this option displays under the File>Import menu. |
| Allow Import SQTP file | This setting enables a production
specialist to import SQTP files. If checked, this option displays under the File>Import menu. |
| Generate Reports | This setting enables reports to be
generated. If Generate Reports is checked, click Browse to set the location where the reports will be placed. |
| Limit the Program Count to | If selected, this option limits the
pass, fail, and total counts to the value that is entered into the
associated field. This actually halts further programming operations from occurring. To clear the counts on the main window, click Reset Counters. |
| Allow “Verify Device ID before Program” under Settings menu (Applicable only for PM3) | This setting activates this option in
the Settings menu and enables a production specialist to control this
option. This setting is valid only for tools that are capable of performing this function, for example, MPLAB PM3. |
| Allow “Auto Download Firmware” under Settings menu | If selected, this option displays in
the Settings menu and can be controlled by a production specialist. If it is not selected, the IPE automatically downloads the latest firmware for the tool, if needed. |
| Allow “Erase All before Program” under Settings menu (Applicable only for PM3 and Gen4) | If selected, this option displays in
the Settings menu and can be controlled by a production specialist. If it is not selected, the production specialist cannot control this option from the Settings menu. Note: This
option will only be enabled under the Settings menu if the PM3 is
connected. For all other tools, this setting is set to true by
default and cannot be changed. |
| Allow “PM3 Communication” under Settings menu | If selected, this option is enabled and
can be controlled by a production specialist. If using the MPLAB PM3 programmer COM port (RS-232), you must select this option in order to set the appropriate COM port. |
| Remove Read button from main window | If this option is selected, the Read button is removed from the main window. |
| Audible notification on successful program completion | If selected, this option generates a sound when programming completes successfully. |
| Allow memory editing and filling | Enables memory editing and filling of
Execution Memory, Configuration Bits, User ID Memory or Device ID
Memory. If enabled, this option is accessed in Production Mode from the Window>Target Memory Views option. |
| Display EEPROM checksum in the output window | If selected, the EEPROM checksum is displayed in the output window. “EEPROM checksum” is the checksum of the EEPROM memory in the MCUs (PIC18F1220 for example) and not the memory from the exclusive memory devices such as 11AA/LCxxx, 24AA/LC/FCxxx. |
| Display imported hex file checksum with CP=OFF | If selected, the non-code protected
checksum is displayed in the Results area. A checksum is a calculated value (see the device programming specification for calculation) that should match the value of the programmed device when performing a read of the device. If selected, the CP=OFF checksum setting displays the checksum of the hex file with the code protection bit disabled. This allows for a meaningful checksum value for hex images with enabled code protection bits. |
| Enable programming operations only if hex file is loaded | If selected, If Hex file is not loaded: All the programming buttons (Program, Read, Erase, Verify, Blank Check) will be disabled. If Hex file is loaded, all the programming buttons will be enabled. |
| Allow Memory View | |
| Program Memory | If this option is selected, program memory can be displayed in the Windows>Target Memory Views on the main window. |
| Auxiliary Memory | If this option is selected, auxiliary memory can be displayed in the Windows>Target Memory Views on the main window. |
| User IDs | If this option is selected, user IDs can be displayed in the Windows>Target Memory Views on the main window. This is only applicable if user IDs are supported by the tool. |
| Config Memory | If this option is selected, configuration memory can be displayed in the Windows>Target Memory Views on the main window. |
| Flash Data | If this option is selected, Flash memory can be displayed in the Windows>Target Memory Views on the main window. |
| EEPROM | If this option is selected, EEPROM memory can be displayed in the Windows>Target Memory Views on the main window. |
| OTP Fuses | If this option is selected, OTP fuse memory can be displayed in the on the main window. |