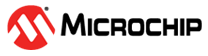6.7.1 Run the Project Wizard
In MPLAB X IDE, select File>New Project to launch the wizard.
- Choose Project: Select “Microchip Embedded” for the category and “Standalone Project” for the project. Click Next> to continue.
- Select Device: Select PIC24FJ128GA010. Click Next> to continue.
- Select Header: Select a header for this device if you are using one. Otherwise leave as “None.” Click Next> to continue.
- Select Tool: Choose a development tool from the list, which for this example is the Simulator. Tool support for the selected device is shown as a colored circle next to the tool. Mouse over the circle to see the support as text. Click Next> to continue.
- Select Plugin Board: Select a plugin board if you are using one. Otherwise leave as “None.” Click Next> to continue.
- Select Compiler: Choose a version of the XC16 toolchain installed on your PC. Click Next> to continue.
- Select Project Name and Folder: Enter a project name, for this
example
XC16_Example. Then select a location for the project folder. Click Finish to complete the project creation and setup.
Once the Project Wizard has completed, the Project window should contain the project tree. For more on projects, see the MPLAB X IDE documentation.