7.2 Editor Options
To set editor options:
- Select (MPLAB X IDE > Preferences for macOS) to open the Options dialog.
- Click on the Editor button. Then click on a tab to set up editor features.
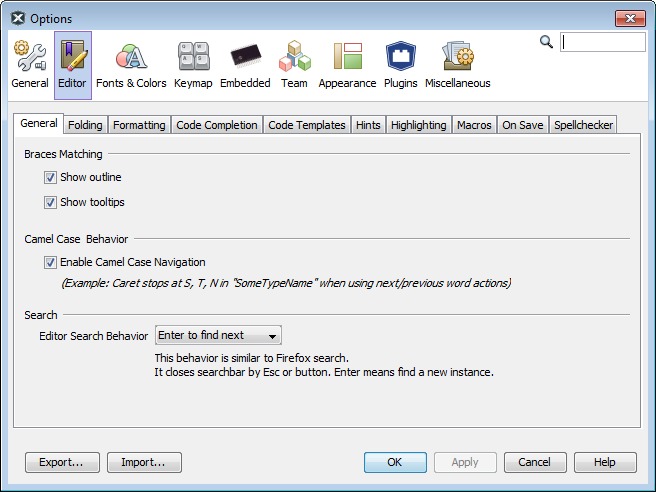
Each tab and its options are listed below.
| Item | Description |
|---|---|
| Brace Matching |
Check Show outline to see a line in the left-most margin connecting the matching braces. Check Show tooltips to see a tooltip containing a hidden matching brace with context information. |
| Camel Case Behavior | Check to enable camel case navigation. |
| Search | Select Editor search behavior, either next search or final search. |
| Item | Description |
|---|---|
| Code Folding | Check to enable Code
Folding and select which types of code to fold. For more on Code
Folding, see Code Folding. See also the NetBeans help topic: |
| Language | Select the programming language to which the options will apply. |
| Collapse by default | Select which types of code to fold/collapse. |
| Display Options | Contents
Preview: Show preview of collapsed contents Show Summary: Show summary of collapsed contents |
| Item | Description |
|---|---|
| Language | Select the programming language to which the options will apply. |
| Category | Select a formatting category to edit. |
| Style | Select from a current formatting style. Click Manage to add or delete styles. |
| Override Global Options | Check to override global options with the ones selected in this dialog. |
| Item | Description |
|---|---|
| Language | Select the programming language to which options will apply. |
| Completion options | Check to enable code completion options. For more on code completion, see the NetBeans help topic: |
| Item | Description |
|---|---|
| Language | Select the programming language to which the options will apply. |
| Templates | Enter template
information for the language specified above. Abbreviation: Enter an abbreviation to type into the editor. Expanded Text: After typing the abbreviation and the “Expand template on” character(s), expand the abbreviation to this text in the editor. Description: Add an optional description of the template item. For more on code templates, see the NetBeans help topic: |
| Expand template on | Select character(s) that will be typed into the editor to expand the abbreviated text to the expanded text. |
| On Template Expansion | Select an action for when the template is expanded. |
| Item | Description |
|---|---|
| Language | Select the programming language to which the options will apply. |
| Hint Window | In the Hint window,
select an occurrence. For more on using hints, see the NetBeans help topic: |
| Show As | Specify the “hint” you wish to receive in the event of the occurrence: Error, Warning or Warning on current line. |
| Description | View a description of the hint. |
| Item | Description |
|---|---|
| Language | Select the programming language to which the options will apply. |
| Hintlighting Checklist | Select the options for language syntax highlighting. |
| Item | Description |
|---|---|
| Macros | Add, delete and
define editor macros. To create a new macro, click the New button, enter the name for the new macro, then select the new macro in the list and enter the code, in quotes, in the Macro Code editor. To set a keyboard shortcut for a macro, select a macro from the list, click the Set Shortcut button and enter the shortcut in the dialog box. Use this shortcut to run your macro. To remove a macro, select a macro from the list and click the Remove button. To modify the macro code, select a macro from the list and edit the code in the Macro Code editor. |
| Macro Code | Click on the macro
name above and then type in your macro code in quotes. For a list of macro keywords, see: wiki.netbeans.org/FaqEditorMacros Note: Generally, it is easier to
add a new macro by recording it than by adding one manually in the Macro
Code editor. Use Edit>Start/Stop Macro
Recording. |
| Item | Description |
|---|---|
| Language | Select the programming language to which the settings will apply when a document is saved. |
| Use all Language Settings | Check to save all language
settings. Uncheck to specify Reformat and Trailing Whitespace options. |
| Item | Description |
|---|---|
| Use in | Specify the programming language(s) to be referenced for spellchecking. |
| Dictionaries | Specfy the dictionaries to be referenced for spellchecking. |
| Default Locale | Specify the default locale to be referenced for spellchecking. |
