7.6 Code Folding
Code folding allows you to hide some sections of code so you can focus on others. Sections of C or assembly code may be collapsed (hidden) or expanded (displayed), depending on your selected options.
Code folding is enabled by default. For most C or assembly code, sections of code that may be folded are signified by “-” and “+” icons to the left of the code.
Enable and Set Up Code Folding
Use the following steps to enable and set up code folding:
- Select (MPLAB X IDE > Preferences for macOS) to open the Options dialog.
- Click on the Editor button.
- Click on the Folding tab and check Enable Code Folding.
- Check other options to specify sections to fold. If you do not see the type of code you want to fold listed there, you can do a custom fold.
Expand/Collapse Code Folding
Within the editor, click the “-” icon next to a method and it folds. Click the “+” icon next to a folded method and it expands. Folded code is denoted by an ellipsis box. Hold the cursor over the ellipsis box and the IDE displays the collapsed method.
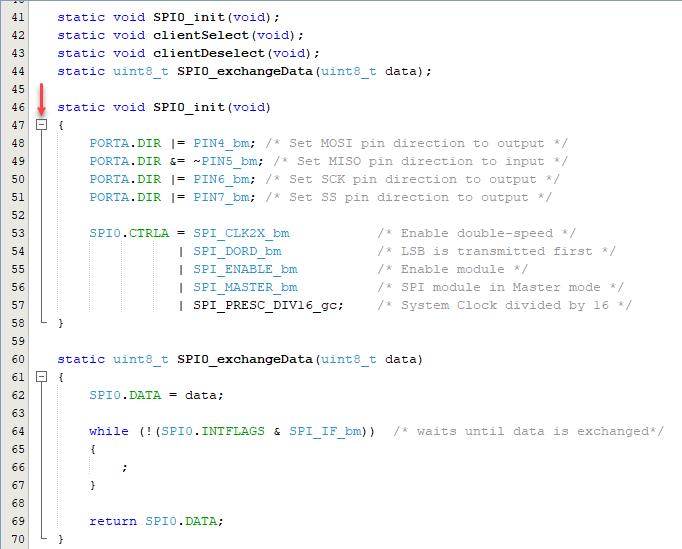
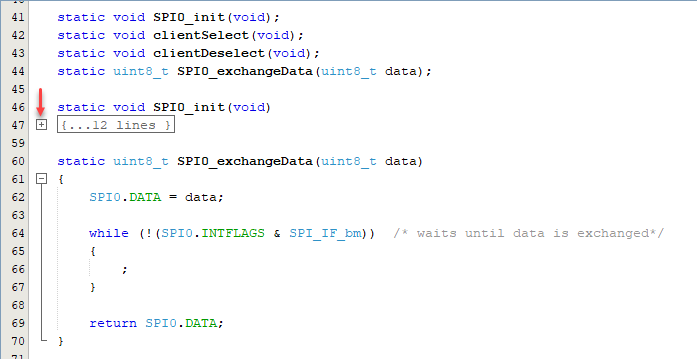
Custom Code Folding – C
To custom fold C code, do one of the following:
- Type the following comments around your
code:
// <editor-fold defaultstate="collapsed" desc="user-description"> C code block to fold // </editor-fold>
OR
- Type
fcomand press the Tab key to automatically enter the comment text above.
After the comment has been entered, customize it for your code:
defaultstate | Enter either
collapsed or expanded, |
desc | Enter a description of the code. Once collapsed, this description can still be seen for reference. |
An example of custom code folding is shown in Expand/Collapse Code Folding above.
For additional information see the NetBeans help topic:
Custom Code Folding – Assembly
To custom fold assembly code, do the following:
- For MPLAB XC16 and MPLAB XC-DSC assembler code, type the following
comments around your
code:
; <editor-fold defaultstate="collapsed" desc="user-description"> ASM code block to fold ; </editor-fold> - For MPLAB XC32 assembler code, type the following comments around
your
code:
// <editor-fold defaultstate="collapsed" desc="user-description"> ASM code block to fold // </editor-fold>
OR
- For MPLAB XC16 and MPLAB XC-DSC assembler code, type
fcom; and press the Tab key to automatically enter the relevant comment text above. - For MPLAB XC32 assembler code, type
fcom//and press the Tab key to automatically enter the relevant comment text above.
Assembly code will fold in the same way that C code folds. For an example of code folding, see the C code example above.
Expand/Collapse Custom Code Folding
To expand/collapse code blocks, go to the View menu, or right-click in the Editor window, and select one of the following:
- to hide the block of code.
- to display the block of code.
- to hide all folding blocks of code.
- to display all folding blocks of code.
An example of custom code folding is shown in Expand/Collapse Code Folding above.
