3.4.1 Create New Assembler Project
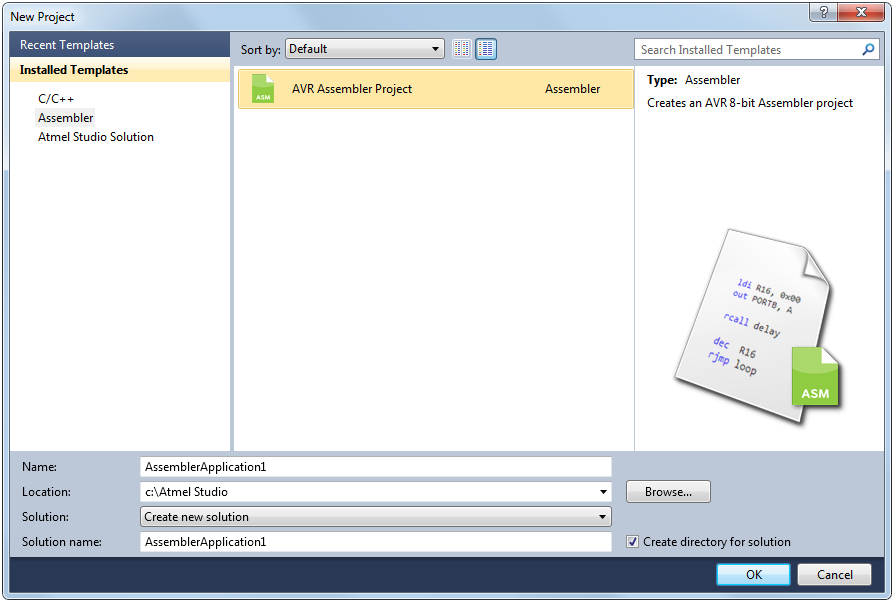
After pressing OK, select the microcontroller.
You can try out the Assembler build and code debugging using a simple LED-chaser code given below. It should fit any AVR 8-bit microcontroller by changing the port (here, case E) to your hardware.
start: nop ldi R16, 0xff sts PORTE_DIR, r16 ldi r17, 0x80 output: sts PORTE_OUT, r17 rol r17 ldi r16, 0x00 delay: ldi r18, 0x00 delay1: inc r18 brne delay1 inc r16 brne delay break rjmp output
When creating a new project or loading an old project, the project view will display all the project files. Files can be added, created, or removed from the project list using the context menu in the Solution Explorer window.
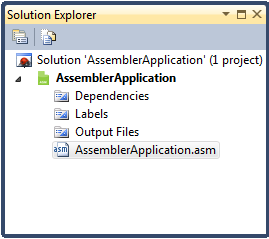
All the source files are listed at the end of the list. Double click on any file to open it in the editor.
All custom include files will be listed directly under the project name item unless you create a new folder in the project.
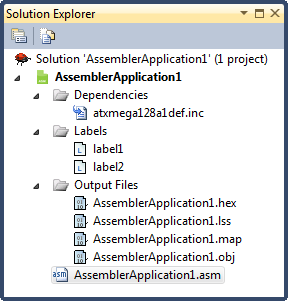
Dependencies: All the included files are listed here. Double click on any file to open it in the editor.
Labels: All labels in your assembler program are listed here. Double click on any item to show its location in the source. A marker will point to the correct line.
Output Files: All output files will be displayed below this item.
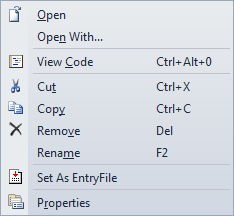
|
Menu Text |
Shortcut |
Description |
|---|---|---|
| Open | Right click O |
Open the selected file |
| Open With... |
Right click n |
Open the selected file with another editor or tool |
| Cut |
Ctrl X |
Cut the file from the current category |
| Copy | Ctrl C |
Copy the file from the current category |
| Remove | DEL |
Remove the selected file from the project |
| Rename |
F2 |
Rename the selected file |
| Set As EntryFile |
|
Set the selected file as entry file |
| Properties | Alt ENTER |
Current file properties |
|
Menu text |
Shortcut |
Description |
All the interface views are docked by default. You can switch between docked and undocked views by dragging windows around to a desirable location or by dragging and dropping a window on a quick docking menu of the Visual Studio IDE. The quick docking menu will appear every time you start dragging an interface view or window.
