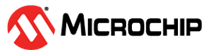4.2 Tidying up a Design
Making a logic design orderly and readable.
Making connections between components on the canvas is a simple process of connecting a
source to a sink. The signal drawn on the schematic usually follows the shortest route by
default, but can be manually edited to make a schematic design more readable. This process may
require some practice and follows these main concepts:
- Selecting a signal will show what nodes
are available for altering the path it takes. Elbow nodes are shown as squares and are
used to move the node itself, while and mid-point nodes are diamond-shaped, and are used
to split a line into additional segments.

- Hovering over a elbow node indicates
which axes are available for altering the location of that node. Dragging this node in one
of the indicated directions will move the location of that node.
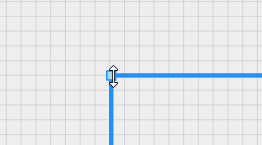
- Hovering over a mid-point always shows
that is can be moved (split) in any direction
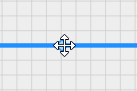
- Dragging a mid-point node splits the
section into two segments and moves the location of the split-point accordingly
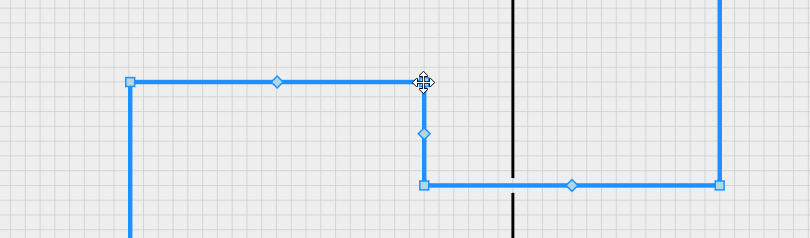
- Split segments can be joined by manually aligning the two segments by dragging the elbow node - dragging the mid-point will create an additional split
The following methods can also be used to create a more orderly schematic design:
- Modules: by extracting functional parts of a design into separate documents, a logic design can be divided into several hierarchical layers. This not only makes the top-level (main) schematic more tidy and readable, but allows the modules to be used multiple times in the same design without duplication. For more information, see Using Hierarchical Modules.
- Net labels: if the same signal needs to be used on opposite sides of a schematic a net label can be used instead of drawing a wire across the schematic. For more information, see Net Labels.
- Input ports can be duplicated in cases where the same input signal is required in
multiple places. This may help to reduce congestion of signals, but may reduce
maintainability.Note: It is possible to use the same input more than once with a different input synchronizer setting on each instance.
- Rotate and flip: all components can be rotated and flipped so that they can be aligned to suit the signals they are connected to. Right-click a component or port on the canvas and select the function from the context menu, or select the item and use shortcut keys 'R' (rotate), 'X' (horizontal flip) or 'Y' (vertical flip).
- Comments: adding comments to a schematic improves readability and can be used to add context to the design itself.