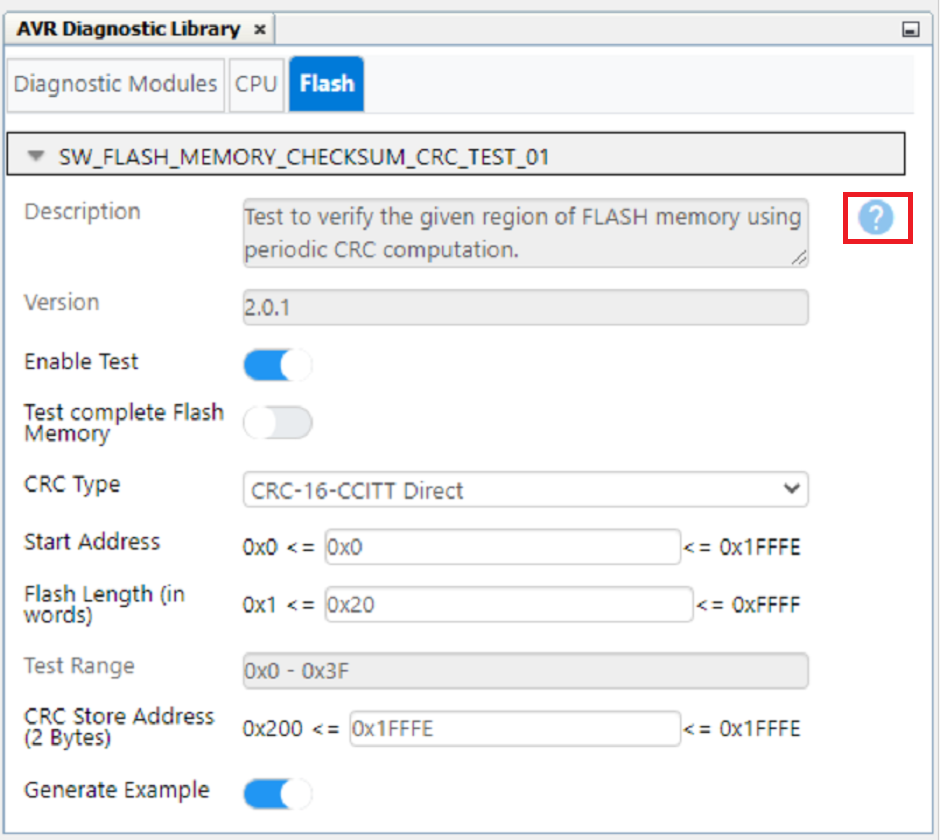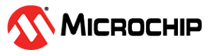3 Adding Diagnostic Tests
This section describes adding diagnostic tests using MCC Melody and the Diagnostic Libraries in MPLAB X projects.
- Open a new or existing project in
the MPLAB X IDE for any device specified in the library release notes. Click the
 icon next to the library name to view the release
notes.
icon next to the library name to view the release
notes. - Open MCC by clicking Tools
→ Embedded → MPLAB Code Configurator v5 or click the
 icon.
icon. - In the Device Resources panel
under the Libraries → Functional Safety Libraries drop-down menu,
add the AVR Diagnostic Library by clicking the
 icon and adding the Diagnostic Library to Project Resources. These instructions
also apply to the PIC16/18 Diagnostic Library.
icon and adding the Diagnostic Library to Project Resources. These instructions
also apply to the PIC16/18 Diagnostic Library. - Enable the desired modules to be
added from the Diagnostic Modules tab selection (e.g., CPU). This step
will open the specific module tab containing the available diagnostic tests (see
Figure 3-1 ).
Figure 3-1. Enabling the CPU Module 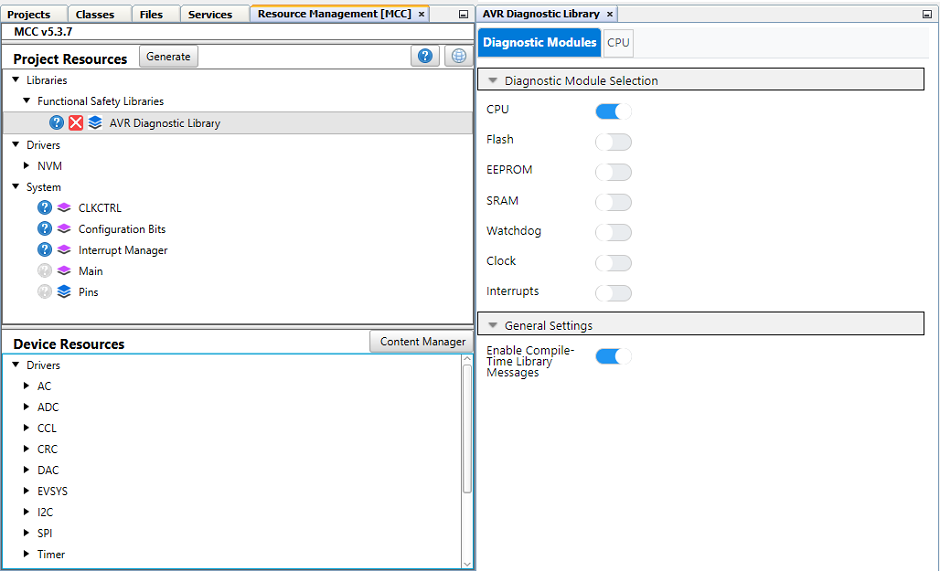
- Switch to the CPU tab, and
the available diagnostic tests are enabled by default (see Figure 3-2).
Figure 3-2. Available CPU Diagnostics 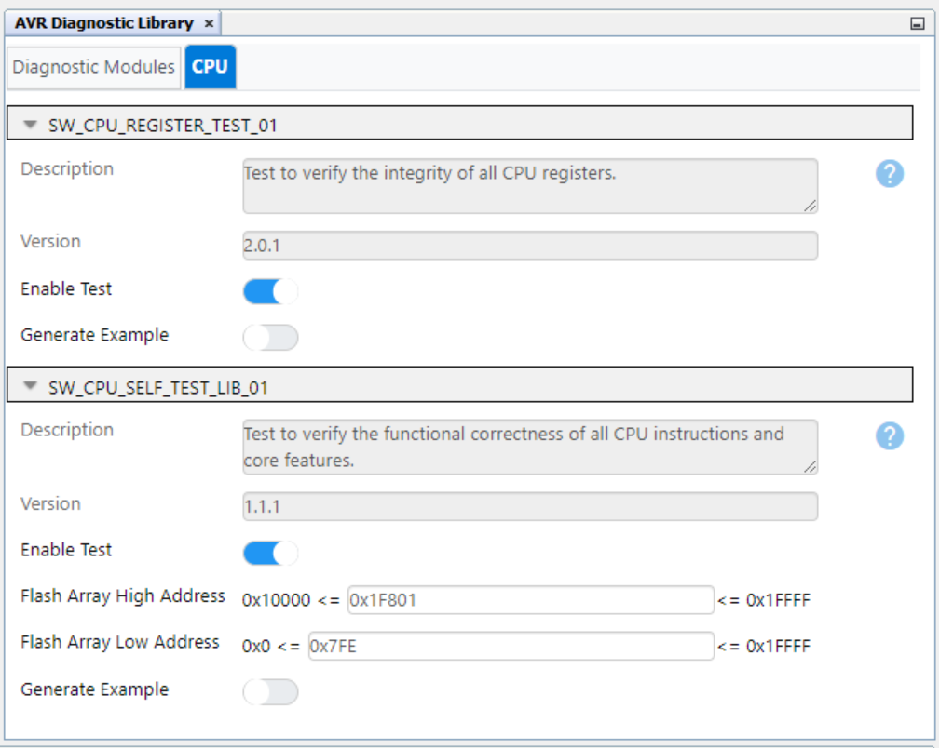
- Some diagnostic tests have
configurable parameters for modifying the tests as needed. In Figure 3-3,
SW_FLASH_MEMORY_CHECKSUM_CRC_TEST_01 can test the entire Flash memory or just a
user-defined section of the Flash.
Figure 3-3. Configuring the Flash Diagnostic Test 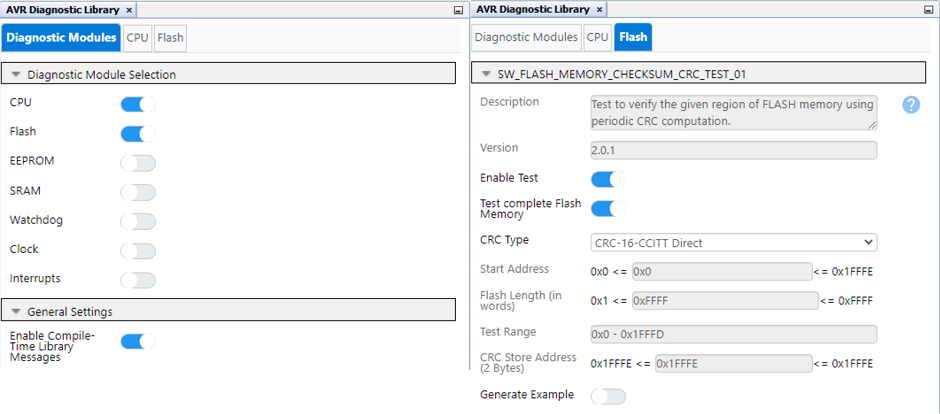
- Depending on their configuration,
some AVR Diagnostic Library diagnostic tests require additional linker options
to ensure correct operation. These linker options can be obtained under General
Settings of the Diagnostic Modules tab (see Figure 3-4) if required. Note that additional linker
options are automatically handled in the PIC16/18 Diagnostic Library as it does
not contain the General Settings feature.
Figure 3-4. Obtaining the Required Linker Options 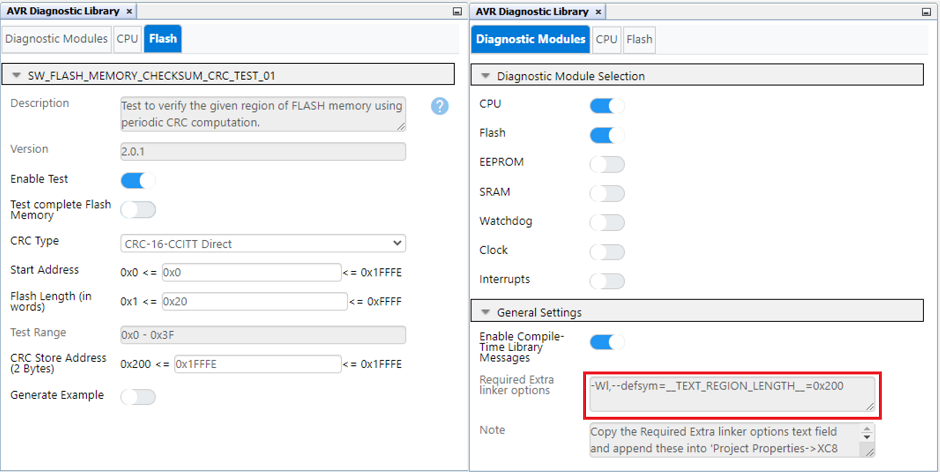
- To add the required linker options to the project, copy the text in the Required Extra Linker options box.
- In MPLAB X, right-click the
active project → Properties → XC8 Global Options → XC8 Linker →
Additional options category → Extra linker options. Append the
copied linker options into the text field next to the Extra linker options (see
Figure 3-5). After appending, click
Apply and OK.
Figure 3-5. Appending Extra Linker Options in the Project Properties 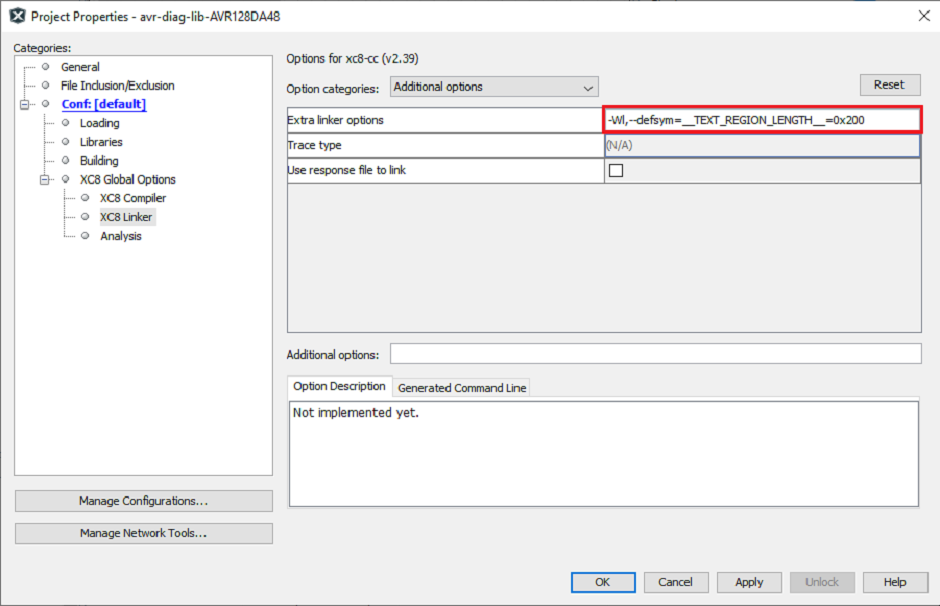
- Warnings may be generated in the
Notifications [MCC] tab depending on the diagnostic tests’
configuration. They may also be sourced from the diagnostic library or other MCC
drivers used by a particular diagnostic, as seen in Figure 3-6. To ensure correct operation, it is recommended
to resolve notifications with the WARNING type by following the prompts in the
Description column. Note that HINT type notifications are for information
purposes, to aid with diagnostic configuration and usage or to explain how to
use an API.
Figure 3-6. MCC Notifications 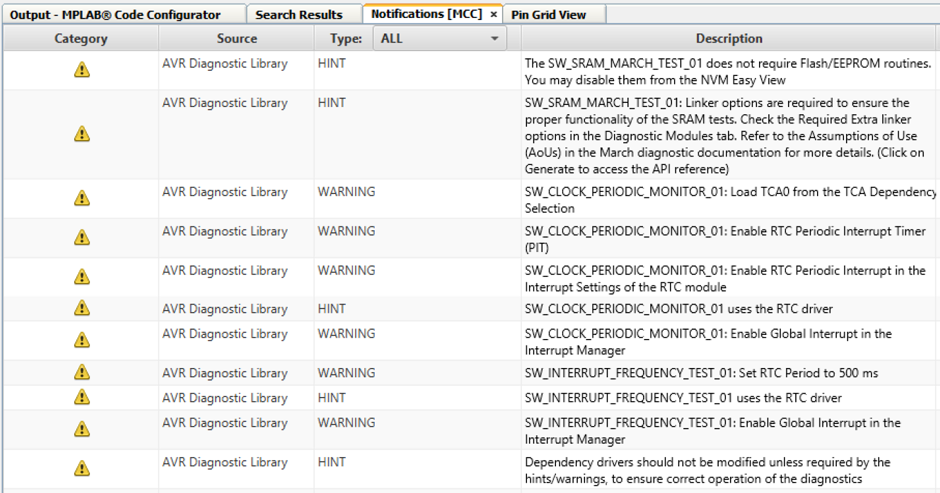
- Once all preferred diagnostic
tests are enabled and configured, click the Generate button to add the
tests, drivers, and example source code files into the MPLAB X project (see the
figures below).
Figure 3-7. File Generation 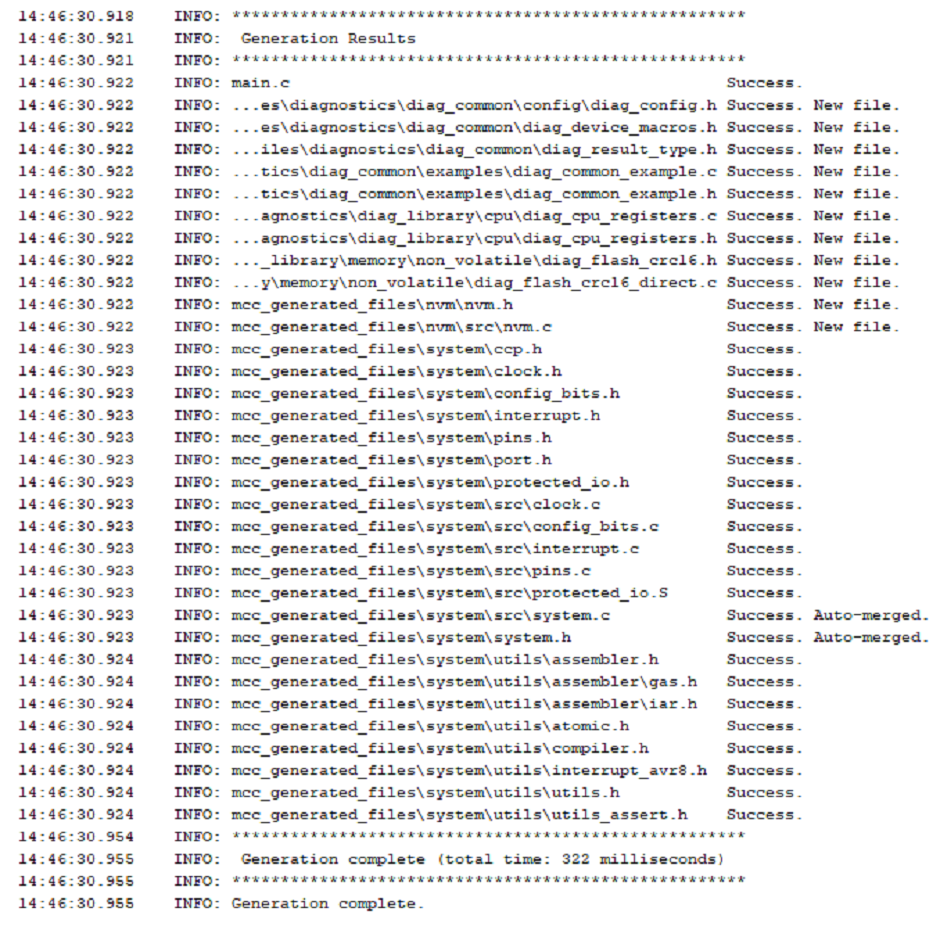
Figure 3-8. Project Files Including Source Code 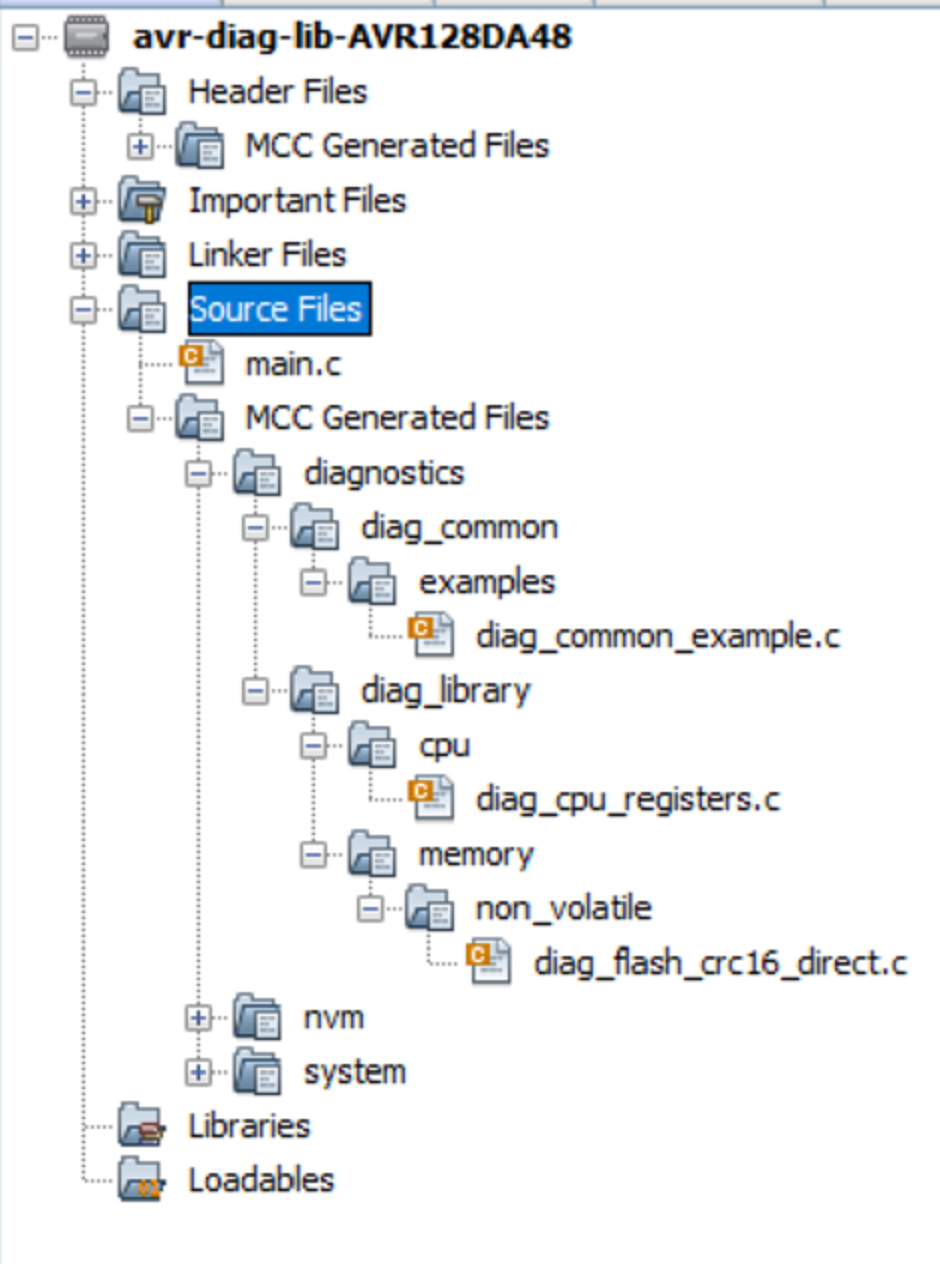
- API documentation is available
for each diagnostic. These documents contain detailed descriptions and
Assumption of Uses (AoUs) for each diagnostic implementation to ensure correct
usage of the generated APIs. To access the API documents, click the question
mark icon next to the diagnostic description in the respective diagnostic tab.
Clicking this icon will open the online API documentation in the browser.
Figure 3-9. Accessing API Documentation