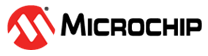3.5 Jetson AGX Orin Developer Kit Setup Host Setup
The PolarFire sensor bridge is supported on AGX Orin systems running JP6.0 release 2. In this configuration, the on-board Ethernet controller is used with the Linux kernel network stack for data I/O; all network I/O is performed by the CPU without network acceleration.
After the PolarFire Ethernet Sensor Bridge board is set up, configure a few prerequisites in your host system. While sensor bridge applications run in a container, these commands are all to be executed outside the container, on the host system directly. These configurations are remembered across power cycles and therefore only need to be set up once.
- Install git-lfs.
Some data files in the sensor bridge source repository use GIT LFS.
sudo apt-get update sudo apt-get install -y git-lfs - Grant your user permission to the docker subsystem:
$ sudo usermod -aG docker $USERReboot the computer to activate this setting.
Demos and examples in this package assume a sensor bridge device is connected to eth0, which is the RJ45 connector on the AGX Orin.
- Linux sockets require a larger network receiver buffer. Most sensor bridge self-tests use Linux’s loopback interface; if the kernel starts dropping packets due to out-of-buffer space then these tests will fail.
echo 'net.core.rmem_max = 31326208' | sudo tee /etc/sysctl.d/52-hololink-rmem_max.conf sudo sysctl -p /etc/sysctl.d/52-hololink-rmem_max.conf - Configure eth0 for a static IP
address of
192.168.0.101.L4T uses NetworkManager to configure interfaces; by default, interfaces are configured as DHCP clients. Use the following command to update the IP address to 192.168.0.101. For more information about configuring your system, see Holoscan sensor bridge IP address configuration (If you cannot use the192.168.0.0/24network in this way).
Apply power to the sensor bridge device, ensure that it’s properly connected, then ping 192.168.0.2 to check connectivity.sudo nmcli con add con-name hololink-eth0 ifname eth0 type ethernet ip4 192.168.0.101/24 sudo nmcli connection up hololink-eth0 - For the Linux socket-based examples,
isolating a processor core from Linux kernel is recommended. For high bandwidth
applications, like 4k video acquisition, isolation of the network receiver core is
required. When an example program runs with processor affinity set to that isolated
core, performance is improved, and latency is reduced. By default, sensor bridge
software runs the time-critical background network receiver process on the third
processor core. If that core is isolated from Linux scheduling, no processes will be
scheduled on that core without an explicit request from the user, and reliability
and performance is greatly improved.
Isolating that core from Linux can be achieved by editing /boot/extlinux/extlinux.conf. Add the setting isolcpus=2 to the end of the line that starts with APPEND. Your file should look like something like this:
TIMEOUT 30 DEFAULT primary MENU TITLE L4T boot options LABEL primary MENU LABEL primary kernel LINUX /boot/Image FDT /boot/dtb/kernel_tegra234-p3701-0000-p3737-0000.dtb INITRD /boot/initrd APPEND ${cbootargs} root=/dev/mmcblk0p1 rw rootwait ...<other-settings>... isolcpus=2Sensor bridge applications can run the network receiver process on another core by setting the environment variable HOLOLINK_AFFINITY to the core it should run on. For example, to run on the first processor core,
HOLOLINK_AFFINITY=0 python3 examples/linux_imx477_player.pySetting HOLOLINK_AFFINITY to blank will skip any core affinity settings in the sensor bridge code.
- Run the “jetson_clocks” tool on startup, to set the core clocks to their maximum.
JETSON_CLOCKS_SERVICE=/etc/systemd/system/jetson_clocks.service cat <<EOF | sudo tee $JETSON_CLOCKS_SERVICE >/dev/null [Unit] Description=Jetson Clocks Startup After=nvpmodel.service [Service] Type=oneshot ExecStart=/usr/bin/jetson_clocks [Install] WantedBy=multi-user.target EOF sudo chmod u+x $JETSON_CLOCKS_SERVICE sudo systemctl enable jetson_clocks.service - Set the AGX Orin power mode to ‘MAXN’
for optimal performance, as shown in the following figure. The setting can be
changed via L4T power drop down setting found on the upper left corner of the
screen:
- Restart the AGX Orin. This allows core isolation and performance settings to take
effect. If configuring for ‘MAXN’ performance doesn’t request that you reset the
unit, then execute the reboot command manually:
reboot - Log in to Nvidia GPU Cloud (NGC) with your developer account:
- If you don’t have a developer account for NGC please register at NVIDIA.
- Create an API key for your account, thru API Key.
- Use your API key to log in to
nvcr.io:
$ docker login nvcr.io Username: $oauthtoken Password: <Your token key to NGC> WARNING! Your password will be stored unencrypted in /home/<user>/.docker/config.json. Configure a credential helper to remove this warning. See https://docs.docker.com/engine/reference/commandline/login/#credentials-store Login Succeeded