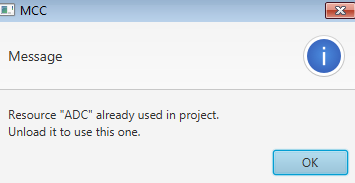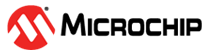6.1 Resource Management Area
The Resource Management Area comes with two separate views: the tree view and the flat view. Both provide access to the complete list of software/peripheral components and the selected components for the current project configuration. For more details on each view, refer to Resource Management Area - Tree View and Resource Management Area - Flat View sections.
The Project Resources section is common to both views of the Resource Management Area. This section displays the list of on-chip peripherals, external components, and libraries that have been selected for the current MCC project. The information specific to each of the two views regarding this section is available in Resource Management Area - Tree View and Resource Management Area - Flat View sections.
There system modules are always available in the Project Resources section. These modules cannot be removed. The modules are:
- Interrupt Module: Configures the interrupts for the device.
- Pin Module: Configures the pins for the device.
- System Module: Configures the system clock, Configuration bits, and other device-level functions for the device.
A module in the Project Resources window can be removed from the project by clicking the
 or
or
 button to the right of the module name in the Project Resources section. The module will
be removed from the MPLAB X IDE project. When a module is removed from the Project
Resources, all the unsaved configuration information for that module is lost.
button to the right of the module name in the Project Resources section. The module will
be removed from the MPLAB X IDE project. When a module is removed from the Project
Resources, all the unsaved configuration information for that module is lost.
At the top of the Project Resources section, there are three buttons:
- Generate: Once the project configuration has been completed, clicking this button will trigger the code generation process for that specific configuration.
- Import: An MCC configuration
file (
.mc3extension) can be imported into the current project. If the selected configuration has been created for a device other than the one used in the current project, an alert message pops up offering the possibility of an experimental configuration migration. Once a configuration file is selected, MCC loads and configures all modules detailed in the selected configuration file. If there is a match between a module from the configuration and a module already loaded in the current project, the settings for the loaded module are overwritten with the ones from the imported configuration file. This is useful for the partial configurations created manually or provided by the Export functionality detailed below. In the case of importing a configuration created for a different device than the one used in the current project, an alert message pops up offering the possibility of an experimental configuration migration or canceling the import process (See Figure 6-2 6-6). During device migration, the import process might fail due to hardware mismatches between the two devices. In this case, a backup configuration file is created and saved in the project folder. (See Section 6 “MCC Device Migration”).Figure 6-2 6-6. Importing a Configuration Created for a Different Device - Export: Allows the export of
partial configurations. Any loaded module in the Project Resources, except System
modules, can be selected for a partial configuration by right-clicking on the module
and selecting "Mark for config export" (see figure below for more details).
All modules marked for export are shown in bold. Clicking the Export button
creates an MCC configuration consisting only of the modules marked for export. To
remove the selection, use "Unmark from config export" for a specific module or
"Unmark all for config export" for all modules/components selected for export.
Figure 6-3. The Context Menu of the Project Resources Area
Besides the partial configuration export mechanism, the Context menu of the Project Resources Area (displayed above) includes several other operations on the loaded components or modules, such as:
- Force Update: Regenerates code for all the selected modules/components, even if no modifications were added to their configuration. See Section 4.3 “Generating Code”.
- Refresh [module_name] Windows: Reopens the configuration window of the selected module if that window has been closed previously. If the Context menu is invoked by right-clicking under the Resources list with no module/component selected, this option will be available as Refresh Module Windows, and its effect will be global. All previously closed MCC windows will be reopened.
- [module_name] Help: Opens the help content for the user interface of the selected module/component, if available.
6.1.1 Resource Management Area - Tree View
This view is further split into the Projects Resources section (detailed at the beginning of Resource Management Area chapter) and the Device Resources section. See Figure 6-4 6-5 6-7.
Both sections in the Tree View can also be navigated and handled by using the following keys:
- Up and down arrow keys: For moving up and down in the tree, respectively.
- Right arrow key: For expanding a node.
- Left arrow key: For collapsing a node.
6.1.1.1 The Project Resources section
This section displays the peripherals, libraries or external components selected for the
current project. The selection is done via the Device Resources section. The System
Module, Pin Module, and Interrupt Module are selected by default. The configuration for
each of the selected modules is done through the Composer Area. The peripheral and
libraries are added to the project by selecting them from the Device Resources section.
To add a peripheral or library to the Project Resources section, double-click on its
name in the Device Resources section. The configuration can then be done via the
corresponding GUI in the Composer Area. A module in the Project Resources window can be
removed from the project by clicking the  button to
the right of the module name in the Project Resources section. The module will be
removed from the MPLAB X IDE project. When a module is removed from the Project
Resources, all of the unsaved configuration information for that module is lost.
button to
the right of the module name in the Project Resources section. The module will be
removed from the MPLAB X IDE project. When a module is removed from the Project
Resources, all of the unsaved configuration information for that module is lost.
6.1.1.2 The Device Resources section
The Device Resources section (see figure below) lists the data sheet, external components, and libraries available for the device configured in the MPLAB X IDE project, based on the loaded libraries in the Versions area. When the name of a peripheral or library is double-clicked, it is moved from the Device Resources area to the Project Resources area, simultaneously invoking the Pin Manager with all associated I/O pins.
Right-clicking on a module or component in this tree shows the Device Resources context menu through which the help content of the selected module can be invoked. The Device Resources list can be filtered via the top combo box (see figure below). The available filters are:
- all supported and tested modules
- all supported modules (including untested ones)
- all modules (including unsupported ones)
6.1.2 Resource Management Area - Flat View
This view is further split into the Projects Resources section (detailed at the beginning of Resource Management Area chapter) and the available resources section. See figure below.
6.1.2.1 The Project Resources section
This section displays the peripherals, libraries or external components selected for the
current project. Selection is done via the Available Resources window, which can be
accessed from the Available Resources section (see The Available Resources section). The Project
Resources section in the Flat View is similar to the Project Resources in the Tree View
(see The Project Resources section). A module
in the Project Resources section in the Flat View can be removed from the project by
clicking the  button to the right of the module name. The module will be
removed from the MPLAB X IDE project. When a module is removed from the Project
Resources, all the unsaved configuration information for that module is lost. Next to
the
button to the right of the module name. The module will be
removed from the MPLAB X IDE project. When a module is removed from the Project
Resources, all the unsaved configuration information for that module is lost. Next to
the  button, the
button, the  button offers insight into a specifically selected module.
The same module information can be retrieved from the [module_name] Help option in the
Project Resources context menu (see Figure 6-3).
button offers insight into a specifically selected module.
The same module information can be retrieved from the [module_name] Help option in the
Project Resources context menu (see Figure 6-3).
6.1.2.2 The Available Resources section
This section contains two buttons:
- Show [device_name] Product Page: Opens the product page from the Microchip website in the default browser.
- Show Available Resources:
Opens, or brings into focus, the Available Resources window in the Composer Area.
See Figure 6-4 6-5 6-7 below.
Figure 6-4 6-5 6-7. Available Resources Window
- Module: Displays the
module icon, module name, link to module help (via the
 button and module selection (via the
button and module selection (via the  button). When a module is selected, it is added to the Project Resources section
under the Resources Management area. A module can be searched by its name using
the text field in the Module column header. The Available Resources table can be
sorted alphabetically by module name when clicking on the arrow in the column
header.
button). When a module is selected, it is added to the Project Resources section
under the Resources Management area. A module can be searched by its name using
the text field in the Module column header. The Available Resources table can be
sorted alphabetically by module name when clicking on the arrow in the column
header. - Type: Displays the type of functionality provided by each module (i.e., Peripheral, Interface, Mixed-Signal). The table entries can be filtered by module type using the text field in the Type column header. The Available Resources table can be sorted alphabetically by module type when clicking on the arrow in the column header.
- Library: Shows the name of the library containing a certain module. The table entries can be filtered using the Available Libraries drop-down in the Library column header. When using the Available Libraries drop-down, the table contents can be filtered to include modules from one or several libraries. Also, it is possible to show modules from all libraries (using the All Libraries option) or clear the whole table (using the Clear All Libraries option). The Available Resources table can be sorted alphabetically by library name when clicking on the arrow in the column header. Depending on the selected device and the selected filters, the Available Resources window might show several modules with the same name but coming from different libraries. For example, in the case detailed in Figure 6-4 6-5 6-7, there are two ADC modules shown: One from the peripheral library and the other from the MikroElektronika Clicks library. Generally, modules bearing the same name are mutually exclusive. After a module selection, no other module with the same name can be selected. The module selection button becomes grayed out, and clicking on it will yield a pop-up message saying that the operation cannot be completed (see Figure 6-8).