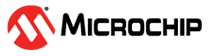Appendix A.8 - Uploading a Certificate to Microsoft Azure Cloud
Perform the following steps to get the device connected to your own Azure cloud instance.
- For new users, create a new Azure account.
- Create new application from Azure IoT Central portal.
- Click New application >Custom app>Create app.
- Write the details for New Application and
select “Create”.
Figure . New Azure Application - Click “Devices” in the left column and then
click “New”.
Figure . Adding a New Device - Create the device with relevant
configuration.
Figure . Creating a Device with Common Name - The Device ID is the ID that is given as
“Issued To” when the device certificate is opened. In Device ID, enter serial number (common
name) as shown in the following figure. Also, enter this serial number as Device name.
Figure . Reading a Device Certificate - Open the device and click “Connect”. The
fields. ID scope and device ID will be pre-filled.
Figure . Uploading a Certificate - In “Authentication type”, choose “Individual Enrollment” and “Authentication method” needs to be “Certificates (X.509).
- Browse and upload the device certificate
for Primary and Secondary thumbprint.
- The device certificate needs to be read from the device using the AT commands (for more details refer to the Appendix A.3 - Reading Certificate Using AT Command) or a Python script (for mode details refer to the Appendix A.2 - Reading Certificate Using Python Script).
- Click “Save”.
The device will be added to the Azure portal and it will also be displayed in the list of devices.