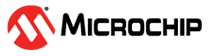Appendix A.7 - Uploading a Certificate to Amazon AWS Cloud
Perform the following steps to connect the device to your AWS cloud instance.
- Create an AWS account or log in to an
existing AWS account.
For more details, refer to the Set up your AWS account and Create AWS IoT resources.
- Navigate to IoT Core
console>Manage>Things and click “Create” / “Register a Thing”.
Figure . Register a Thing - Select “Create a single thing”.
Figure . Create a Single Thing - In Thing name, enter a unique name or the
name that originates from the device certificate.
Figure . Thing Name - Select defaults for the other fields and click “Next” at the bottom of the page.
- Select “Create thing without certificate”
in the next page.
Figure . Configure Device Certificate Figure . Thing Created - Go to Secure>Policies and select
“Create a Policy”.
Figure . Create a Policy - Create a new policy which allows all the
connected devices to perform all actions without restrictions.
This policy grants unrestricted access for all IoI operations and to be used only in a development environment. For non-development environments, all devices must have credentials with privileges that authorize intended actions only, which include (but not limited to) AWS IoT MQTT actions, such as publishing messages or subscribing to topics with specific scope and context. The specific permission policies can vary for your use cases. Identify the permission policies that best meet your business and security requirements. Refer to the sample policies and security best practices.
Table . Item-Policy Parameter Mapping Item
Policy Parameter
Name
allowAll
Action
*
Resource
*
Figure . Policy Created - Navigate to Certificates>Add
certificate.
Figure . Add Certificate to the Device - Select Create with “CA not registered with AWS IoT”.
- Select “Upload” the device certificate. The device certificate needs to be read from the device using steps mentioned in Read Certificate Using AT Command or Read Certificate Using Python Script.
- Select “Activate” and click “Register”.
Figure . Registering and Activating a Certificate - Select the certificate and click “Attach
policy” and select the “allowAll” policy which was created.
Figure . Attaching a Policy to the Certificate - Click “Attach thing” and choose the
“thing”.
Figure . Attaching the ‘thing’ - Navigate to “Settings” and copy the
endpoint URL.
Figure . Endpoint