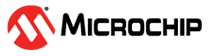Appendix A.9 – Uploading a Certificate to IoT Hub Azure
Perform the following steps to get the device connected to the IoT hub.
- For new users, create a new Azure account.
- From the Azure homepage, select +
Create a resource > Categories > Internet of Things > IoT Hub.
Figure . Azure Home Page - Create a Resource - In Basics tab, enter the project
details as shown in the following figure.
- Select the Subscription and Resource group for the IoT hub.
- To create a new resource group, select “Create new” and provide a custom name. Use unique alphanumeric characters for the IoT hub name.
Figure . IoT Hub - Basics Tab - In the Networking tab, set
Connectivity configuration and TLS version.Note: Once the IoT hub is created, TLS version can not be updated. The user can select the default setting 1.0.
Figure . IoT Hub - Networking Tab - As per the user’s choice, set access
permissions from the Management, Add-ons and Tags tabs.
Figure . IoT Hub - Management Tab Figure . IoT Hub - Add-ons Tab Figure . IoT Hub - Tags Tab - Click Review + create to review choices and then select Create to start deployment of new hub.
- Go to the newly created IoT hub and
select Devices under Device management from the left navigation pane.
Figure . IoT Hub - Device Management - Click Add Device to register
your device certificate. In the Create a device window:
- Enter the Device ID.
It is the ID that is given as “Issued To” in the Device Certificate (see
following figure).
Figure . Certificate - Device ID - Select Authentication type as “X.509 Self-Signed”.
- To get the Primary
Thumbprint and Secondary Thumbprint value:
- Double-click on the
device certificate, go to Details tab and scroll down to
Thumbprint.
Figure . Certificate - Thumbprint - Copy and paste the thumbprint value to both ‘Primary Thumbprint’ and ‘Secondary Thumbprint’.
- Double-click on the
device certificate, go to Details tab and scroll down to
Thumbprint.
Figure . Create a Device - Enter the Device ID.
It is the ID that is given as “Issued To” in the Device Certificate (see
following figure).
- Select Enable to connect the device to an IoT hub.
- Click Save. The device will be added to the IoT hub and it will also be displayed in the list of devices.