11.1 About Chip Planner
(Ask a Question)11.1.1 Supported Families and Platforms
(Ask a Question)Chip Planner supports SmartFusion® 2, IGLOO® 2, RTG4™, PolarFire®, and PolarFire SoC devices and runs on Windows® and Linux® systems.
11.1.2 Invoking Chip Planner
(Ask a Question)- Design Flow window > Manage Constraints > Open Constraints Manager View > Constraint Manager > Floor Planner > Edit
The Edit option in the Constraint Manager allows you to save or commit your changes to PDC files.
The View option shows the post-Place and Route design, including the final placement in read-only mode. The View option does not allow you to save or commit changes made in Chip Planner. However, you can export physical constraints with the Edit and View options, save them to disk, and use them later in your design as input files, depending on the design requirements.
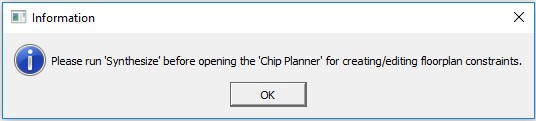

11.1.3 Chip Planner and PDC Commands/Files
(Ask a Question)When Chip Planner opens, only the PDC file(s) associated with Place and Route are loaded into Chip Planner for reading. PDC files in your project that are not associated with Place and Route are ignored.
When you make an I/O or floorplanning change in Chip Planner, commit and
save. The change is saved to a *.pdc file that you set as a target in the
Constraint Manager. If no PDC constraint file is set as target, the change is written to a
new user.pdc file.
If the change is related to floorplanning, the user.pdc
file appears in the Floor Planner tab. Interactive floorplanning
actions in Chip Planner have corresponding PDC commands that can be made part of a
constraint file for Place and Route.
If the change is related to I/Os, the user.pdc file
appears in the I/O Attributes tab. The I/O PDC files are located in the
<proj>\constraints\io folder.
The Floorplanning PDC files are located in the
<proj>\constraints\fp folder.
For details about Libero® SoC PDC commands, see the PDC Commands User Guide for PolarFire FPGA or the PDC Commands User Guide for SmartFusion2, IGLOO2, and RTG4 .
Chip Planner and I/O Editor can access and write to the same PDC file(s). If more than one of these tools are opened, making and saving changes from one tool is not allowed. This behavior prevents you from overwriting the constraints in the PDC file(s). A message alerts you to the modification conflict and identifies open tool(s) that must be closed.
To fix the modification conflict:
1. Close all tools except one.
2. Make the changes in the tool, and then save them.
11.1.3.1 Export Physical Design Constraint (PDC)
(Ask a Question)Chip Planner allows you to export the physical design constraints (I/O Constraints and Floorplan Constraints) of the design to a PDC file saved to any location. Options allow you to:
- Export the user constraints of the design.
- Export the full constraints of the design.
The I/O PDC file can be exported using as shown in the following figure.
Figure 11-1. Export I/O Constraints PDC File Dialog Box The
<untitled>.pdcfile can be exported using: File > Export > I/O Constraint (PDC) > Floorplan Constraints as shown in the following figure.Figure 11-2. Export Floorplan PDC File Dialog Box
