12.2 Required Constraints
(Ask a Question)This chapter describes how to add constraints. It also lists the supported constraints.
12.2.1 Set a Clock Constraint
(Ask a Question)Adding a clock constraint is the most effective way to constrain and verify that the timing behavior of a sequential design meets your performance goals.
To set a clock constraint, use one of the following ways to open the Create Clock Constraint dialog box:
- In the Constraints Browser, double-click Clock.
- Click the Add Clock
Constraint
icon.

- In the Constraints list, click Clock.
- In the Clock Constraints Table, right-click the first row or any other row (if they exist) and click Add Clock Constraint.

The following table lists all the Create Clock Constraint dialog box options.
| Option | Description |
|---|---|
| Clock Name | Specifies the name of the clock constraint. |
| Clock Source | Select the pin to use as clock source. To display the
Select Source Pins for the Clock Constraint
dialog box, click Browse. The following options
are available on the Select Source Pins for the Clock
Constraint dialog box:
|
| Period/Frequency | Specifies the period in nanoseconds (ns) or frequency in MegaHertz (MHz). When you edit the period, the tool updates the frequency value automatically. The frequency must be a positive real number. Accuracy is up to three decimal places. |
| Starting Clock Edge Selector | Click the up or down arrow to use the rising or falling edge as the starting edge for the created clock. |
| Offset |
Indicates the shift (in nanoseconds) of the first clock edge with respect to instant zero common to all clocks in the design. The offset value must be a positive real number. Accuracy is up to two decimal places. Default value is 0. |
| Duty cycle | Specifies the percentage of the overall period that the clock pulse is high. The duty cycle must be a positive real number. Accuracy is up to four decimal places. Default value is 50%. |
| Add this clock to existing one with same source | Select this check box to add a new clock constraint on the same source without overwriting the existing clock constraint. The new clock constraint name must be different than the existing name. Otherwise, the new constraint overwrites the existing one, even if you select this check box. |
| Comment | Enter a single line of text that describes the purpose of the clock constraints. |
12.2.1.1 Specifying Clock Constraints
(Ask a Question)Specifying clock constraints is the most effective way to constrain and verify the timing behavior of a sequential design. Use clock constraints to meet your performance goals.
To specify a clock constraint:
- Add the constraint in the editable
constraints grid or open the Create Clock Constraint dialog
box using one of the following methods:
- In the Constraints
Editor, click the icon.

- In the Constraint Browser, right-click the Clock and select Add Clock Constraint.
- In the Constraint Browser, double-click Clock.
- In the Constraints list
(Constraints > Clock), select
Clock. The Create Clock
Constraint dialog box appears.
Figure 12-6. Create Clock Constraint Dialog Box 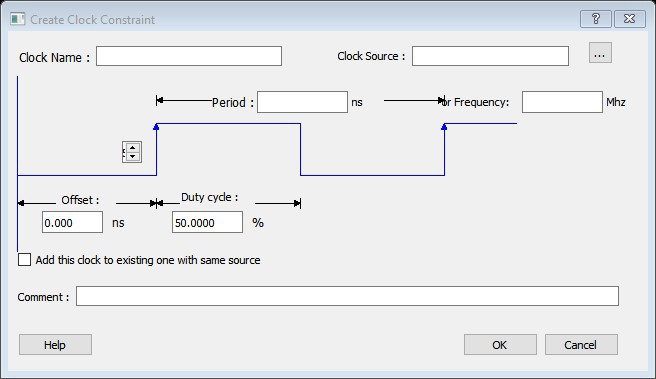
- In the Constraints
Editor, click the
- Select the pin to use as the clock
source. You can click Browse to display the Source
Pins for Clock Constraint dialog box.Note: Do not select a source pin when you specify a virtual clock. Virtual clocks can be used to define a clock outside the FPGA that is used to synchronize I/Os.
- Use the Choose the Clock
Source Pin dialog box to display a list of source pins from which
you can choose. By default, it displays the explicit clock sources of the design. To
select other pins in the design as clock source pins, select Filter
available objects - Pin Type as Explicit
clocks, Potential clocks, All
Ports, All Pins, All
Nets, Pins on clock network, or
Nets in clock network. To display a subset of the
displayed clock source pins, you can create and apply a filter.Note: Multiple source pins can be specified for the same clock when a single clock is entering the FPGA using multiple inputs with different delays.
- To save these dialog box settings, click OK.
- Specify the Period in nanoseconds (ns) or Frequency in megahertz (MHz).
- Modify Clock Name. The name of the first clock source is provided as default.
- Modify Duty cycle, if needed.
- Modify Offset of the clock, if needed.
- Modify the first edge direction of the clock, if needed.
- Select the Add this clock to an existing one with the same source option, if needed.
- Click OK. The new constraint appears in the Constraints List.
- Click , the Timing Constraints Editor saves the newly created constraint in the database.
12.2.2 Set a Generated Clock Constraint
(Ask a Question)Use the generated clock constraint to define an internally generated clock for your design and verify its timing behavior to meet your performance goals.
To set a generated clock constraint, use one of the following ways to open the Create Generated Clock Constraint dialog box:
- In the Constraints Browser, double-click Generated Clock.
- Click the Add Generated Clock
Constraint
icon.

- In the Constraints list, click Generated Clock .
- In the Generated Clock Constraints Table, right-click any row and click Add Generated Clock Constraint.
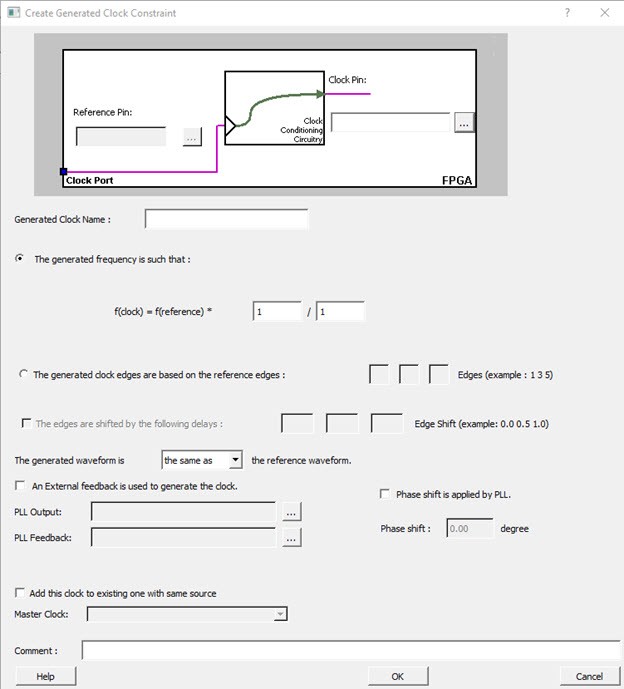
The following table lists all the Create Generated Clock Constraint dialog box options.
| Option | Description |
|---|---|
| Clock Pin | Select a clock pin to use as the generated clock source. To display a list of the available generated clock source pins, click Browse. The Select Generated Clock Source dialog box appears. The following
options are available on the Select Generated Clock
Source dialog box:
|
| Reference Pin | Specifies a clock reference. To display the list of available clock reference pins, click Browse. The Select Generated Clock Reference dialog box appears. The following options are available on the
Select Generated Clock Reference dialog
box:
|
| Generated Clock Name | Specifies the name of the generated clock constraint. Note: This
field is required for virtual clocks when no clock source is
provided. |
| Generated Frequency | Specifies the values to calculate the generated frequency. A multiplication factor, division factor, or both is applied to the reference clock to compute the generated clock. The multiplication or division factor must be a positive integer. |
| Generated Clock Edges | Specifies the frequency of the generated clock. The specified integer
value represents the edges from the source clock that form the edges of
the generated clock. For more information, see 12.2.2.2 Generating Clock Edges |
| Edge Shift | Specifies a list of three floating-point numbers that represents the
amount of shift, in library time units, that the specified edges are to
undergo to yield the final generated clock waveform. The floating-point
values can be positive or negative:
For example, an edge shift of |
| Generated Waveform | Specify whether the generated waveform is the same as the reference waveform or inverted with respect to the reference waveform. When you finish, click OK. |
| Phase | This field is primarily used to report the information captured from the CCC configuration process, and when constraint is auto-generated. Meaningful phase values are: 0, 45, 90, 135, 180, 225, 270, and 315. |
| PLL Output | Refers to the CCC GL0/1/2/3 output that is fed back to the PLL (in the CCC). It reports the information captured from the CCC configuration process and when the constraint is auto-generated. |
| PLL Feedback | Refers to the way that the GL/0/1/2/3 output signal of the CCC is connected to the PLL's FBCLK input. This field is primarily used to report the information captured from the CCC configuration process and when constraint is auto-generated. |
| Add Clock to Existing Clock | Specifies that the generated clock constraint is a new clock constraint in addition to the existing one at the same source. The name of the clock constraint should be different from the existing clock constraint. When this option is selected, master clock must be specified. |
| Master Clock | Specifies the master clock used for the generated clock when multiple clocks fan into the master pin. It can be selected from the list. This option is used with the add option of the generated clock. |
| Comment | Enter a single line of text that describes the purpose of the generated clock constraints. |
12.2.2.1 Specifying Generated Clock Constraints
(Ask a Question)Specifying a generated clock constraint enables you to define an internally generated clock for your design and verify its timing behavior. Use generated clock constraints and clock constraints to meet your performance goals.
To specify a generated clock constraint:
- Open the Create Generated
Clock Constraint dialog box using one of the following methods:
- Click the icon.

- In the Constraint Browser, right-click the Generated Clock and click Add Generated Clock.
- Double-click the Generated Clock Constraints grid. The Create Generated Clock Constraint dialog box appears.
Figure 12-8. Create Generated Clock Constraint 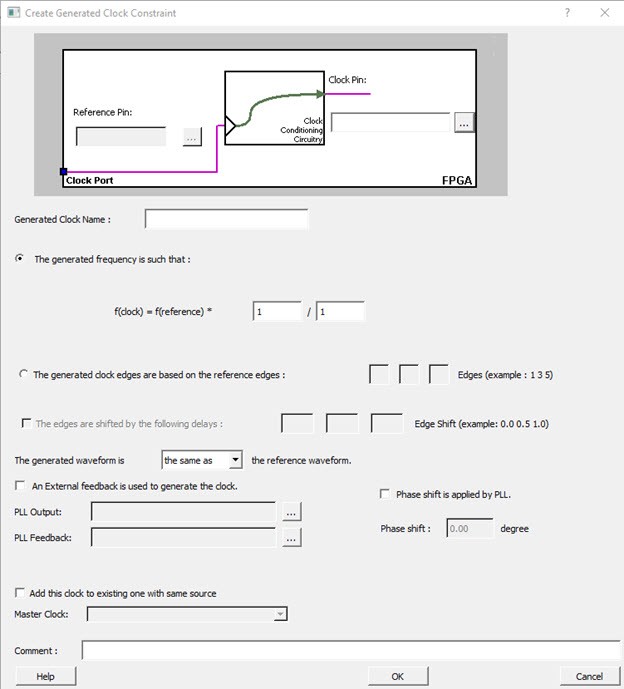
- Click the
- Select a Clock Pin
to use as the generated clock source. To display a list of available
generated clock source pins, click Browse. The
Select Generated Clock Source dialog box appears.
Figure 12-9. Select Generated Clock Source Dialog Box 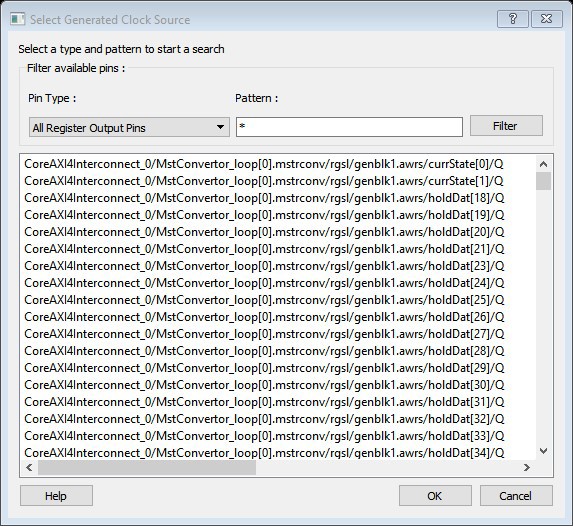
- Specify a Reference Pin. To display a list of available clock reference pins, click Browse. The Select Generated Clock Reference dialog box appears.
- Specify the Generated Clock Name (optional).
- Specify the values to calculate the generated frequency: a multiplication factor and/or a division factor (both positive integers).
- Specify the orientation of the generated clock edges based on the reference edges by entering values for the edges and the edge shifts. This is optional.
- Specify the first edge of the generated waveform either same as or inverted with respect to the reference waveform.
- Specify the PLL output and PLL feedback pins, if an external feedback is used to generate the clock.
- Specify the Phase shift applied by the PLL in degrees.
- Specify the Master Clock, if you want to add this to an existing one with the same source.
- Click OK. The
new constraint appears in the Constraints List.Tip: Select to save the newly created constraint in the database.
12.2.2.2 Generating Clock Edges
(Ask a Question)The frequency of the generated clock can also be specified by selecting the Generated Clock Edges option. Specify the integer values that represent the edges from the source clock that form the edges of the generated clock.
Three values must be specified to generate the clock. If you specify less than three, a tool tip indicates an error. The following example shows how to specify the clock edges.
[1 3
5]. If MSB is the generated clock from CLK clock source, the edge values
must be [1 5 9].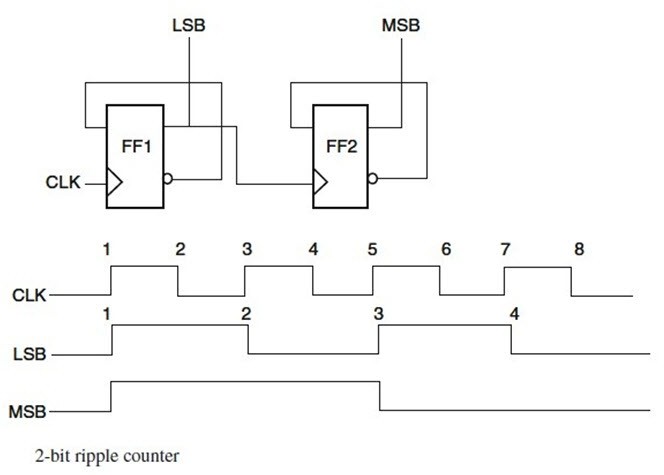
12.2.3 Set an Input Delay Constraint
(Ask a Question)The input delay constraint defines the arrival time of an input relative to a clock. You specify the input delay constraint in the Input Delay dialog box. This dialog box allows you to enter an input delay constraint by specifying the timing budget outside the FPGA. You can enter the maximum delay, minimum delay, or both.
To specify an input delay constraint, use one of the following ways to open the Add Input Delay Constraint dialog box:
- In the Constraints Browser, double-click Input Delay.
- Click the Add Input Delay
Constraint
icon.

- From the Constraints menu, click Input Delay .
- In the Input Delay
Constraints Table, right-click any row and click Add
Input Delay Constraint.
Figure 12-11. Add Input Delay Constraint Dialog Box 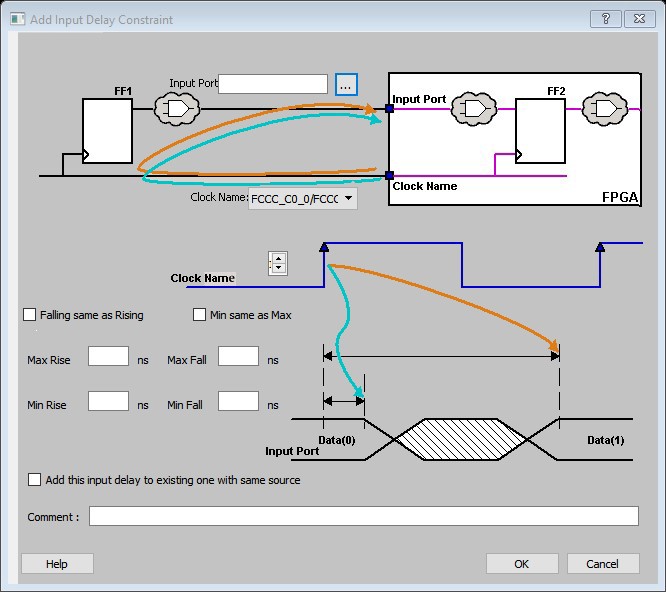
The following table describes the Add Input Delay Constraint dialog box options.
| Option | Description |
|---|---|
| Input Port | Specify the input port or click Browse next to
Input Port to display the Select
Ports for Input Delay dialog box. You can apply the
input delay constraint on multiple input ports. The following options
are available on the Select Ports for Input
Delay dialog box:
|
| Clock Name | Specifies the clock reference to which the specified input delay is based. |
| Clock edge | Selects rising or falling as the launching edge of the clock. |
| Falling same as Rising | Select this check box to use the same delay value for the falling input value and the rising input value. |
| Min same as Max | Select this check box to use the same delay value for min and max delay. |
| Max Rise and Max Fall | Specifies the delay in nanoseconds for the longest path arriving at the specified input port. |
| Min Rise and Min Fall | Specifies the delay in nanoseconds for the shortest path arriving at the specified input port. |
| Add this input delay to existing one with same source | Specifies that this input delay constraint should be added to an existing constraint on the same port(s). Use this option to capture information on multiple paths with different clocks or clock edges leading to the same input port(s). |
| Comment | Enter a one-line comment for this constraint. |
12.2.4 Set an Output Delay Constraint
(Ask a Question)The output delay constraints defines the output delay of an output relative to a clock. You specify the output delay constraints in the Output Delay dialog box. This dialog box allows you to enter an output delay constraint by specifying the timing budget outside the FPGA. You can enter the maximum delay, the minimum delay, or both.
- In the Constraints Browser, double-click Output Delay.
- Click
the Add Output Delay Constraint
icon.

- From the Constraints menu, click Output Delay.
- In the Output Delay Constraints Table, right-click any row and click Add Output Delay Constraint.
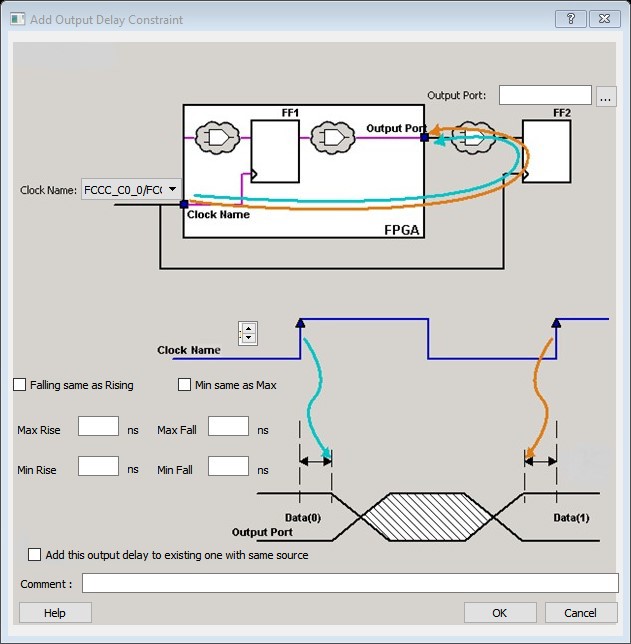
The following table describes the Add Output Delay Constraint dialog box options.
| Option | Description |
|---|---|
| Output Port | Specifies a list of output ports in the current design to which the
constraint is assigned. You can select multiple output ports to apply
the output delay constraints. Specify the name of the output port or click Browse to display the Select Ports for Output Delay dialog box. The
following options are available on the Select Ports for
Output Delay dialog box:
|
| Clock Name | Specifies the clock reference to which the specified output delay is related. |
| Clock Edge Selector | Use the Up or the Down arrow to select the rising or falling edge as the launching edge of the clock. |
| Falling same as Rising | Select this check box to use the same delay value for the Falling output value as well as the Rising output value. |
| Min same as Max | Select this check box to use the same delay value for Min and Max delay. |
| Max Rise and Max Fall | Specifies the delay in nanoseconds for the longest path from the specified output port to the captured edge. This represents a combinational path delay to a register outside the current design plus the library setup time. |
| Min Rise and Min Fall | Specifies the delay in nanoseconds for the shortest path from the specified output port to the captured edge. This represents a combinational path delay to a register outside the current design plus the library hold time. |
| Add this output delay to existing one with same source | Specifies that this output delay constraint should be added to an existing constraint on the same port(s). This is used to capture information on multiple paths with different clocks or clock edges leading from the same output port(s). |
| Comment | Enter a one-line comment for the constraint. |
12.2.5 Set an External Check Constraint
(Ask a Question)Use the Add External Check Constraint to specify the timing budget inside the FPGA.
To specify an External Check constraint, open the Add External Check Constraint dialog box in one of the following three ways:
- In the Constraints Browser, double-click External Check.
- From the Constraints menu, click External Check.
- In the External Check Constraints Table, right-click any row and click Add External Check Constraint. The Add External Check Constraint dialog box appears.

The following table describes the Add External Check Constraint dialog box options.
| Option | Description |
|---|---|
| Input Port | Specify the Input Port or click Browse next to Input Port to display the Select Ports for External Check dialog box. You can apply the External Check constraint on multiple input ports. |
| Clock Name | Specifies the clock reference to which the specified External Check is related. |
| Hold | Specifies the external hold time requirement in nanoseconds for the specified input ports. |
| Setup | Specifies the external setup time requirement in nanoseconds for the specified input ports. |
| Comment | Enter a one-line comment for this constraint. |
12.2.6 Set a Clock To Out Constraint
(Ask a Question)Enter a clock to output constraint by specifying the timing budget inside the FPGA.
To specify a Clock to Out constraint, open the Add Clock to Out Constraint dialog box in one of the following three ways:
- In the Constraints Browser, double-click Clock to Out.
- From the Constraints menu, click Clock to Out .
- Right-click any row of the Clock To Out Constraints Table and click Add Clock to Out Constraint. The Add Clock To Out Constraint dialog box appears.
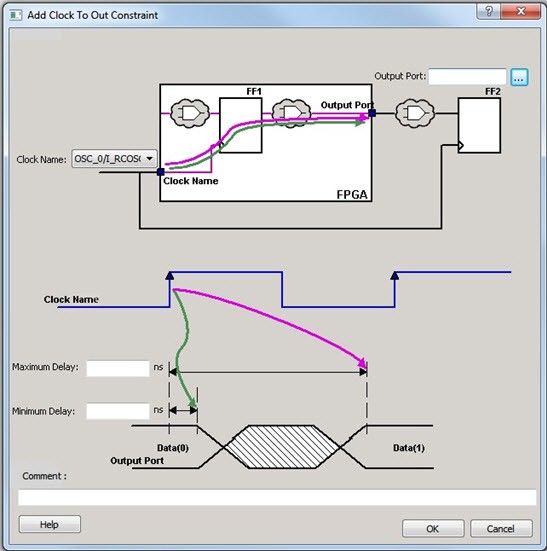
The following table describes the Add Clock to Out Constraint dialog box options.
| Option | Description |
|---|---|
| Output Port | Specify the name of the output port or click
Browse to display the Select Ports
for Clock to Output dialog box. You can select multiple output ports to apply the Clock to Out constraint. |
| Clock Name | Specifies the clock reference to which the specified Clock to Out delay is related. |
| Maximum Delay | Specifies the delay in nanoseconds for the longest path from the specified output to the captured edge. This represents a combinational path delay to a register inside the current design plus the library setup time. |
| Minimum Delay | Specifies the delay in nanoseconds for the shortest path from the specified output to the captured edge. This represents a combinational path delay to a register inside the current design plus the library hold time. |
| Comment | Enter a one-line comment for this constraint. |
