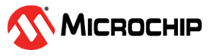6.6 Displaying Path List Timing Information
Path List in the Timing Analysis View shows the timing information required to verify the timing requirements and identify violating paths. The Path List is organized in a grid where each row represents a timing path with the corresponding timing information displayed in columns. Timing information is customizable, allowing you to add or remove columns for each type of set.
By default, each type of set displays the following subset of columns:
- Register to Register: Source Pin, Sink Pin, Delay, Slack, Arrival, Required, Setup, Minimum Period, and Skew.
- External Setup: Source Pin, Sink Pin, Delay, Slack, Arrival, Required, Setup, and External Setup.
- Clock to Out: Source Pin, Sink Pin, Delay, Slack, Arrival, Required, and Clock to Out.
- Input to Output: Source Pin, Sink Pin, Delay, and Slack.
- Custom Path Sets: Source Pin, Sink Pin, Delay, and Slack. You can add the
following columns for each type of set:
- Register to Register: Clock, Source Clock Edge, Destination Clock Edge, Logic Stage Count, Max Fanout, Clock Constraint, Maximum Delay Constraint, and Multicycle Constraint.
- External Setup: Clock, Destination Clock Edge, Logic Stage Count, Max Fanout, Clock Constraint, Input Delay Constraint, Required External Setup, Maximum Delay Constraint, and Multicycle Constraint.
- Clock to Out: Clock, Source Clock Edge, Logic Stage Count, Max Fanout, Clock Constraint, Output Delay Constraint, Required Maximum Clock to Out, Maximum Delay Constraint, and Multicycle Constraint.
- Input to Output: Arrival, Required, Setup, Hold, Logic Stage Count, and Max Fanout.
- Custom Path Sets
To customize the set of timing information in the Path List:
-
Choose Customize table on the top-left corner of path
list to open the Customize Paths List Table dialog box.
Figure 6-5. Customize Paths List Table Dialog Box 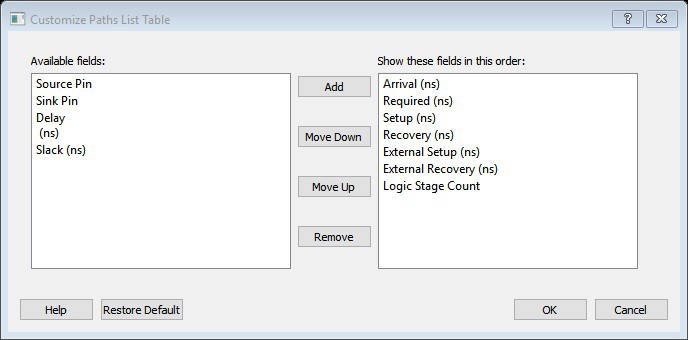
- To add one or more columns, select the fields to add from the Available fields list and click Add.
- To remove one or more columns, select the fields to remove from the Show these fields in this order list, and click Remove.
- To change the order in which the fields appear, select fields in the Show these fields in this order list and click Move Up or Move Down.
-
Click OK to add or remove the selected columns.
SmartTime updates the Timing Analysis View.