6.3.7 Library Projects
Create a project that will generate a library file (*.lib or
*.a depending on which compiler you use) instead of a hex file (see
text in red). This project will not be able to run on its own as it will not have a
main() function. The resulting library will be used in another project
that has its own main() function.
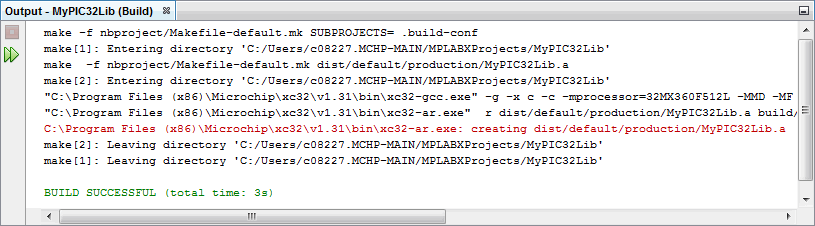
For ways to open the New Project wizard, see Launch New Project Wizard.
The wizard will launch to guide you through new project set up. Click Next to move to the next step.
Step 1. Choose Project. Select the Microchip Embedded category and choose from the project type Library Project.
Step 2. Select Device. Select the device you will be using in your application from the Device drop-down list. To narrow your selection list, chose a Family first.
Step 4. Select Tool. Select the development tool you will be using to develop your application from the list. Grayed out tools do not support the project device.
Step 5. Select Compiler. Select the language tool (compiler) you will be using to develop your application from the list. Grayed out compilers do not support the project device.
Step 6. Select Project Name and Folder. Select a name and location for your new project. You may browse to a location. Click Finish when done.
The new project will open in the Projects window.
You can change your Library project to an Application project if you wish. For details, see Change Project Configuration Type.
